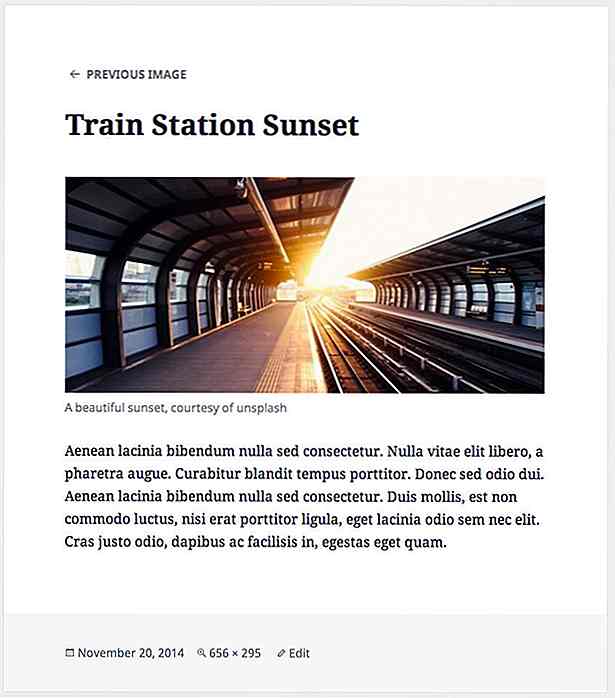de.hideout-lastation.com
de.hideout-lastation.com
15 Tipps und Tricks, um das Beste aus Android 7 Nougat zu machen
Android 7.0 (cod-Name Nougat), offiziell veröffentlicht am 22. August 2016 für Nexus und Pixel-Geräte, wird langsam für mobile Geräte auf der ganzen Welt eingeführt.
Während Sie gespannt darauf warten, das neueste Android auf Ihrem Smartphone oder Tablet auszuprobieren, bringen wir Ihnen eine Liste nützlicher Tipps und Tricks mit, um das Beste aus neuen Funktionen und Verbesserungen in Android Nougat herauszuholen.
Scrollen Sie nach unten für jede der Tipps oder nehmen Sie eine Verknüpfung zu einem bestimmten Tipp:
- Passen Sie die Schnelleinstellungen an
- Schnelleres Multitasking
- Verwenden Sie Multi-Fenster
- Verwenden Sie eine beliebige App in Multi-Fenster
- Direkte Antwort und erweiterbare Benachrichtigungen
- Erhalten Sie gebündelte Benachrichtigungen
- Besseres Benachrichtigungsmanagement
- Passen Sie Schriftart und Bildschirmgröße an
- Entsperren Sie die System-Tuner-Benutzeroberfläche
- Verwenden Sie Datensparer
- Blockieren Sie Personen und Nummern
- Schließen Sie den Hintergrund, der die Dienste ausführt
- Fügen Sie Ihre zweite Sprache hinzu
- Optimieren Sie das Batteriemanagement
- Verwenden Sie die Dateiverschlüsselung
Passen Sie die Schnelleinstellungen an
Mit den Schnelleinstellungen kann der Benutzer schnell die allgemeinen Systemeinstellungen konfigurieren, wie z. B. das Aktivieren der Rotation, das Ein- / Ausschalten von Bluetooth und Wi-Fi und mehr, ohne die Einstellungen (App) zu öffnen. Mit Nougat können Benutzer die Verfügbarkeit von Setting-Kacheln in den Schnelleinstellungen anpassen . (Die Geräte einiger Hersteller sind bereits mit dieser Funktion ausgestattet, sie waren jedoch nicht Teil von Google, der Android-Version von Google.)
Um die Schnelleinstellungen anzupassen, schieben Sie sich von oben nach unten, um die Benachrichtigungsleiste anzuzeigen. > Ziehen Sie erneut nach unten, um zu sehen, ob die Einstellungen aktiviert sind> Klicken Sie auf die Schaltfläche BEARBEITEN, um die Konfiguration der Schnelleinstellungen anzuzeigen. Ziehen Sie die Kacheln per Drag & Drop, um die Verfügbarkeit der Kacheln festzulegen.
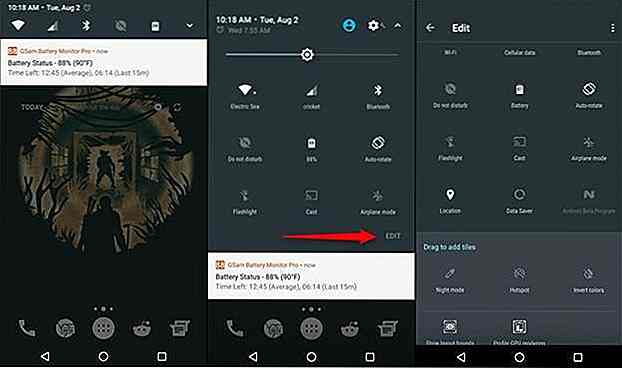 Schnelleres Multitasking
Schnelleres Multitasking Multitasking auf Android umfasst bisher das Tippen auf die quadratische Schaltfläche, um alle Ihre geöffneten Anwendungen, die auf der Grundlage der jüngsten Verwendung angeordnet sind, aufzurufen. Jetzt müssen Sie nur noch zweimal auf die Schaltfläche "Recent (Quadrat)" tippen auf der Navigationsleiste und Android wird auf die neueste App wechseln.
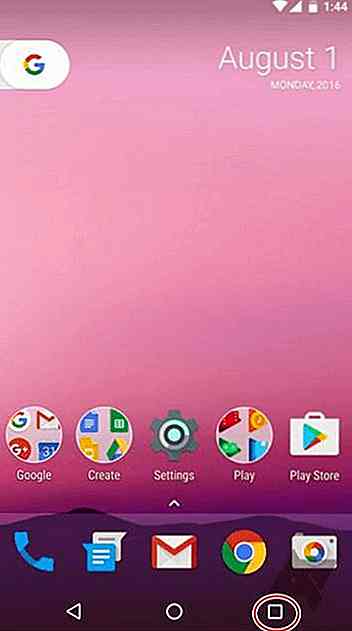 Verwenden Sie mehrere Fenster
Verwenden Sie mehrere Fenster Multi-Fenster kommen auf Android in Nougat. Sie können zwei Apps gleichzeitig nebeneinander verwenden, indem Sie den Bildschirm horizontal oder vertikal in zwei Hälften teilen .
Um zwei Apps gleichzeitig zu verwenden, öffnen Sie Ihre erste App und drücken Sie lange auf das Quadratsymbol in der Navigationsleiste, während Sie es verwenden. Dadurch wird die obere Hälfte des Bildschirms (im Hochformat) oder die linke Hälfte (im Querformat) angezeigt. Wählen Sie dann eine andere zuletzt geöffnete Anwendung aus, um die andere Hälfte des Bildschirms zu öffnen .
Hinweis: Die beiden Apps, die Sie gleichzeitig mit mehreren Fenstern verwenden möchten, sollten in Ihrer Liste " Neueste Apps" bereits vorhanden sein, damit dies funktioniert. Beachten Sie, dass derzeit nicht alle Apps die Funktion für mehrere Fenster unterstützen . Es gibt jedoch eine Problemumgehung, die Sie versuchen können (nächster Tipp).
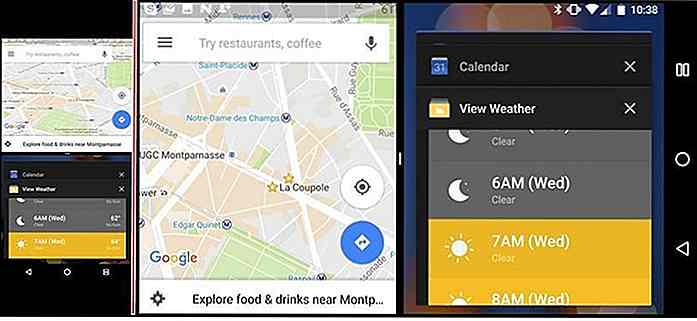 Verwenden Sie eine beliebige App in Multi-Window
Verwenden Sie eine beliebige App in Multi-Window Einer der Gründe, warum Multi-Fenster in bestimmten Apps nicht unterstützt wird, ist die Größe. Es gibt eine Optimierung, die Sie verwenden können, um dies zu überwinden. Es ist eine Entwickleroption, mit der Apps skaliert werden können (also im Split-Screen-Modus). Es ist jedoch keine 100% ige Optimierung - Sie müssen es ausprobieren, um zu sehen, ob es funktioniert.
Um diese Funktion zu aktivieren, aktivieren Sie zuerst die Entwickleroptionen, indem Sie Einstellungen > Info> Software-Informationen öffnen und auf tippen auf der Build-Nummer 7 mal.
Sobald die Entwickleroptionen aktiviert wurden, öffnen Sie erneut die Einstellungen > Entwickleroptionen und aktivieren Sie die Option Größe der Aktivitäten erzwingen, um alle Apps mit Multi-Window kompatibel zu machen.
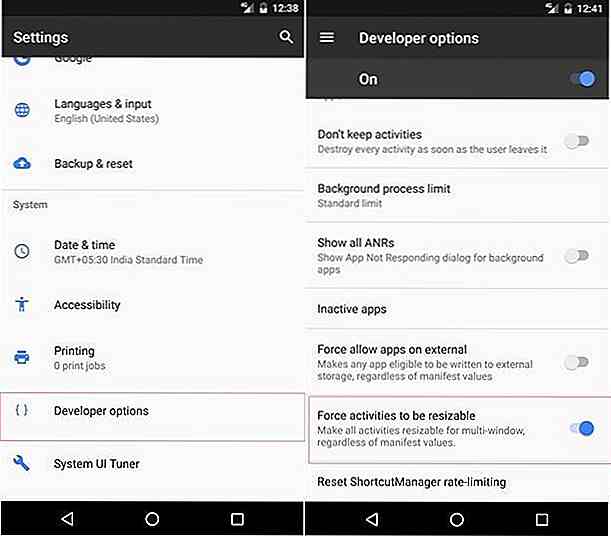 Direktantwort und erweiterbare Benachrichtigungen
Direktantwort und erweiterbare Benachrichtigungen Mit der Funktion "Direkte Antwort" können Sie direkt auf eine Nachricht oder eine Benachrichtigung in der Benachrichtigungsleiste antworten, dh Sie müssen diese bestimmte App nicht öffnen, um auf eine Nachricht zu antworten. Die Funktion für erweiterbare Benachrichtigungen ermöglicht die Anzeige weiterer Details der Benachrichtigung .
Diese Funktionen sind nützlich, wenn Sie ein Spiel spielen oder einen Film ansehen und eine Benachrichtigung eintrifft, auf die Sie antworten müssen. Anstatt die App zu laden, können Sie direkt in der Benachrichtigungsleiste auf die Nachricht antworten oder die Benachrichtigung vollständig lesen.
Um die Direktantwortfunktion zu verwenden, wenn eine Nachricht eingeht, fahren Sie vom oberen Bildschirmrand des Geräts herunter, um das Benachrichtigungsfach zu sehen. Wischen Sie erneut mit zwei Fingern über eine bestimmte Benachrichtigung, dann tippen Sie Ihre Nachricht und tippen Sie auf die Antwort-Taste, um Ihre Nachricht zu senden.
Um die erweiterbare Benachrichtigungsfunktion zu verwenden, klicken Sie auf die kleine Pfeilschaltfläche auf der rechten Seite Ihrer Benachrichtigungen oder machen Sie die Erweiterungsgeste (Wischen mit zwei Fingern). Dadurch können Sie diese Benachrichtigung erweitern, um mehr Details (z. B. die vollständige Nachricht) von dieser bestimmten Benachrichtigung anzuzeigen.
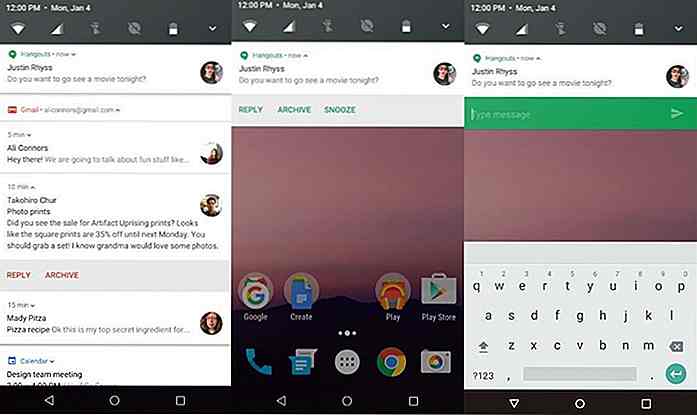 Get Gebündelte Benachrichtigungen
Get Gebündelte Benachrichtigungen Ähnlich wie bei den Benachrichtigungsstapeln auf Android Wear gruppieren gebündelte Benachrichtigungen alle Benachrichtigungen in einer Benachrichtigung, wodurch die individuelle Aufmerksamkeit, die erforderlich ist, um sie zu beheben, reduziert wird.
Wenn Sie nur auf eine gebündelte Benachrichtigung tippen, wird die zugehörige App gestartet. Wenn Sie jedoch bei dieser gebündelten Benachrichtigung die Erweiterungsgeste verwenden (mit zwei Fingern nach unten wischen), wird die Benachrichtigung erweitert, um die einzelnen Benachrichtigungen anzuzeigen.
Dann können Sie auf eine bestimmte entbündelte Benachrichtigung tippen, um dieselbe in der angegebenen App anzuzeigen (und nicht nur die App wie oben beschrieben öffnen).
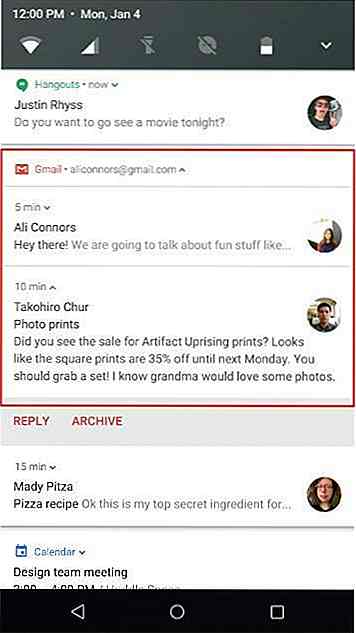 Besseres Benachrichtigungsmanagement
Besseres Benachrichtigungsmanagement Mit Nougat können Sie bestimmte Arten von Benachrichtigungen basierend auf den Apps verwalten, von denen sie stammen. Ignoriere Anzeigen, Werbeaktionen und andere irrelevante Benachrichtigungen (wie Facebook Geburtstagserinnerungen und Spielbenachrichtigungen) und behalte nur die wichtigen, die deine Aufmerksamkeit erfordern.
Um dies zu tun, drücken Sie bei einer solchen eingehenden Benachrichtigung lange auf die Benachrichtigung der App> wählen Sie das Verhalten entsprechend aus den Optionen aus. Sie können auswählen, ob Sie die Benachrichtigungen stummschalten oder sie vollständig blockieren möchten.
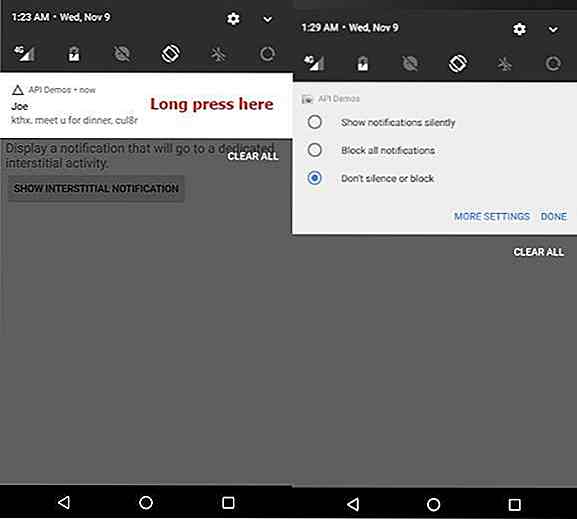 Wenn Sie auf WEITERE EINSTELLUNGEN (unten, neben DONE) tippen, können Sie wählen:
Wenn Sie auf WEITERE EINSTELLUNGEN (unten, neben DONE) tippen, können Sie wählen:- Blockiere alle Benachrichtigungen von dieser App
- Zeige sie still,
- Kontrollieren Sie, was auf dem Sperrbildschirm angezeigt wird, oder
- Erlaube der App, die Einstellungen von Nicht stören zu überschreiben
Beachten Sie, dass Sie, wenn Sie die Benachrichtigungen stillschweigend anzeigen möchten, nicht die Einstellungen von " Nicht stören" überschreiben können, da sie natürlich nicht außer Kraft gesetzt werden kann, ohne dass ein Ton ausgegeben wird.
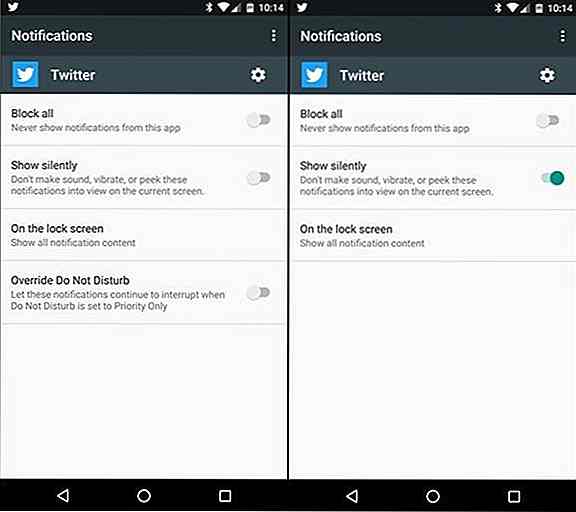 Passen Sie Schriftart und Bildschirmgröße an
Passen Sie Schriftart und Bildschirmgröße an Mit Nougat können Sie die Größe des Textes und sogar die der nicht-textlichen Elemente anpassen, dh das Verhältnis der App-Größe (einschließlich Balken und Schaltflächen) zur Bildschirmgröße je nach Ihren Anzeigeanforderungen erhöhen oder verringern.
Um die Größe des an der gesamten Benutzeroberfläche angezeigten Texts anzupassen, öffnen Sie die App "Einstellungen"> wählen Sie "Anzeige"> tippen Sie auf " Schriftgröße" und bewegen Sie den Schieberegler, um die endgültige Schriftgröße festzulegen.
Um die Größe der nicht textuellen Teile der Benutzeroberfläche einschließlich Schublade, Strichen und Schaltflächen anzupassen, öffnen Sie die App Einstellungen> klicken Sie auf Anzeige> tippen Sie auf Größe anzeigen und verschieben Sie den Schieberegler, um die gewünschte Größe festzulegen.
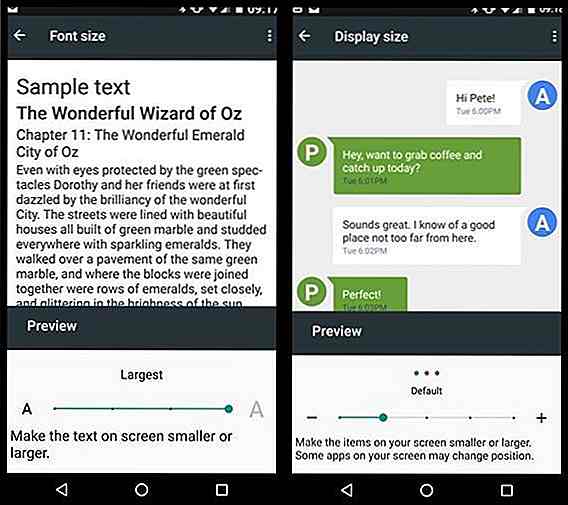 Entsperren Sie die System-Tuner-Benutzeroberfläche
Entsperren Sie die System-Tuner-Benutzeroberfläche System Tuner UI bietet tiefgreifendere Einstellungen und ermöglicht die Feinabstimmung von Designelementen und einigen experimentellen Funktionen. Sie können beispielsweise die Steuerelemente für die Energiebenachrichtigung aktivieren, die eine genauere Steuerung der Benachrichtigungen für einzelne Apps ermöglichen. Sie können sogar vollständige Schnelleinstellungen deaktivieren, um nur Benachrichtigungen in der Benachrichtigungsleiste anzuzeigen.
Um diese leistungsstarke und riskante Erweiterung zu aktivieren, streichen Sie vom Bildschirm nach unten, um die Schnelleinstellungen zu öffnen. Tippen Sie einfach auf das Einstellungssymbol und halten Sie es gedrückt, bis es sich zu drehen beginnt. Sie erhalten eine Bestätigung der aktivierten Funktion (wie in der Abbildung unten gezeigt).
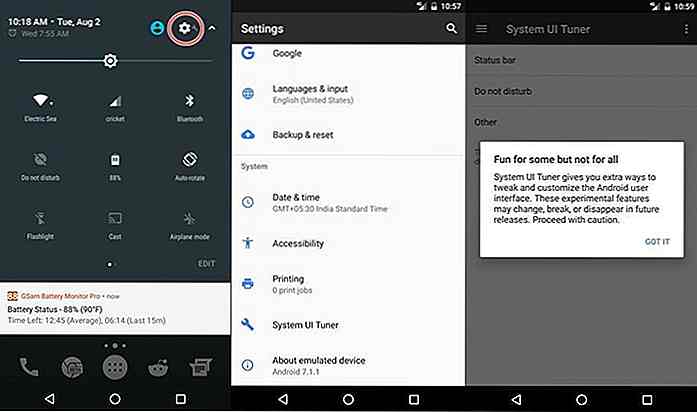 Verwenden Sie Datensparer
Verwenden Sie Datensparer Data Saver-Funktion beschränkt den Zugriff auf Daten für Apps im Hintergrund und spart Daten sowie Akkulaufzeit. Es ist gut, diese Funktion aktiviert zu lassen, wenn das Speichern von Daten erforderlich ist und Sie möchten Apps verbieten, Daten im Hintergrund für die Synchronisierung oder das Laden von Anzeigen zu verwenden. Eine Adware- App beispielsweise zeigt keine Anzeigen an, wenn Sie sie nicht explizit geöffnet haben. Beachten Sie jedoch, dass sich eine App wie Twitter nicht selbst im Hintergrund aktualisiert, wenn Sie nicht selbst starten oder mit ihr interagieren.
Um den Nougat-Datensparmodus zu aktivieren, öffnen Sie die App "Einstellungen"> klicken Sie auf Datennutzung > Datensparmodus > klicken Sie auf die Umschaltfläche oben rechts, um den Datensparmodus zu aktivieren .
Klicken Sie optional auf Unbeschränkter Datenzugriff und wählen Sie die Apps, die der Datenschoner nicht beeinflusst, dh diese Apps werden keine Daten speichern und ihr volles Potenzial ausschöpfen. Diese Ausschlussliste ist für wichtige oder wichtige Apps sinnvoll, für die Sie keine Benachrichtigung verpassen oder verzögern möchten.
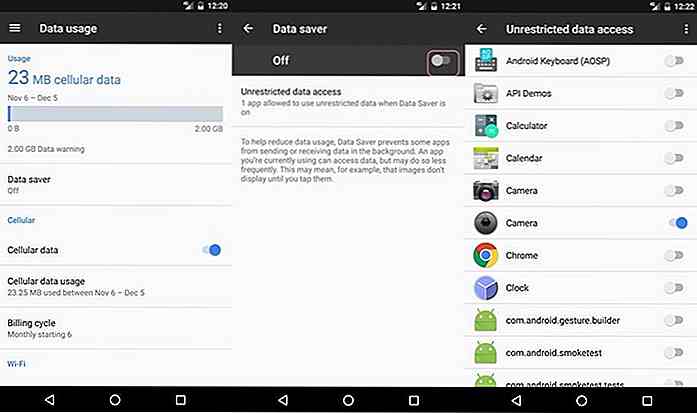 Blockieren Sie Personen und Zahlen
Blockieren Sie Personen und Zahlen Android 7.0 Nougat schließlich bringt die immer gewünschte Funktion, um Zahlen zu blockieren - Nummern, von denen Sie nicht beabsichtigen, Nachrichten oder Anrufe zu erhalten . Es ist besonders hilfreich, wenn wir von Spam oder Werbeanrufen irritiert werden, die Sie während der Arbeit stören.
Außerdem finden wir diese Funktion hilfreich gegen Marketing-Nachrichten von Marktgeschäften. Um solche Nummern zu blockieren, öffnen Sie die Dialer App> Tippen Sie auf die Schaltfläche Optionen > Einstellungen> Anrufsperre und klicken Sie auf EINE NUMMER HINZUFÜGEN . Dann geben Sie einfach die Nummer ein, die Sie blockieren möchten, und Sie sind fertig.
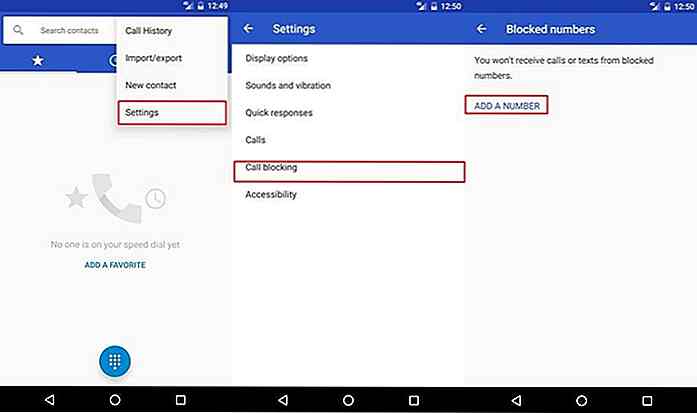 Hintergrund schließen Laufende Dienste
Hintergrund schließen Laufende Dienste In den meisten Fällen verbrauchen Hintergrunddienste unnötige Ressourcen . Zum Beispiel verbraucht Facebook Daten und Akku, um Ihre Zeitleiste und andere Post-Updates zu erhalten, oder Twitter, um die neuesten Tweets aus Ihrer folgenden oder Favoritenliste zu holen. Aber wenn die Batterie des Telefons bald absterben wird oder wenn Sie bereit sind, ein schweres Spiel zu spielen, dann ist es besser, einige irrelevante im Hintergrund laufende Dienste zu schließen, um Ressourcen freizusetzen und die Leistung zu verbessern.
Um die laufenden Dienste zu schließen, gehen Sie zu Einstellungen> Entwickleroptionen (aktivieren Sie diese zuerst, wenn noch nicht aktiviert oder sichtbar, indem Sie zu Einstellungen > Info> Softwareinformationen gehen und dann auf tippen Auf der Build-Nummer 7-mal)> Laufende Dienste und klicken Sie auf die laufenden Dienste, die Sie nacheinander schließen möchten und tippen Sie auf die Schaltfläche STOP für jede, um sie aus dem Speicher zu töten.
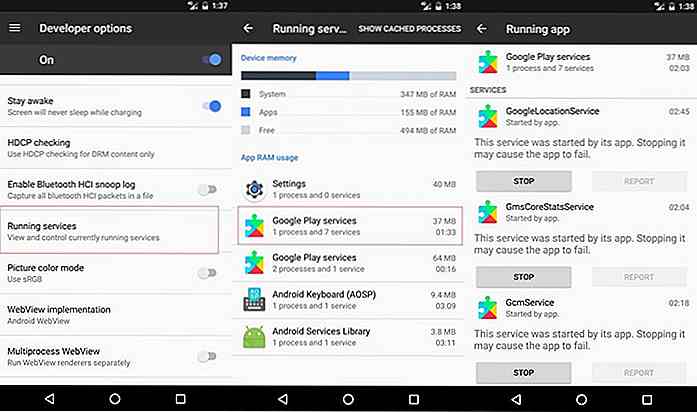 Fügen Sie Ihre zweite Sprache hinzu
Fügen Sie Ihre zweite Sprache hinzu Wenn Sie zwei Sprachen gleich gut beherrschen, bietet Android 7.0 Nougat Ihnen die Möglichkeit, in beiden Sprachen Eingaben zu machen. Dies ist offensichtlich eine großartige Funktion für zweisprachige Benutzer und auch für Vielreisende.
Um die Multi-Locale-Funktion zu nutzen, öffnen Sie Einstellungen> Sprachen & Eingabe> Spracheinstellungen, wählen Sie dann Sprache hinzufügen und wählen Sie Ihre zweite Sprache aus der Liste der verfügbaren Sprachen. Danach können Sie die Sprache auf der Bildschirmtastatur einfach ändern, indem Sie die Taste Globe drücken oder die Leertaste lang drücken.
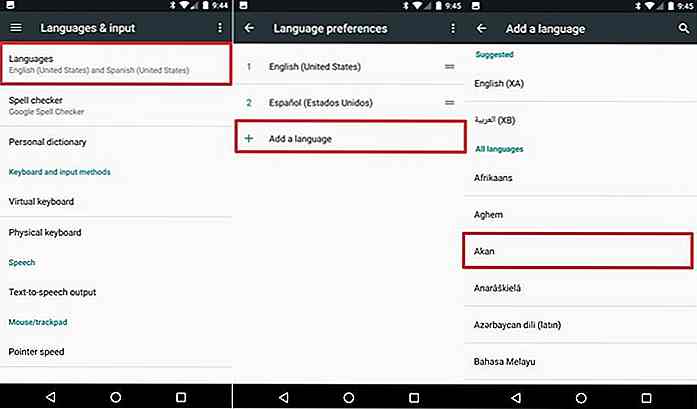 Batteriemanagement optimieren
Batteriemanagement optimieren Die Batteriemanagementfunktionen von Android erfordern ernsthafte Verbesserungen, da die Batterietechnologie nicht erfolgreich weiterentwickelt wurde. Aus diesem Grund bietet Nougat ein besseres Batteriemanagement als seine Vorgänger. Doze on the Go ersetzt Doze, das mit Android 6.0 Marshmallow veröffentlicht wurde, und rühmt sich, die Akkulaufzeit insgesamt zu verbessern.
Beachten Sie, dass einige nicht kompatible Apps von Drittanbietern Ihnen möglicherweise keine Benachrichtigungen mehr senden oder für Hintergrunddaten erforderliche Aufgaben ausführen. Das bedeutet, dass Sie möglicherweise einige Sofortnachrichten oder andere Benachrichtigungen verpassen .
Zum Glück können Sie die Akku-Optimierung für solche Apps deaktivieren, indem Sie die folgenden Schritte ausführen : Öffnen Sie Einstellungen> Akku> Akku-Optimierung> Alle Apps und tippen Sie einzeln auf die Apps und wählen Sie Nicht optimieren und klicken Sie dann auf FERTIG .
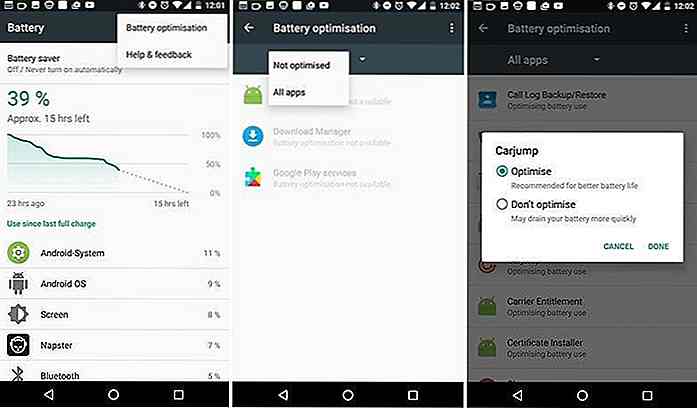 Verwenden Sie die Dateiverschlüsselung
Verwenden Sie die Dateiverschlüsselung Android 7.0 bietet eine dateibasierte Verschlüsselung, die im Gegensatz zur bereits vorhandenen vollständigen Festplattenverschlüsselung in Android nur einen Teil des Speichers verschlüsselt und sperrt, anstatt den gesamten Speicher des Geräts zu speichern. Dadurch können die wichtigsten Apps auch dann ordnungsgemäß funktionieren, wenn Sie das Gerät nicht entsperren. So ertönt beim automatischen Neustart des Geräts ein Alarm.
Aus diesem Grund müssen Sie den Sperrcode während des Startvorgangs nicht eingeben. Eine vollständige Löschung ist jedoch erforderlich, um von der vollständigen Festplattenverschlüsselung zur Dateiverschlüsselung zu wechseln. Um Ihr Gerät mit diesem Schema zu verschlüsseln, gehen Sie zu Einstellungen> Entwickleroptionen (aktivieren Sie diese, falls noch nicht aktiviert oder verfügbar, indem Sie Einstellungen > Info> Softwareinformationen öffnen und auf tippen auf Build Nummer 7-mal) > In Dateiverschlüsselung konvertieren und klicken Sie auf WIPE UND CONVERT .
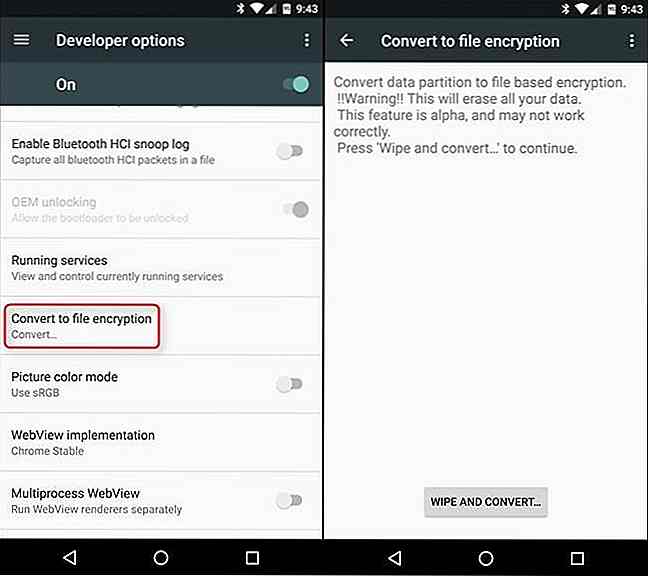 Nun, das war alles über die neuen Funktionen und Verbesserungen in der neuesten Version des beliebtesten mobilen Betriebssystems. Was liebst du noch an Googles Android 7.0 Nougat? Zögern Sie nicht, uns mit Kommentaren zu teilen.
Nun, das war alles über die neuen Funktionen und Verbesserungen in der neuesten Version des beliebtesten mobilen Betriebssystems. Was liebst du noch an Googles Android 7.0 Nougat? Zögern Sie nicht, uns mit Kommentaren zu teilen.
![Kodierungsstandards für WordPress [Guide]](http://hideout-lastation.com/img/nophoto.jpg)
Kodierungsstandards für WordPress [Guide]
Der Grund, warum wir überhaupt Kodierungsstandards haben (nicht nur für WordPress), ist , eine vertraute Umgebung für Programmierer zu schaffen, die an einem Projekt arbeiten. WordPress umfasst insbesondere eine Vielzahl von Produkten. Vom Kern selbst bis hin zu Themen und Plugins gibt es viel zu sehen - und vieles, worüber man sich irritieren lässt.Wenn
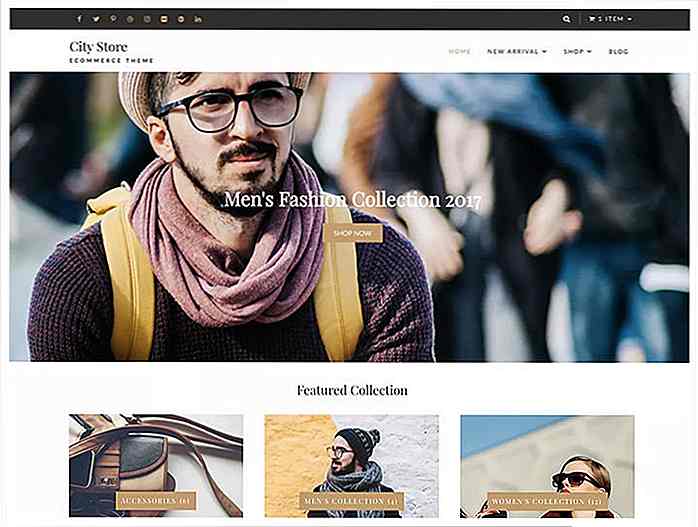
50 kostenlose und professionell aussehende WordPress-Themes zum Download
Obwohl WordPress als Blogging-Plattform gestartet wurde, kann es auch hervorragend für professionelle Websites eingesetzt werden. Es ist kein Zufall, dass Software von globalen Marken wie Mercedes-Benz, Sony Music oder der Renault-Gruppe gewählt wird. Dennoch sind es wahrscheinlich kleine Business-Websites, die WordPress am besten nutzen können.De