 de.hideout-lastation.com
de.hideout-lastation.com
15 Tipps und Tricks, um Ihnen zu helfen, Prezi zu meistern
Wenn Sie Präsentationen für leistungsstarke Kunden erstellen oder Dozenten und Professoren an der Universität beeindrucken müssen, haben Sie vielleicht von Prezi gehört (oder verwenden es bereits). Prezi ist ein cloudbasiertes Präsentationstool und ist für seine Zoom-Benutzeroberfläche (ZUI) bekannt, die es Ihnen ermöglicht, im Detail zu brechen oder auf Details zuzugreifen.
Da es geschaffen wurde, um Diapräsentationen zu ersetzen, ist Prezis Benutzeroberfläche und visuelle Erzählweise ideal für die interaktive Übermittlung von Informationen .
Prezi ist nicht neu, aber wenn Sie gerade erst anfangen, kann es etwas verwirrend sein zu verwenden, über die Grundlagen hinaus. Zugegeben, es wird Sie auch eine Weile brauchen, um nicht mit der Zoomfunktion übermäßig aufgeregt zu werden, aber das ist ein anderes Thema für einen anderen Tag. Aber wenn Sie Prezi ausprobieren möchten, haben wir 15 Tipps und Tricks für Sie zusammengestellt, damit Sie Ihre Prezi-Reise richtig machen können.
1. Importieren von PowerPoint
Wenn Sie bereits über eine PowerPoint-Präsentation verfügen und auf Prezi keine Folien neu erstellen möchten, importieren Sie einfach Ihre Folien. Sie können sogar wählen, ob Sie es entweder pro Folie oder auf einmal schieben möchten .
- Wählen Sie die Registerkarte Einfügen aus der oberen Leiste im Bearbeitungsmodus.
- Wählen Sie als Nächstes PowerPoint aus dem Dropdown-Menü.
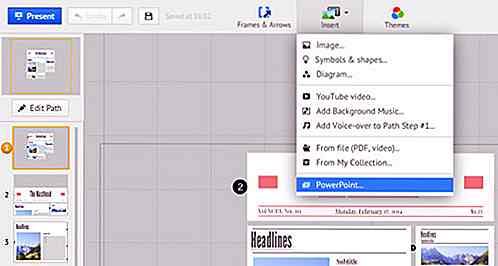
- Sie können nun die PPT- oder PPTX-Datei auswählen, die Sie importieren möchten. Warten Sie ein wenig, bis Prezi die Folien lädt.
- Die Folien erscheinen auf der rechten Seite. Sie können entweder einzelne Folien auf Ihre Prezi ziehen oder oben auf die Schaltfläche Alle einfügen klicken.
2. Verwenden der Datei "Meine Sammlung"
Wenn Sie voraussehen, dass Sie Prezi oft benutzen oder ein Power User sind, werden Sie immer dieselben Symbole, Logos und Bilder verwenden . Anstatt sie aus früheren Prezis zu kopieren und einzufügen, können Sie sie in "Meine Sammlung" speichern und für zukünftige Prezis einfach darauf zugreifen.
- Um Inhalte zu Meine Sammlung hinzuzufügen, klicken Sie mit der rechten Maustaste auf das Element, das Sie speichern möchten.
- Wählen Sie im Dropdown-Menü Zu meiner Sammlung hinzufügen aus.
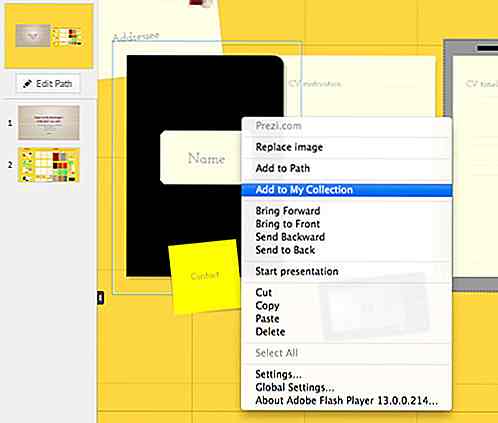
- Um das Element in einer Prezi zu verwenden, rufen Sie im Bearbeitungsmodus die Registerkarte Einfügen am oberen Rand der Leiste auf.
- Wählen Sie im Dropdown-Menü Aus meiner Sammlung aus .
- Wählen Sie den Inhalt, den Sie hinzufügen möchten, und klicken Sie auf die Schaltfläche Einfügen .
3. Erstellen eines Pfades
Da in Prezi keine Folien vorhanden sind, bestimmen Pfade die Darstellungsreihenfolge Ihrer Informationen . Es trägt zum Übergang von einer Information zu einer anderen bei. Es gibt keine festgelegten Pfade, daher ist es sehr flexibel und editierbar.
- Gehen Sie zuerst in den Bearbeitungsmodus . Klicken Sie in der linken Seitenleiste auf Pfad bearbeiten .
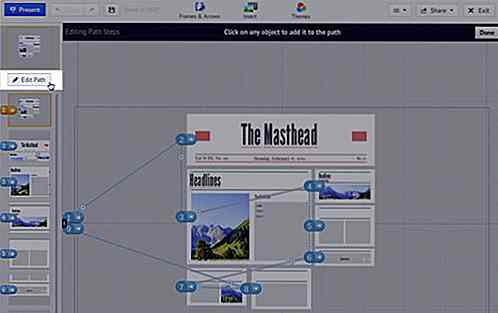
- Klicken Sie nun auf die Objekte in der Reihenfolge, in der sie angezeigt werden sollen. Sie können auch auswählen, dass Sie Artikel basierend auf Ihrer Bestellung ziehen möchten.
- Wenn Sie zu irgendeinem Zeitpunkt etwas aus Ihrem Pfad löschen möchten, bewegen Sie den Mauszeiger einfach über das Objekt, bis ein X-Symbol angezeigt wird . Wenn Sie darauf klicken, wird es aus dem Pfad entfernt.
4. Zeichnen und Verwenden von Frames
Frames zu haben ist eine gute Möglichkeit, Elemente zu gruppieren . Wie bei PowerPoint können Sie mit Prezi die Größe anpassen, indem Sie die Rahmen zeichnen. Prezi hat sogar eine unsichtbare Rahmenoption, die Inhalte ohne sichtbaren Rahmen organisiert und hilft, Pfadschritte hinzuzufügen.
Frames funktionieren jedoch am besten, wenn sie den gesamten Bildschirm ausfüllt, ohne dass andere Elemente aus Ihrem Prezi hineinkriechen. Das normale Bildschirm- oder Monitor-Seitenverhältnis ist 4: 3, obwohl es auch 16: 9 gibt.
Tipp: Um Ihr Bild in dieses Verhältnis zu bringen, halten Sie die Umschalttaste gedrückt, während Sie einen Rahmen zeichnen.
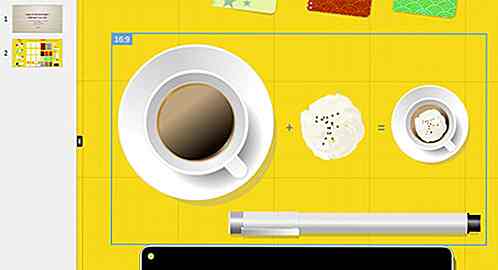
5. Mehrere Objekte gleichzeitig verschieben
In den meisten Fällen, in denen Sie Ihre Prezi bearbeiten, müssen Sie versehentlich etwas bewegen und Ihre Formatierung verlieren, besonders wenn Sie mehrere Elemente zusammen verschieben möchten. Indem Sie sie gruppieren, können Sie dies minimieren.
- Um mehrere Objekte auszuwählen, halten Sie die Umschalttaste gedrückt und klicken Sie dann auf jedes Objekt.
- Sperren Sie die Objekte, indem Sie auf die Schaltfläche Gruppieren klicken, die über der Auswahl angezeigt wird.
- Sie können Ihre Gruppe jetzt überall hin bewegen.

6. Einblendungsobjekte
Sie müssen sich nicht nur auf den Zoom-Effekt von Prezi verlassen, um Ihre Präsentation interessant zu machen. Verwenden Sie die Fade-In-Animation, um Ihre Punkte oder Objekte erscheinen zu lassen .
- Klicken Sie im Bearbeitungsmodus auf Pfad bearbeiten, der sich oben in der linken Seitenleiste befindet.
- Wählen Sie den Rahmen aus, den Sie animieren möchten. Klicken Sie auf das Sternsymbol, das orange erscheint.
- Wenn der Animationsassistent angezeigt wird, bewegen Sie den Mauszeiger über das Element, das eingeblendet werden soll.
- Klicken Sie auf das Element, um den Einblendeffekt anzuwenden. Es wird sofort die Animation abspielen.
- Klicken Sie in der oberen rechten Ecke auf Fertig, sobald Sie mit der Bearbeitung fertig sind.
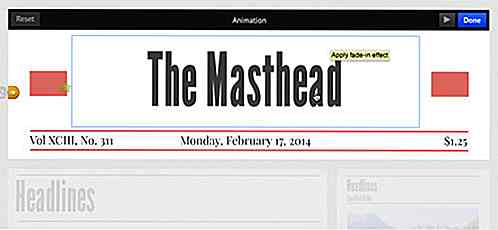
7. Hinzufügen einer Voice-over
Eine Prezi-Präsentation kann sich grundsätzlich darstellen, wenn Sie Sound hinzufügen. Diese Funktion ist ideal für Lernprogramme oder wenn Sie Prezis auf Ihrer Website einbetten möchten . Beachten Sie, dass Sie Ihre Audiodatei zuvor mit einer externen Tonaufnahme-Software aufnehmen müssen.
- Wählen Sie im Bearbeitungsmodus zunächst den Pfad, dem Sie einen Sound hinzufügen möchten, in der linken Seitenleiste.
- Klicken Sie auf die Registerkarte Einfügen in der oberen Leiste. Wählen Sie im Drop-down-Menü die Option "Voice-over zu Pfadschritt hinzufügen" .
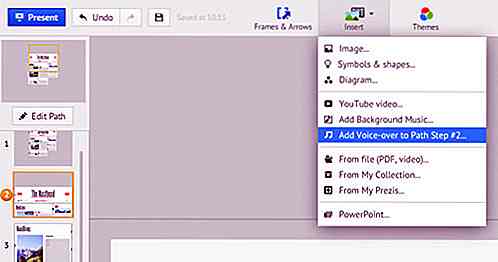
- Wählen Sie die Audiodatei, die Sie hinzufügen möchten. Es dauert eine Weile, bis die Datei auf Ihren Prezi hochgeladen wird.
- Sobald Sie fertig sind, können Sie auf das Dreieck klicken, um den Sound zu testen.
- Wenn Sie fertig sind, klicken Sie auf Fertig, um mit der Bearbeitung Ihres Prezi fortzufahren.
8. Collaborative Bearbeitung
Sie müssen nicht physisch neben einem Gruppen- oder Partner sein, um gemeinsam an einer Präsentation zu arbeiten. Sie können es online bearbeiten und die Änderungen in Echtzeit sehen . Auf einem Prezi können bis zu 10 Personen mit Ihnen zusammenarbeiten.
- Klicken Sie zunächst im Bearbeitungsmodus auf die Schaltfläche Teilen oben rechts.
- Wählen Sie Share Prezi aus dem Dropdown-Menü.
- Ein Fenster wird eingeblendet. Geben Sie die E-Mail-Adresse der Person in das Feld Personen einladen ein. Wählen Sie im Dropdown-Menü neben dem Feld den Eintrag Editor, und klicken Sie auf Hinzufügen .
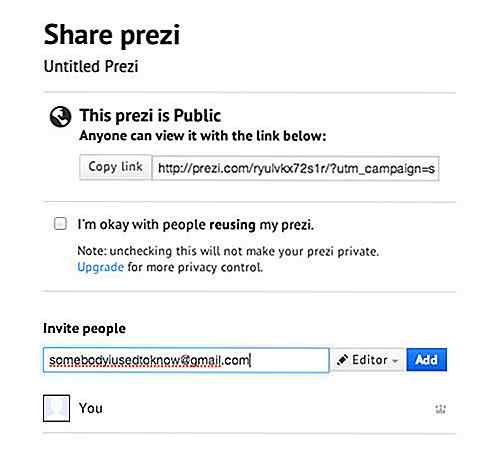
- Die Person erhält eine E-Mail-Adresse, die sie mit dem Prezi-Bearbeitungsmodus verbindet.
- Die vollständige Liste der Leute, die an einem Prezi arbeiten, befindet sich in der Seitenleiste rechts.
- Sie können weitere Personen zum Bearbeiten einladen, indem Sie auf die rechte Seitenleiste zugreifen. Klicken Sie auf Einladen, um zu bearbeiten, wenn Sie die Seitenleiste erweitern.
9. Drucken eines Prezi
Geben Sie Ihre Folien normalerweise als Handouts aus ? Sie können das gleiche mit Prezi tun, indem Sie es zuerst in eine PDF-Datei konvertieren. Jeder Pfad wird in eine PDF-Seite umgewandelt, sodass Sie möglicherweise den Pfad bearbeiten müssen, da der Fluss des Dokuments von der Präsentation abweichen kann.
- Klicken Sie im Bearbeitungsmodus oben rechts auf die Schaltfläche Teilen . Wählen Sie Download als PDF aus dem Dropdown-Menü.
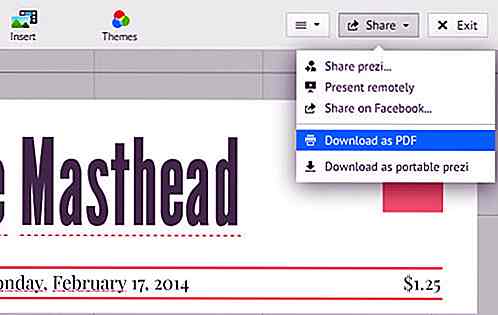
- Es wird eine Weile dauern, bis dein Prezi konvertiert ist. Sobald es fertig ist, erscheint eine neue Option, die Sie auffordert, PDF zu speichern .
- Geben Sie im Popup-Fenster den Namen der Prezi ein und wählen Sie einen Ort, in dem sie gespeichert werden soll.
- Sie können jetzt die PDF-Datei drucken.
10. Präsentieren von Remote
Prezi hat diese Funktion Prezi Meeting genannt. Mit dieser Funktion können Sie Präsentationen für jedermann von überall aus in Echtzeit durchführen . Sie dürfen bis zu 30 Personen einladen, um Ihre Präsentation anzusehen.
- Um dies zu verwenden, klicken Sie zuerst auf die Schaltfläche Teilen oben rechts im Bearbeitungsmodus. Wählen Sie Remote aus dem Dropdown-Menü.
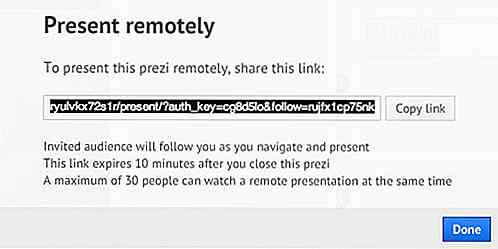
- Es erscheint ein Fenster mit dem Link zu Ihrem Prezi. Schicke es an wen auch immer du präsentieren sollst.
- Der Empfänger, der auf den Link klickt, wird zu der Live-Präsentation weitergeleitet, die Sie geben.
11. Stellen Sie auf Autoplay ein
Sie können Ihre Präsentation auf Autoplay einstellen und die Präsentationsschleife endlos fortsetzen lassen. Sie können diese Präsentation dann als Teil einer Produktpräsentation oder eines Erklärungsvideos auf einer Website einbetten. Hier erfahren Sie, wie Sie Ihre Prezi auf Autoplay einstellen. Im nächsten Abschnitt finden Sie Anweisungen zum Einbetten der Prezi.
- Wenn Ihr Prezi keinen Pfad hat, erstellen Sie zuerst einen Pfad.
- Gehen Sie in den Präsentationsmodus und klicken Sie auf das Uhrensymbol unten rechts auf dem Bildschirm.
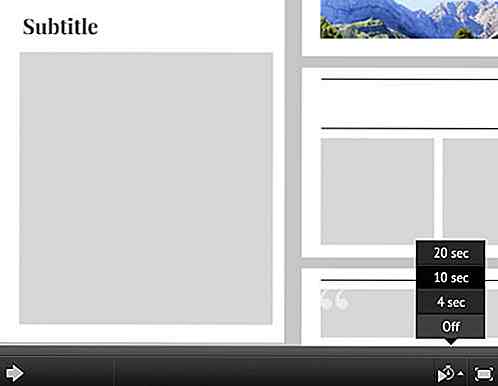
- Wähle dort die gewünschten Zeitintervalle aus, um deine Pfade zu beschleunigen.
- Um die automatische Wiedergabe zu stoppen, klicken Sie einfach erneut auf das Uhrsymbol und wählen Sie Aus . Sie können auch die linke und rechte Pfeiltaste auf Ihrer Tastatur drücken.
12. Betten Prezi in eine Website ein
Sie haben einen Blogpost geschrieben und einen Prezi erstellt, um Ihre Punkte besser zu veranschaulichen. Oder vielleicht haben Sie ein Prezume gemacht (das ist ein Prezi als Lebenslauf) und möchten es auf Ihrer Website zeigen. Sie können das tun, indem Sie die Prezi in Ihre Website einbetten.
- Klicke auf die Schaltfläche " Einbetten" unten auf deiner Prezi.
- Legen Sie im Popup-Fenster die gewünschten Einstellungen für die Größe und Interaktivität des Prezi fest.
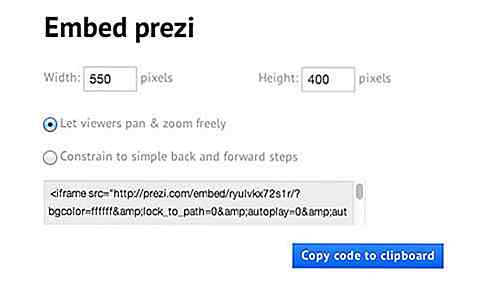
- Wenn Sie fertig sind, klicken Sie auf die Schaltfläche Code in Zwischenablage kopieren, um den Einbettungscode zu erhalten.
- Fügen Sie den Code auf Ihrer Website ein.
13. Freigabe- und Datenschutzeinstellungen
Wenn Sie nur einen kostenlosen Account auf Prezi haben, können Sie Ihre Prezi nicht auf Privat setzen. Sie können jedoch Ihre Freigabeeinstellungen festlegen, um zu verhindern, dass Personen eine Kopie Ihrer Prezi speichern . Wenn Sie "Öffentlich" festlegen, können Personen, die nach Ihrer Prezi suchen, diese nur anzeigen.
- Nachdem du deine Prezi aus der Bibliothek ausgewählt hast, klicke auf den Share- Button unten auf der Prezi.
- Ein Popup-Fenster erscheint. Deaktivieren Sie die Option Ich bin in Ordnung, wenn Personen meine Prezi- Option erneut verwenden.
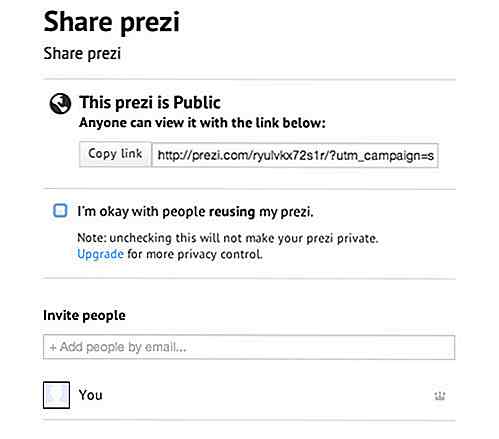
- Alternativ können Sie auf die zweite Schaltfläche ganz rechts unten auf Ihrer Prezi klicken. Sie werden zum selben Popup-Fenster weitergeleitet.
14. Bringen Sie Prezi Offline mit
Prezi benötigt für Ihre Präsentation eine Internetverbindung, es sei denn, Sie verwenden den Mac oder Windows Prezi. Wenn Sie sich an einem Ort mit geringer Konnektivität präsentieren oder nicht riskieren möchten, dass Ihre Verbindung unterbrochen wird, laden Sie eine tragbare Version Ihres Prezi herunter. Auf diese Weise müssen Sie sich nicht einmal bei Ihrem Prezi-Konto anmelden und Sie können es sogar auf einem USB-Stick speichern.
- Wählen Sie zuerst das gewünschte Prezi und gehen Sie in den Bearbeitungsmodus .
- Klicken Sie auf die Share- Schaltfläche in der oberen Leiste ganz rechts.
- Wählen Sie im Drop-down-Menü Download als tragbares Prezi aus.
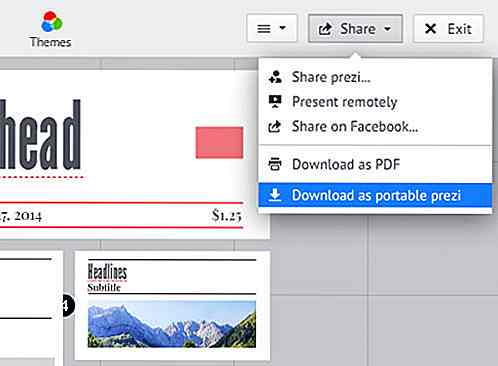
- Es wird eine Weile dauern, bis dein Prezi heruntergeladen ist. Prezi wird bestätigen, dass es fertig ist und speichert Ihre Prezi als Zip-Datei.
15. Tastaturkürzel
Machen Sie das Beste aus Prezi mit Tastaturkürzeln. Beachten Sie, dass Sie die Tastaturkürzel aktivieren müssen, wenn Sie sie verwenden möchten. Um dies zu tun, gehen Sie auf die Registerkarte Optionen in der rechten Ecke und aktivieren Sie Tastaturkürzel, indem Sie auf klicken.
| Abkürzung | Aktion |
| F | Rahmen zeichnen und Rahmentyp ändern |
| L | Öffne eine neue Leinwand |
| S | Zeichnen Sie eine Form und ändern Sie einen Rahmentyp |
| P | Gehe in den Pfadmodus |
| 1 | Vergrößern Sie beim Bearbeiten |
| 2 | Beim Bearbeiten verkleinern |
| 3 | Objekt im Uhrzeigersinn drehen |
| 4 | Objekt gegen den Uhrzeigersinn drehen |
| Löschen / Rückschritt | Ausgewählte Objekte löschen |
| Strg + S | Speichere Prezi |
| Strg + Z | Letzte Aktion rückgängig machen |
| Strg + Y | Wiederholen Sie die letzte rückgängig gemachte Aktion |
| Strg + D | Doppelte ausgewählte Objekte |
| Strg + C | Ausgewählte Objekte kopieren |
| Strg + V | Kopierte Objekte einfügen |
| Strg + Umschalt + M | Bildschirmverhältnis umschalten |
| Strg + Umschalt + C | Öffnen Sie den Prezi CSS-Editor |
| Strg + Umschalt + D | Duplizieren und spiegeln Sie Bilder und Pfeile |
| Esc | Beenden Sie die aktuelle Aktion oder schließen Sie den geöffneten Dialog |
| Raum | Wechseln Sie zwischen Bearbeiten und Präsentieren |
| Rechts links | Bewegen Sie sich vorwärts bzw. zurück entlang des Pfades im Present-Modus |
| Oben unten | Vergrößern bzw. verkleinern |
| B | Verdunkelungsbildschirm beim Präsentieren (zum Zurückkehren eine beliebige Taste drücken) |
| Raum | Weiter entlang des Pfades |
| Esc | Präsentation beenden |
Bonus: Für mehr Präsentationsressourcen
- 30 Nützliche IPad-Apps für Unternehmen und Präsentationen
- Public Speaking: Wie man eine interessante Präsentation nagelt
- 6 Zutaten zu einem erfolgreichen Pitch
- Erstellen Sie Online Video Präsentationen einfach mit Moveote
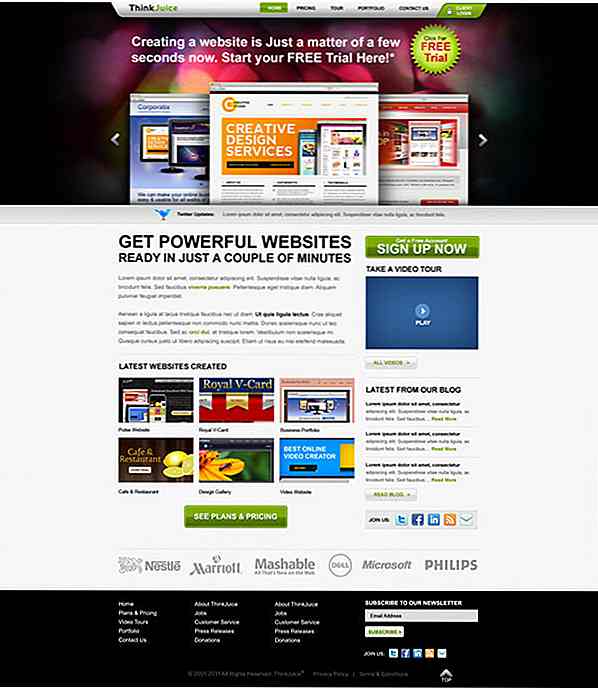
Freebie Release: "ThinkJuice" Produktseite PSD Template Set
Dieses exklusive Freebie ist ein Paket von 6-seitigen Produkt-Website-Vorlagen im Photoshop-Format. Das Design verwendet ein sauberes, glattes und professionelles Aussehen in den Vorlagen, so dass es speziell für den Verkauf von Produkten / Dienstleistungen entwickelt wurde. Das Design ist auch ideal für Ihre geschäftlichen oder betrieblichen Anforderungen.Da
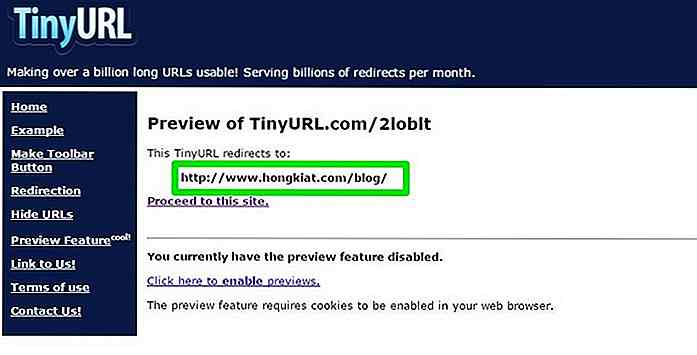
So zeigen Sie verkürzte URLs an, ohne sie zu öffnen
Wenn Sie jemals auf einen Link in einer E-Mail oder auf einer Website stoßen, bewegen Sie den Mauszeiger immer darüber, um die Ziel-URL am unteren Rand des Browsers anzuzeigen, um sicherzustellen, dass sie sicher ist. Dieser Trick funktioniert jedoch nicht mit verkürzten URLs, die heutzutage auf Social-Media-Websites üblich sind.Die
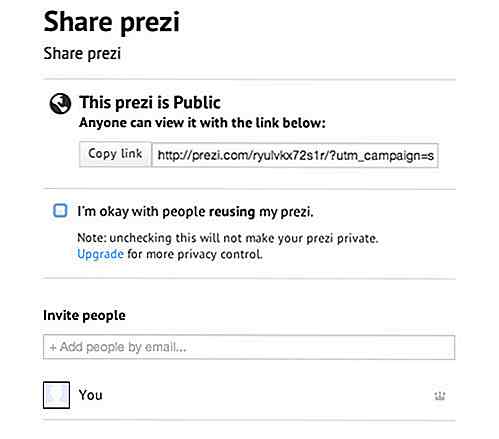

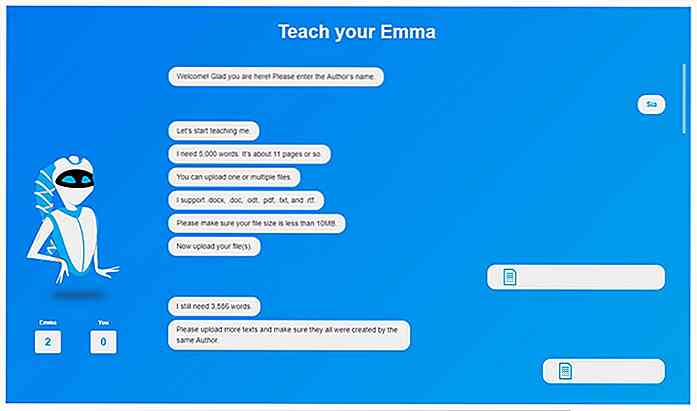
![Erstellen Sie hochwertige Landing Pages mit Qards [WordPress Plugin]](http://hideout-lastation.com/img/tech-design-tips/865/build-high-quality-landing-pages-with-qards.jpg)