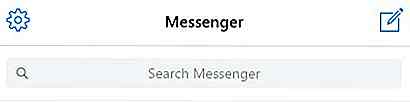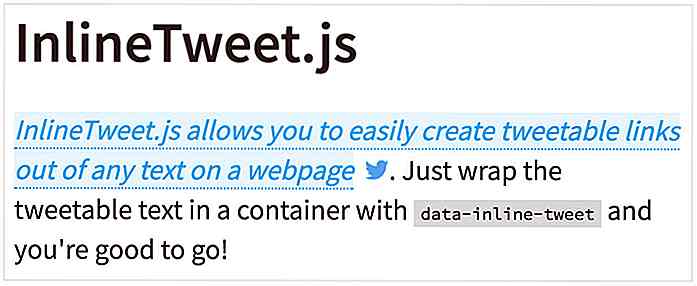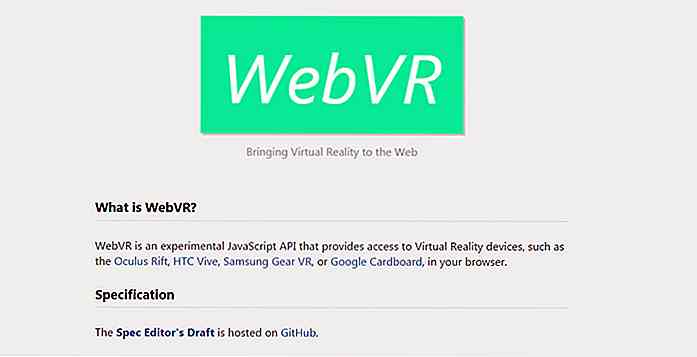de.hideout-lastation.com
de.hideout-lastation.com
15 häufige PC-Probleme und wie man sie behebt
Sie müssen nicht jedes Mal zur Reparaturwerkstatt laufen, wenn Ihr PC ein Problem hat. Viele der üblichen PC-Probleme haben eine ziemlich einfache Lösung, und Sie können sie selbst mit ein paar einfachen Schritten beheben .
Um Ihnen zu helfen, häufige PC-Probleme selbst zu beheben, habe ich 15 häufigsten PC-Hardware-Probleme aufgeführt und was Ihre Möglichkeiten sind, wenn Sie mit einem von ihnen konfrontiert werden.
1. PC Überhitzung
Ein Heiz-PC verlangsamt das gesamte System und führt zu häufigen Abstürzen . Zusätzlich können PC-Komponenten durch ständige Wärmeeinwirkung auch dauerhaft beschädigt werden.
Es gibt zwei Hauptgründe dafür, dass Ihr PC aufheizt, dh entweder das Kühlsystem funktioniert nicht richtig oder der PC erwärmt sich so weit, dass Ihr Kühlsystem nicht mehr damit zurechtkommt. In beiden Fällen habe ich einen umfassenden Artikel über verschiedene Lösungen für den Umgang mit einem überhitzten PC geschrieben. Schau es dir an.
2. Dysfunktionaler USB-Anschluss
Wenn Ihr USB-Port nicht mehr funktioniert, ist es nicht notwendig, dass er kaputt geht . Im Folgenden finden Sie einige Lösungen, die dieses Problem beheben können:
Methode 1: Starten Sie den PC neu
Neustart des PCs ist die Antwort auf viele Probleme, und es ist eine häufige Lösung für USB-Port-Problem.
Methode 2: Deinstallieren Sie den USB-Porttreiber
Wenn Sie den Treiber des USB-Anschlusses deinstallieren, wird Windows neu installiert, wenn Sie den PC neu starten. Dies kann das Problem beheben. Hier ist, wie es geht:
devmgmt.mscdie Tasten Windows + R und geben Siedevmgmt.mscim Dialogfeld Ausführen ein, um den Geräte-Manager zu öffnen.- Erweitern Sie hier die Option Universal Serial Bus Controller .
- Klicken Sie nun mit der rechten Maustaste auf den Eintrag USB Host Controller und dann auf Deinstallieren .
- Wiederholen Sie dies für alle Einträge mit dem USB Host Controller, um die Treiber für alle USB-Anschlüsse zu deinstallieren.
- Einmal gelöscht, starten Sie den PC neu und Windows wird die Treiber automatisch neu installieren und Treiberprobleme beheben.
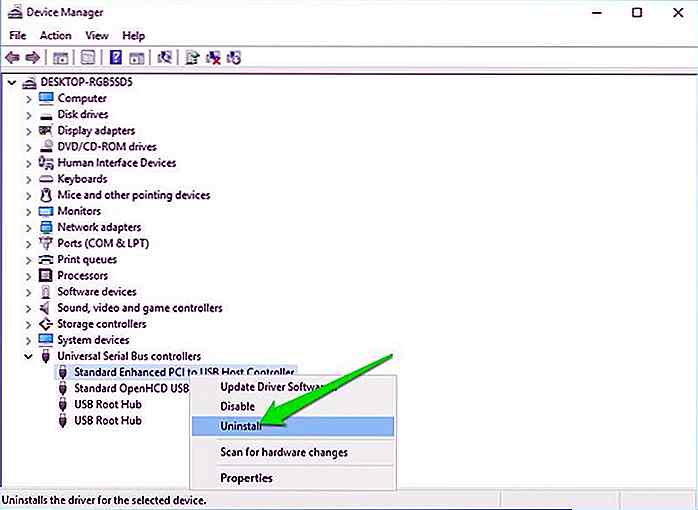 Methode 3: Deaktivieren Sie selektives USB-Suspend
Methode 3: Deaktivieren Sie selektives USB-Suspend USB Selective Suspend ist eine Windows-Energiesparfunktion, die unbenutzte oder unbenutzte USB-Ports unterbricht, um Energie zu sparen . Manchmal kann es einen USB-Anschluss daran hindern, zu funktionieren. Hier ist, wie Sie es deaktivieren können:
powercfg.cpldie Tasten Windows + R und geben Siepowercfg.cplim Dialogfeld Ausführen ein, um Windows Power-Optionen zu öffnen.- Klicken Sie hier auf Planeinstellungen ändern neben Ihrem aktuellen Plan und dann auf Erweiterte Energieeinstellungen ändern .
- Erweitern Sie jetzt die USB-Einstellungen und deaktivieren Sie die selektive USB-Suspendierung .
- Starten Sie den PC neu, um festzustellen, ob das Problem mit dem USB-Anschluss behoben wurde.
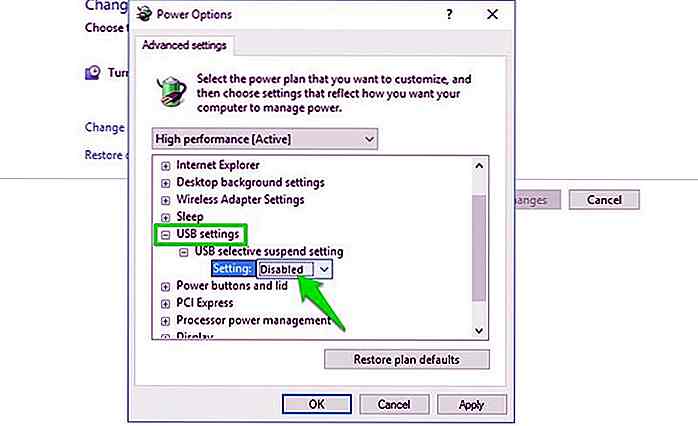 Hinweis: Diese Option sollte aktiviert bleiben, wenn Sie Akkustrom sparen möchten. Wenn das Problem mit dem USB-Anschluss nicht behoben wird, aktivieren Sie es erneut .
Hinweis: Diese Option sollte aktiviert bleiben, wenn Sie Akkustrom sparen möchten. Wenn das Problem mit dem USB-Anschluss nicht behoben wird, aktivieren Sie es erneut .3. Der PC unterbricht die Verbindung zum WLAN
Wenn Ihr WLAN einwandfrei funktioniert, Ihr PC jedoch die Verbindung mit ihm unterbricht, wird die Netzwerkkarte Ihres PCs möglicherweise nicht mit voller Leistung versorgt . Windows verfügt über eine integrierte Energiesparfunktion, die der Netzwerkkarte weniger Strom zuführt . Sie müssen diese Funktion deaktivieren:
- Wechseln Sie zu den erweiterten Einstellungen in den Energieoptionen .
- Hier erweitern Sie die Wireless-Adaptereinstellungen und erweitern Sie dann den Energiesparmodus .
- Setzen Sie dies auf Maximale Leistung .
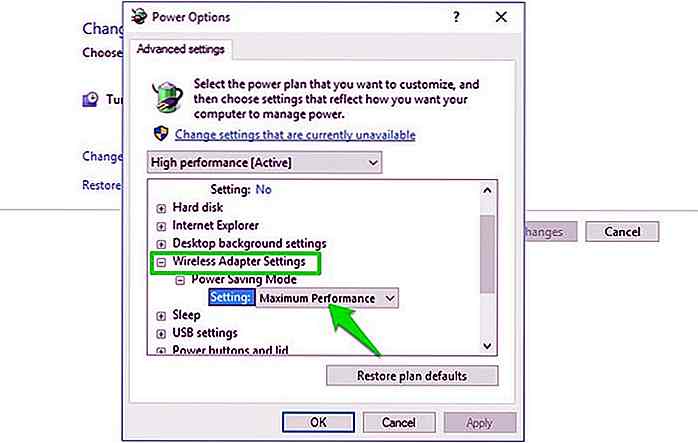 4. PC piept
4. PC piept Die PC- Hauptplatine ist intelligent genug, um Probleme zu erkennen und Pieptöne in verschiedenen Rhythmen zu signalisieren. Hier ist ein Artikel darüber, was es eigentlich bedeutet, wenn der PC mehrmals piept.
Wenn der PC nach den Signaltönen nicht startet, ist es normalerweise schwierig, das Problem selbst zu lösen. Ich werde jedoch zwei der häufigsten Probleme auflisten, aufgrund derer Signaltöne auftreten, und zum Glück können Sie sie auch selbst lösen.
Problem 1: Fehlplatzierter Arbeitsspeicher
Ein Problem, mit dem ich mich kürzlich beschäftigt habe. Wenn der RAM in Ihrem PC locker oder fehl am Platz ist, piept Ihr PC 2-3 Mal und startet überhaupt nicht. Die Lösung ist einfach, öffnen Sie den PC (Laptop-Benutzer sollten einen Experten damit umgehen lassen) und setzen Sie den RAM neu . Hier ist wie:
- Entnehmen Sie den RAM vollständig und reinigen Sie den Schmutz mit einem Wattestäbchen.
- Setzen Sie nun das RAM wieder ein und üben Sie genug Druck auf beide Enden aus, um sicherzustellen, dass es vollständig darin ist.
- Schließen Sie anschließend die Clips und vergewissern Sie sich, dass sie ordnungsgemäß verriegelt sind . Selbst ein wenig lockeres RAM wird nicht funktionieren.
Dieses Video soll Ihnen helfen, das RAM richtig zu installieren
Problem 2: Kürzlich hinzugefügte Hardware
Eine beschädigte oder falsch installierte Hardwarekomponente könnte zu Signaltönen führen . Nehmen Sie alle neu hinzugefügten Hardwarekomponenten heraus, und prüfen Sie, ob das Problem behoben ist. Wenn der PC später einwandfrei funktioniert, dann installieren Sie ihn entweder ordnungsgemäß oder lassen Sie ihn reparieren (oder ersetzen).
5. PC Fans arbeiten nicht
Wenn Sie feststellen, dass ein oder mehrere Lüfter in Ihrem PC nicht funktionieren, könnte dies auf den Schmutz im Inneren zurückzuführen sein. Sie müssen den PC öffnen und eine Druckluftdose oder einen Laubbläser verwenden, um die Lüfter und andere Komponenten zu reinigen.
Hier ist ein Video, das Ihnen bei der Reinigung hilft:
Wenn Schmutz nicht das Problem war, dann können Sie auch die SpeedFan App verwenden, um zu sehen, was das Problem ist. Mit der App können Sie die Fans steuern, damit sie wieder funktionieren . Obwohl Ihr PC-Motherboard Lüftersteuerung unterstützen muss, um diese App zu verwenden.
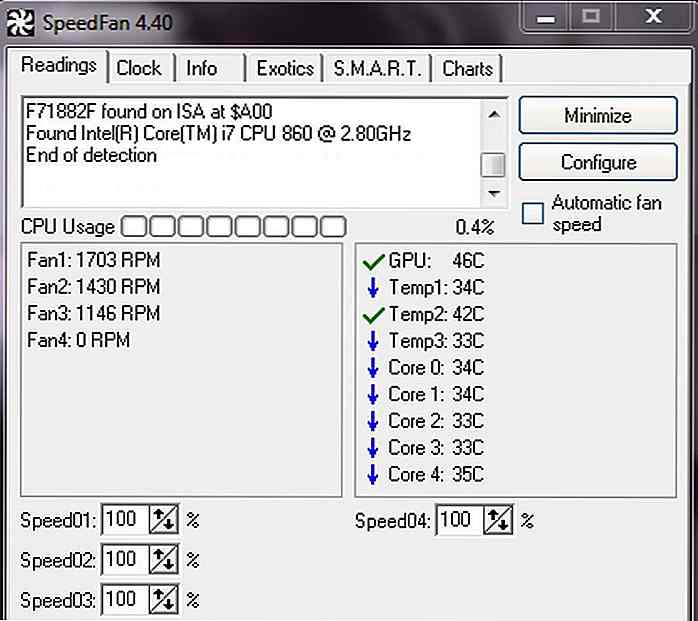
6. PC verwendet keinen Teil des RAM
Manchmal verwendet Ihr PC möglicherweise keinen Teil des Arbeitsspeichers. Beispielsweise haben Sie möglicherweise 4 GB RAM, aber Ihr PC verwendet nur 2 GB, wenn Sie es aus dem Task-Manager überprüfen . Dies ist normalerweise ein Windows-Einstellungsproblem.
Hinweis: Wenn nur ein paar MB (200-400 MB) RAM nicht verwendet werden, wird es wahrscheinlich von der PC-Hardware verwendet und Sie können nichts dagegen tun.
Die Lösung für dieses Problem ist einfach - Windows muss so konfiguriert sein, dass nur ein Teil des RAMs verwendet wird . Hier ist, wie es zu beheben ist:
msconfigdie Tasten Windows + R und geben Siemsconfigim Dialogfeld Ausführen ein, um Systemkonfigurationen zu öffnen.- Wechseln Sie zur Registerkarte Boot und klicken Sie auf Erweiterte Optionen .
- Aktivieren Sie nun das Kontrollkästchen neben Maximaler Speicher und geben Sie die maximale Menge RAM ein, die Sie installiert haben (in MB).
- Klicken Sie auf OK und starten Sie den PC neu, damit er wirksam wird.
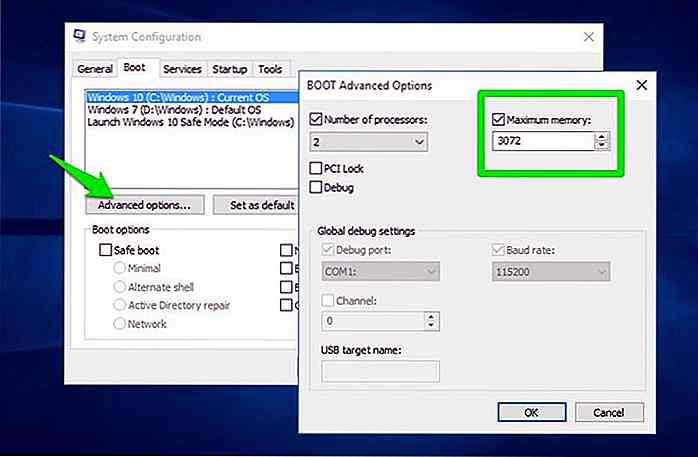 Gut zu wissen: Während Sie gerade dabei sind, sollten Sie auch das Kontrollkästchen neben Anzahl der Prozessoren aktivieren und sicherstellen, dass Ihr PC auch alle CPU-Kerne nutzt. Stellen Sie die maximale Anzahl ein, wenn Sie die gesamte CPU-Leistung verwenden möchten.
Gut zu wissen: Während Sie gerade dabei sind, sollten Sie auch das Kontrollkästchen neben Anzahl der Prozessoren aktivieren und sicherstellen, dass Ihr PC auch alle CPU-Kerne nutzt. Stellen Sie die maximale Anzahl ein, wenn Sie die gesamte CPU-Leistung verwenden möchten.Wenn das Problem dadurch nicht behoben wurde, besteht auch die Möglichkeit, dass einer der RAM nicht richtig installiert ist . Versuchen Sie es erneut zu installieren.
7. Überfordernder Ventilator
Ihr PC-Lüfter läuft abhängig davon, wie viel Ihr PC heizt . Je höher die Temperatur ist, desto schneller läuft der Lüfter. Wenn Ihre PC-Temperatur in Ordnung ist (Sie können HWMonitor verwenden, um es zu überprüfen), aber der Lüfter läuft mit voller Geschwindigkeit; dann müssen Sie es manuell steuern.
Sie können die SpeedFan App auch für diesen Zweck verwenden. Es zeigt Ihnen die Laufgeschwindigkeit aller Lüfter in Ihrem PC, so dass Sie ihre Geschwindigkeit verwalten können. Mach dir keine Sorgen über die App-Kompatibilität, das Problem der Überlastung des Lüfters passiert nur mit Motherboards, die die Lüfter steuern können.
8. PC stürzt ab, bevor das Betriebssystem geladen wird
Wenn Ihr PC nur das Herstellerlogo anzeigt und dann kurz vor dem Laden des Betriebssystems abstürzt, ist das ein Problem mit RAM oder Festplatte . Da das Betriebssystem nicht geladen werden kann, ist entweder das RAM beschädigt und kann den Bootloader nicht halten oder die Festplatte ist beschädigt und kann keine Daten darin laden.
Wenn Sie mehrere RAM-Steckplätze haben, dann nehmen Sie jeden einzelnen einzeln heraus und starten den PC, um den Schuldigen zu finden. Am Ende müssen Sie den beschädigten RAM oder die Festplatte ersetzen, je nachdem, was das Problem verursacht.
9. PC schaltet sich nicht ein
Wenn Ihr PC überhaupt nicht eingeschaltet ist - nicht einmal ein einzelnes Licht, dann muss es ein Problem mit der Stromquelle sein.
Desktop-Benutzer: Wenn das Verlängerungskabel, die Steckdose und andere Verbindungen des PCs einwandfrei funktionieren, liegt das Problem möglicherweise am Netzkabel des PCs. Ersetzen Sie das Netzkabel des Monitors durch die CPUs (wenn Sie kein Ersatzlaufwerk haben), um festzustellen, ob es eingeschaltet ist. Sie müssen ein neues Netzkabel bekommen, wenn dies das Problem behebt.
Laptop-Benutzer: Nehmen Sie den Akku heraus und legen Sie ihn zurück, bevor Sie den Laptop starten. Wenn dies nicht funktioniert, nehmen Sie den Akku wieder heraus und verbinden Sie das Ladekabel mit dem Laptop . Starten Sie den PC mit dem Ladegerät und sehen Sie, ob es funktioniert. Sie müssen die Batterie ersetzen, wenn es das Problem behebt.
Hinweis: Sie sollten auch alle Arten externer Geräte entfernen, die an Ihren PC angeschlossen sind, während Sie dies versuchen. Ein fehlerhaftes Gerät könnte dieses Problem verursachen.
10. Lauter PC
Wenn Sie viel Lärm hören, während Sie den PC benutzen, dann ist es wahrscheinlich ein Plädoyer dafür, es zu säubern. Lassen Sie es reinigen oder verwenden Sie eine Dose Druckluft oder Laubbläser, um es selbst zu reinigen. Wenn Sie Ihre PC-GPU und CPU übertaktet haben, könnten sie auch der Grund für das Rauschen sein.
Hier ist ein Video mit einfachen Methoden, um Ihren PC zu reinigen:
Es besteht auch die Möglichkeit, dass eine CD in der DVD-ROM den zusätzlichen Ton erzeugt . In diesem Artikel finden Sie weitere Informationen zu allen PC-Komponenten, die Störungen verursachen.
11. Laute Festplatte
Wenn Sie Geräusche von der Festplatte hören oder hören, ist es vielleicht an der Zeit, eine neue Festplatte zu kaufen. Festplatten haben eine begrenzte Lebensdauer und laute Geräusche sind das Hauptzeichen für einen Ausfall der Festplatte . Mit dem CrystalDiskInfo-Festplattenüberwachungstool können Sie den Zustand Ihrer Festplatte überprüfen. Das Tool wird Ihnen den aktuellen Zustand der Festplatte mit Zeichen wie "Gut", "Vorsicht" oder "Schlecht" mitteilen.
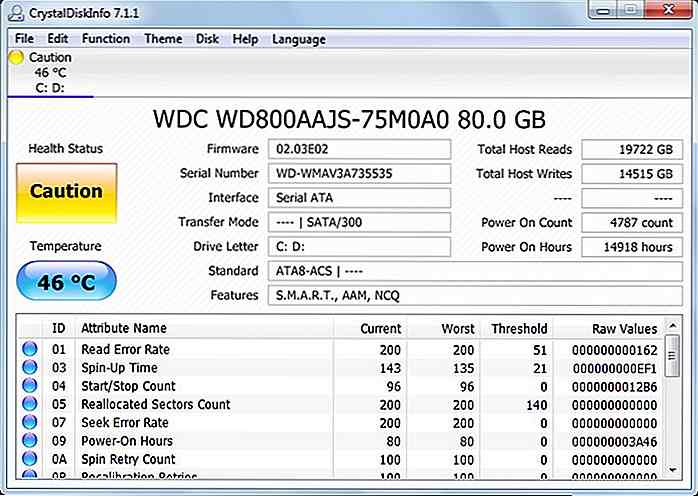
Sie sollten alle Ihre Daten sofort sichern und versuchen, eine andere Festplatte zu bekommen, bevor diese auf Sie scheitert.
12. Blauer Bildschirm des Todes
Der gefürchtete Blue Screen of Death (BSOD) kann sowohl aufgrund von Software- als auch Hardwareproblemen auftreten, aber normalerweise handelt es sich um ein Hardwareproblem. Was auch immer die Ursache ist, BSOD erfordert sofortige Aufmerksamkeit, da es ein Zeichen für ein großes Problem ist .
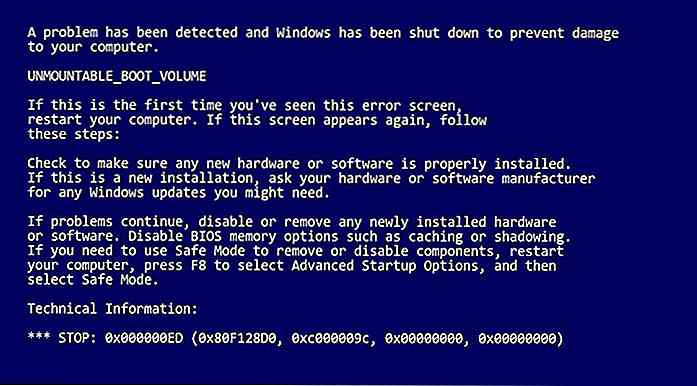
BlueScreenView ist ein großartiges Dienstprogramm von Nirsoft, das wichtige Informationen anzeigt, wenn Sie kürzlich einen Blue Screen of Death erlitten haben. Sie sollten in der Lage sein, das Problem mithilfe dieser Informationen zu identifizieren und zu lösen. Im Folgenden sind einige häufige Gründe für BSOD und ihre Lösungen.
1. Beschädigte Treiber
Ein korrupter Treiber kann die Ursache von BSOD sein. Verwenden Sie die folgenden Schritte, um das herauszufinden:
- Öffnen Sie den Geräte-Manager, indem Sie im Run devmgmt.msc eingeben.
- Hier erweitern Sie jedes Menü und suchen Sie nach einem gelben Dreieck neben jedem Treiber.
- Wenn Sie eine finden, klicken Sie mit der rechten Maustaste darauf und wählen Sie Treiber aktualisieren, um den Treiber zu aktualisieren.
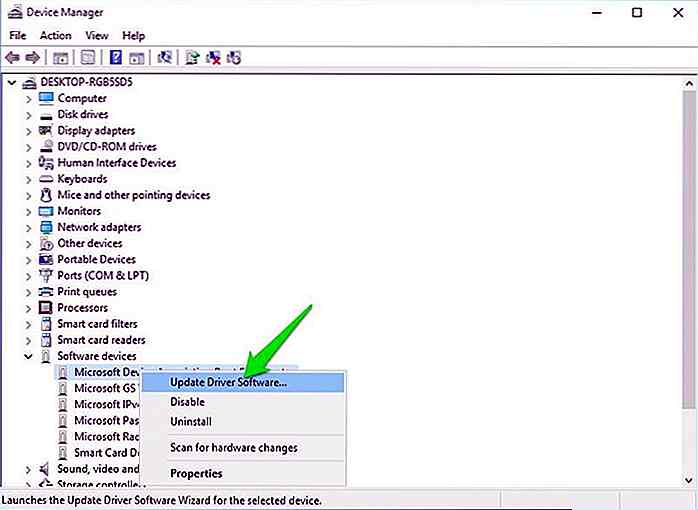 Sie können auch eine App von Drittanbietern wie IObit Driver Booster verwenden, um Treiberprobleme automatisch zu finden und zu beheben.
Sie können auch eine App von Drittanbietern wie IObit Driver Booster verwenden, um Treiberprobleme automatisch zu finden und zu beheben.2. Zu viel Druck auf den RAM
Wenn Sie zu viele Programme öffnen, die RAM nicht verarbeiten kann, kann es das System einfrieren und BSOD anzeigen. Zu diesem Zweck sollten Sie entweder zu viele Programme öffnen oder den Arbeitsspeicher aufrüsten.
3. Fehlerhafte Festplatte
BSOD ist auch ein Zeichen für eine sterbende Festplatte, verwenden Sie die Anweisungen in Problem Nr. 11 oben, um Festplattenprobleme zu identifizieren.
4. Heizung PC
Heiz-PC führt auch zu BSOD, wenn zu viel Druck auf die Komponenten ausgeübt wird . Verwenden Sie die Anweisung in Problem # 1, um es zu lösen.
13. Leerer Monitor
Wenn Ihr Monitor nichts anzeigt, könnte dies ein Problem mit dem Monitor selbst oder der Grafikkarte sein . Sie sollten den Monitor an einen anderen PC anschließen, um zu sehen, ob das Problem am PC oder am Monitor liegt.
Wenn sich der Monitor überhaupt nicht einschaltet, ersetzen Sie das Netzkabel durch ein funktionierendes und prüfen Sie, ob es hilft. Hier ist ein guter Artikel, wie man einen Monitor repariert, der nichts zeigt.
14. Der Monitor wird nach einigen Sekunden schwarz
Wenn der Monitor nach einigen Sekunden der Anzeige schwarz wird, könnte dies ein Problem mit der Farbqualität oder der Bildschirmeinstellung sein . Drücken Sie die Auto-Anpassungstaste auf Ihrem Monitor, um festzustellen, ob sie behoben wurde. Wenn nicht, müssen Sie die Anzeigefarbe von 32 Bit auf 16 Bit ändern .
Sie können den PC mit einem anderen Monitor verbinden, um Farben aus Ihren Grafikkarteneinstellungen anzupassen . Durch Drücken der automatischen Anpassung wird die Anzeige möglicherweise für einige Sekunden angezeigt. Sie können dies zu Ihrem Vorteil nutzen und die Farbe anpassen, während Sie die Auto-Anpassung drücken.
15. Probleme mit der Tastatur
Wenn Ihre Tastatur Geräusche macht und wiederholte Wörter nicht richtig eingeben, gibt es kein Problem mit der Tastatur. Sie müssen Umschalttasten und Filterschlüssel in Windows-Einstellungen aktiviert haben, die ein solches Problem verursachen. Um sie zu deaktivieren:
- Öffnen Sie die Systemsteuerung und klicken Sie auf Benutzerfreundlichkeit .
- Klicken Sie hier auf die Schaltfläche Ändern, wie Ihre Tastatur funktioniert .
- Deaktivieren Sie nun das Kontrollkästchen neben Schlüssel umschalten und Schlüssel filtern, um dieses Problem zu lösen.
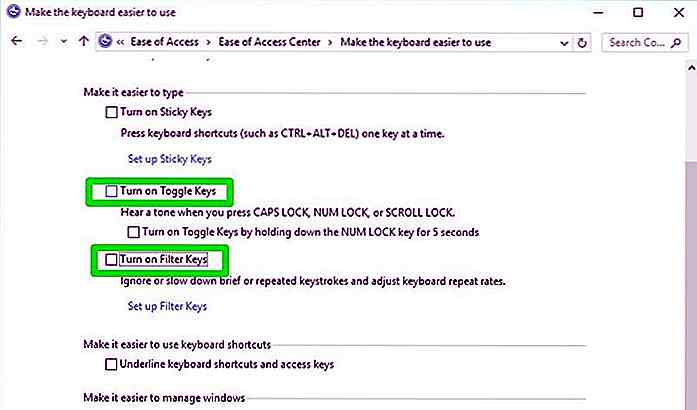 Aufrunden
Aufrunden Viele der oben genannten Hardwareprobleme lassen sich leicht beheben, indem Sie die Einstellungen optimieren oder eine Software verwenden . Einige von ihnen erfordern jedoch unbedingt, dass Sie der Computerwerkstatt einen Besuch abstatten.
Es ist gut, zumindest zu wissen, was mit Ihrem PC nicht stimmt, damit Sie die entsprechenden Maßnahmen ergreifen können . Lassen Sie uns in den Kommentaren wissen, ob Sie ein PC-Hardwareproblem vor und wie Sie es gelöst haben.

20 kreative Untersetzer, die Sie auf jeden Fall lieben werden
Sie sagen, dass "zu Hause ist, wo das Herz ist", trotzdem tut es nicht weh, dein Zuhause so zu dekorieren, wie du es willst . Es gibt viele Möglichkeiten, wie Sie Ihren Platz komfortabler gestalten können, indem Sie beispielsweise Leuchten installieren oder den zusätzlichen Platz unter Ihrer Treppe verändern. Wa
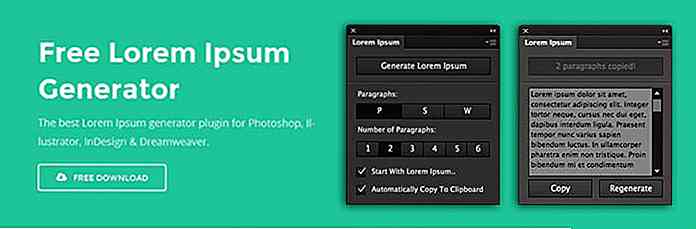
20 kostenlose & nützliche Photoshop-Plugins, die alle Designer haben müssen
Adobe Photoshop ist eine leistungsstarke Plattform, mit der Kreative ihre Arbeit auffrischen können. Manchmal fehlen jedoch viele Funktionen, die die Produktivität und den Arbeitsablauf verbessern und das Leben erleichtern. Zum Glück für uns unterstützt Photoshop Erweiterungen oder Plugins, die ihre Fähigkeiten erweitern . Und