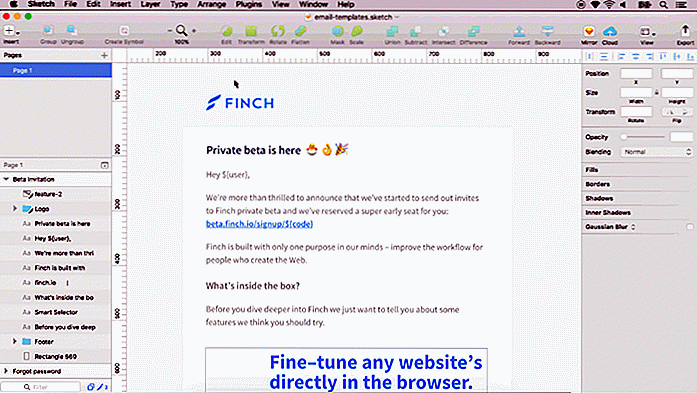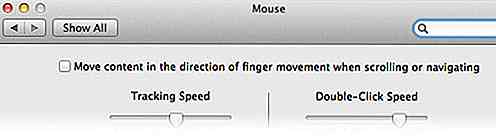de.hideout-lastation.com
de.hideout-lastation.com
10 versteckte Funktionen, die Sie in Android-Entwickleroptionen finden können
Ist dir aufgefallen, dass dein Android-Gerät irgendwo eine "Entwickleroptionen" -Funktion versteckt hat? Es gibt viele Dinge, die Sie auf Ihrem Android tun können, aber Sie können mehr tun, wenn Sie diese Option aktiviert haben . Wenn Sie Ihr Gerät beschleunigen, indem Sie die Animationen deaktivieren, erhalten Sie eine höhere Qualität für ein gutes Gameplay. In den Optionen für Android-Entwickleroptionen finden Sie zahlreiche Funktionen, die Sie aktivieren können.
Beachten Sie, dass dies nicht jedermanns Sache ist - einige von Ihnen möchten vielleicht nichts ändern, aus Angst, Ihr mobiles Gerät "zu vermasseln". Mach dir keine Sorgen, geh einfach zurück und ändere die Einstellung zurück. Bei einigen Telefonen können Sie Entwickleroptionen aktivieren, indem Sie zu Einstellungen > Info gehen und dann wiederholt auf Build-Nummer tippen, bis Entwickleroptionen aktiviert sind.
1. Aktivieren und Deaktivieren des USB-Debugging
Sie haben wahrscheinlich schon bemerkt, dass die meisten Android-Tools auf Ihrem PC USB-Debugger aktivieren müssen, damit das Tool ordnungsgemäß ausgeführt wird. Da ohne diese Funktion die Tools keine Verbindung zwischen Ihrem Gerät und Ihrem Desktop herstellen können. So aktivieren Sie das USB-Debugging:
- Gehe zu Einstellungen> Entwickleroptionen .
- Aktivieren Sie das Kontrollkästchen USB-Debugging .
- Wählen Sie OK, wenn Sie die Meldung "USB-Debugging zulassen" erhalten.
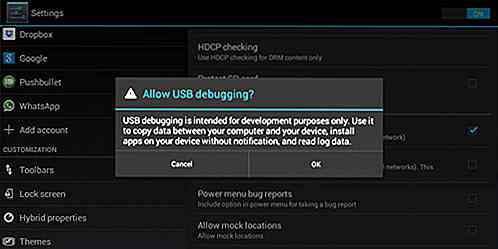
2. Erstellen Sie ein Desktop-Backup-Passwort
Bevor Sie eine Sicherung mit Android-Tools auf Ihrem Desktop erstellen, können Sie zunächst in den Entwickleroptionen ein Kennwort für Ihre Sicherung erstellen. Um den Schutz Ihres Backups zu schützen, können Sie nicht leicht darauf zugreifen:
- Gehe zu Einstellungen > Entwickleroptionen .
- Tippen Sie auf Desktop-Backup-Passwort .
- Geben Sie das aktuelle Passwort ein und tippen Sie dann das neue Passwort für die vollständige Sicherung ein.
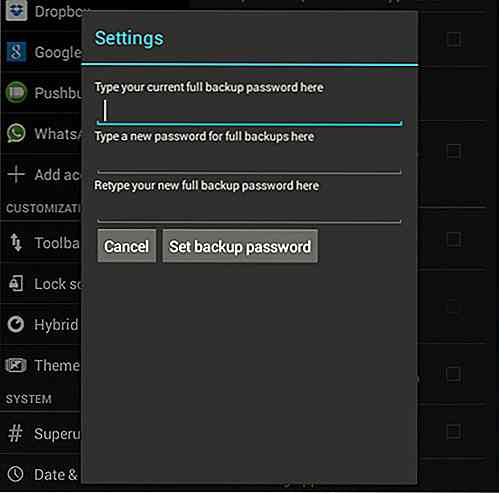
3. Optimiere die Animationseinstellungen
Wenn Sie auf Ihrem Android-Gerät von Bildschirm zu Bildschirm wechseln, werden Sie feststellen, dass dazwischen Animationen hinzugefügt wurden. Sie können diese Animation beschleunigen oder ganz deaktivieren. Je niedriger die Zahl, die Sie wählen, desto schneller wird die Animation.
- Gehe zu Einstellungen > Entwickleroptionen .
- Scrollen Sie nach unten und suchen Sie nach Fensteranimationsskalierung, Übergangsanimationsskalierung und Animatordauerskala .
- Passen Sie die Skalierung für die gewünschte Animation an. Je größer die Zahl, desto langsamer die Animation (und desto länger müssen Sie warten).
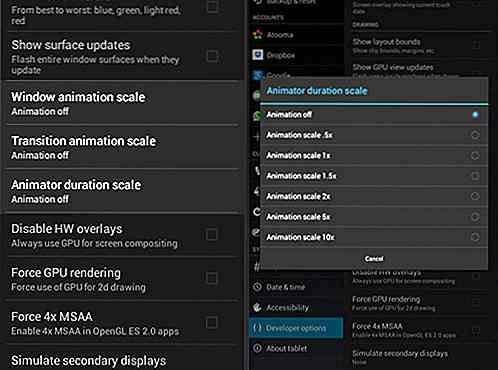
4. Aktivieren Sie MSAA für OpenGL-Spiele
Wenn Sie Spiele auf Ihrem Android-Gerät spielen möchten und es mit High-End-Android-Geräten spielen, sollten Sie MSAA erzwingen, um eine bessere Wiedergabe Ihrer In-Game-Grafiken zu erzielen . Diese Funktion ist in einigen Spielen standardmäßig deaktiviert, da sie den Akku Ihres Geräts ziemlich schnell entladen kann. So aktivieren Sie FXAA:
- Gehe zu Einstellungen > Entwickleroptionen .
- Tippen Sie auf Force 4x MSAA, um es zu aktivieren.
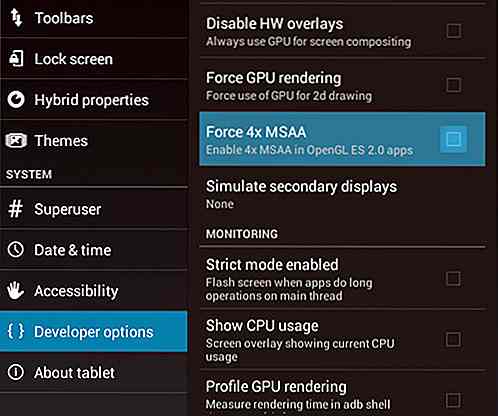
5. Erlaube Mock-Position
Um Ihren aktuellen GPS-Standort fälschen zu können, benötigen Sie eine App. Um diese App verwenden zu können, müssen Sie zunächst Mock Location zulassen, damit die App funktioniert. Aktivieren Sie Mock Location in zwei Schritten.
- Gehe zu Einstellungen > Entwickleroptionen .
- Suchen Sie nach Mock Location zulassen und aktivieren Sie es.
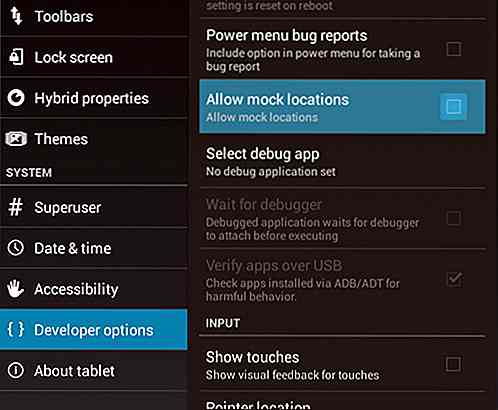
6. Bleib beim Aufladen wach
Wenn Sie Ihr Telefon aufladen, wird der Bildschirm des Geräts automatisch ausgeschaltet. Wenn Sie aus irgendeinem Grund wünschen, dass es wach bleibt, können Sie das mit diesen zwei Schritten tun:
- Gehe zu Einstellungen > Entwickleroptionen .
- Tippen Sie auf " Bleib wach", um es anzukreuzen, wodurch die Funktion aktiviert wird.
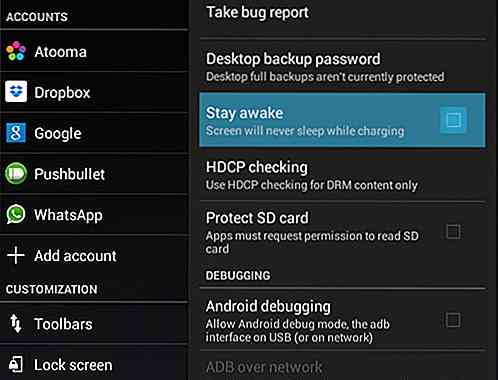
7. Zeigen Sie CPU-Nutzungsüberlagerung an
Müssen Sie die CPU-Auslastung Ihres Geräts im Auge behalten? Es gibt eine Möglichkeit, ein Overlay zu erhalten, um die Prozesse anzuzeigen, die derzeit von Ihrer CPU verwendet werden . Befolgen Sie die folgenden Tipps, um die CPU-Auslastung anzuzeigen. (Beachten Sie, dass dies nicht immer eingeschaltet sein sollte - da die Anzahl der Prozesse zunimmt, minimiert es den Platz, den Sie auf Ihrem Bildschirm sehen können).
- Gehe zu Einstellungen > Entwickleroptionen .
- Aktivieren Sie die Option CPU-Auslastung anzeigen, um sie zu aktivieren.
- Auf der rechten Seite des Bildschirms sehen Sie eine Überlagerung Ihrer aktuellen CPU-Auslastung.
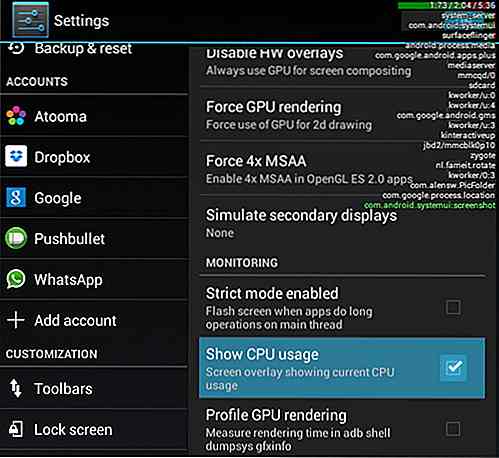
8. Behalte keine App-Aktivitäten
Ihre Android-App-Aktivitäten sind auch nach dem Beenden Ihrer App noch intakt. Die meisten Ihrer Apps basieren auf lokal zwischengespeicherten Daten auf Android-Geräten, sodass sie schneller geladen werden können und keine erzwungenen, engen Momente auftreten . Es kann jedoch Apps geben, die viele Aktivitäten verwenden. Sie können diese Aktivitäten nicht mit folgenden Schritten ausführen:
- Gehe zu Einstellungen > Entwickleroptionen .
- Ankreuzen Aktiviere keine Aktivitäten .
- Sie können jederzeit zurückschalten, indem Sie die Deaktivierung deaktivieren.
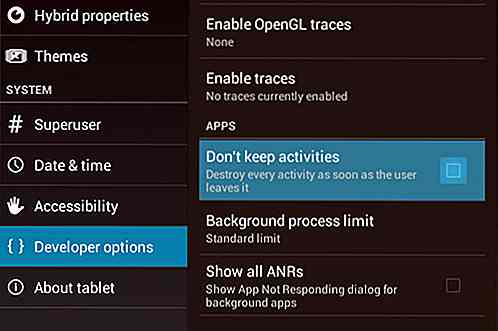
9. Schalten Sie Dalvik zu ART
Art ist eine neue experimentelle Laufzeit von Google, die in naher Zukunft Dalvik ersetzen soll, da es schneller ist. Wenn Sie ART auf Ihrem Gerät testen möchten, benötigen Sie ein Android-Gerät, auf dem mindestens Kit Kat 4.4 und höher ausgeführt wird. Um dies einzurichten:
- Gehe zu Einstellungen > Entwickleroptionen .
- Tippen Sie auf Runtime auswählen und wählen Sie ART verwenden .
- Beachten Sie, dass ART immer noch experimentell ist und nicht viele Apps dies unterstützen. Daher kann Ihr Gerät langsamer werden. Wenn Sie dies erfahren, wechseln Sie zurück nach Dalvik.
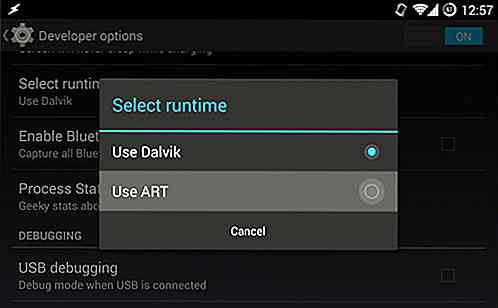
10. Aktivieren Sie die Zertifizierung für drahtlose Anzeige
Diese Option ist nur nützlich, wenn Sie ein Miracast-fähiges Display (oder etwas Ähnliches) besitzen, um Ihre Android-Inhalte auf Ihren Fernseher zu übertragen. Um Youtube-Videos auf Ihrem Miracast-fähigen Display anzusehen, müssen Sie die Wireless-Display-Zertifizierungen aktivieren . Führen Sie dazu die folgenden Schritte aus.
- Gehe zu Einstellungen > Entwickleroptionen .
- Dann suchen Sie nach Wireless-Display-Zertifizierung und kreuzen Sie es an.
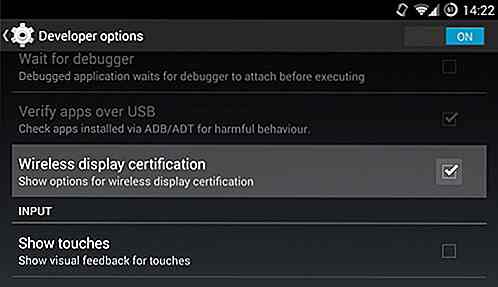

Samsung Galaxy S8 - Das Flaggschiff, das die Zukunft des Unternehmens verändern könnte
Im Jahr 2016 schaffte es Samsung aufgrund des katastrophalen Scheiterns der Note 7, in heiße Suppe zu geraten. Weithin als einer der größten Skandale in der Tech-Industrie betrachtet, nahm Samsungs guter Ruf die Misserfolge der Note 7 über . Jetzt, da das koreanische Unternehmen das Galaxy S8 offiziell auf den Markt bringt, stellt sich die Frage: Wird der S8 es Samsung erlauben, vom Note 7-Fiasko wegzukommen, oder wird der S8 das koreanische Unternehmen weiterhin auf einen dunklen Weg führen?Bevo
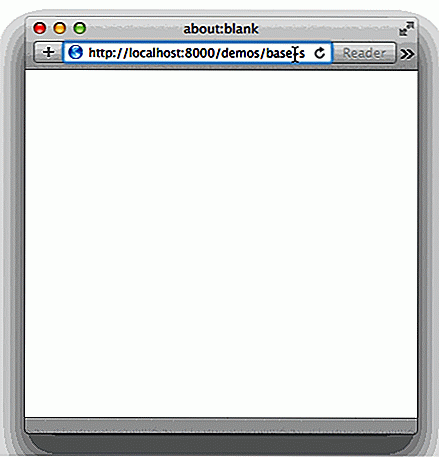
Geben Sie Dominant Color von Bild zu Hintergrund mit AdaptiveBackgrounds.js ein
Wenn man etwas im Web präsentiert, fällt es manchen Entwicklern oft schwer zu entscheiden, welche Hintergründe am besten geeignet sind. Eine gute Kombination des Hintergrunds mit dem richtigen Inhalt kann die Benutzererfahrung wesentlich beeinflussen. Für einige Designer bevorzugen sie es, einige der dominierenden Farben im Inhalt selbst zu verwenden - AdaptiveBackgrounds.js