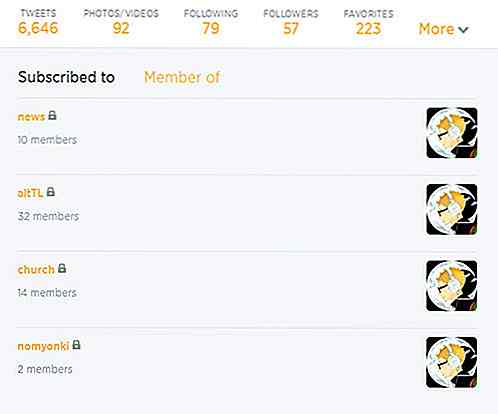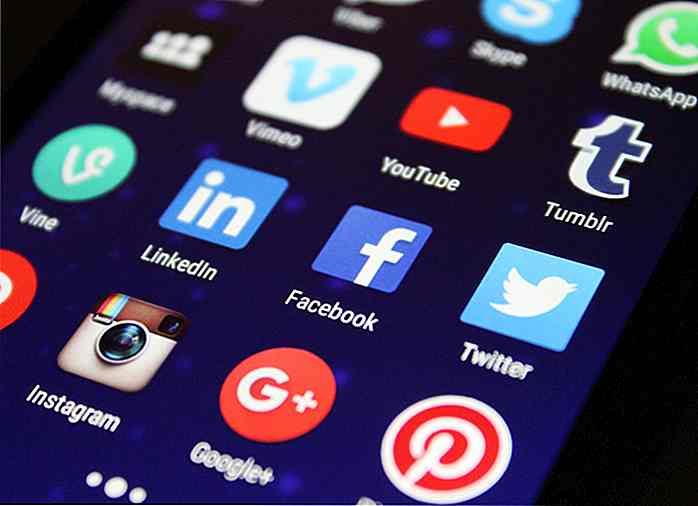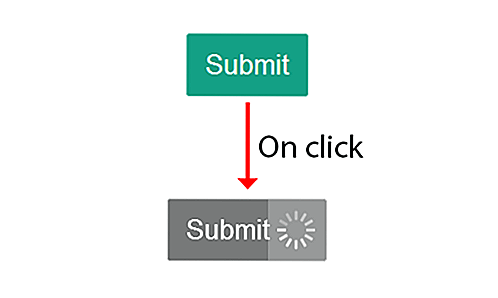de.hideout-lastation.com
de.hideout-lastation.com
10 praktische Tipps, um Ihre Farbfelder und Paletten organisiert zu halten
Zu wissen, dass du etwas hast, aber nicht zu wissen, wo es ist, kann ein frustrierendes Gefühl sein. Dies gilt insbesondere für Farben, die Sie für Ihre Designprojekte erstellt oder gespeichert haben. Es ist Zeitverschwendung, Farbfelder zu durchsuchen, nur um die Suche zu starten, wenn es Zeit ist, die Farben zu wechseln. Das Beenden eines Projekts kann schwierig sein, wenn Sie ständig Ihre Pipette verwenden oder CMYK-Werte in den Farbwähler einstecken.
Wie jeder erfahrene Designer weiß, ob Sie für den Druck oder das Web entwerfen, können Ihre Farbfelder und Paletten, die gut organisiert sind, helfen, Ihren Prozess zu beschleunigen . Mit Adobe Illustrator und Photoshop können Farbfelder und Paletten leicht organisiert werden. Hier finden Sie 10 Tipps, um Ihre Farbfelder zu organisieren und Ihren Grafikdesign-Prozess zu optimieren.
Anfangen
Um mit der Organisation zu beginnen, starten Sie Adobe Illustrator oder Adobe Photoshop, klicken Sie dann auf das Menü Fenster und setzen Sie ein Häkchen neben Farbfelder . Ihre Farbfeldpalette sollte nun geöffnet und bereit für die Sortierung sein.
1. Entfernen Sie Standardmuster
Wenn Sie ein neues Dokument öffnen, wird normalerweise der Standardfarbsatz in der Farbfeldpalette geöffnet. Wahrscheinlichkeiten sind, dass Sie die meisten dieser Farben nicht verwenden werden, also beginnen Sie neu, indem Sie die Voreinstellungen löschen. In Photoshop können Sie einfach mit der rechten Maustaste auf die Farbe klicken und Farbfeld löschen auswählen.

Um Farbfelder in Illustrator zu löschen, klicken Sie einfach auf das Menüsymbol in der Ecke des Farbfeld-Palettenfensters und wählen Sie Alle nicht verwendeten auswählen. Als nächstes klicken Sie auf das "Delete Swatch" -Symbol (es sieht wie ein Mülleimer aus) am unteren Rand des Palettenfensters und wählen Sie "Ja" im Dialogfeld. Sie können Farbfelder auch per Ziehen und Ablegen auf das Symbol "Farbfeld löschen" (Mülleimer) ziehen.
2. Beginnen Sie mit einer sauberen Palette
Eine saubere Farbfeldpalette ist leer, aber voller Möglichkeiten. Beginnen Sie jedes neue Dokument mit einer sauberen Farbpalette, damit Sie die Farben für jedes Projekt besser verwalten können . Sie können Adobe Illustrator problemlos so einstellen, dass in Zukunft bei jedem neuen Dokument mit einer sauberen Palette begonnen wird.

Öffnen Sie einfach ein neues leeres Dokument, entfernen Sie alle Standardfarbfelder und speichern Sie dieses leere Dokument im Plug-In-Ordner im Illustrator-Anwendungsordner. Geben Sie ihm einen Namen, an den Sie sich erinnern werden, wie "Adobe Illustrator Clean Palette Startup". Wenn Sie Illustrator das nächste Mal starten und eine neue Designdatei aus der Vorlage erstellen, haben Sie am Anfang eine leere Farbpalette.
3. Löschen und Ersetzen von Farbfeldern
Wenn Sie entschieden haben, dass Sie keine Farbe mehr benötigen, gibt es zwei Möglichkeiten, um sie loszuwerden. Sie können das Farbfeld löschen, indem Sie es mit der Maus auswählen und dann auf das Papierkorbsymbol in der Ecke des Farbfeldmenüs klicken. Sie können es auch ganz ersetzen, indem Sie die Wahltaste / Alt-Taste gedrückt halten und eine neue Farbe oder einen neuen Farbverlauf darauf ziehen und ablegen.
4. Mischen Sie Farbfelder
Manchmal können Sie beim Kopieren und Einfügen mit verschiedenen Dokumenten mehrere Farbfelder derselben Farbe erstellen . Dies kann Ihre Palette überladen und zu Verwirrung führen.
Um Farbfelder zusammenzuführen, entscheiden Sie, welche der Farbfelder Sie behalten möchten, und wählen Sie diese Farbe zuerst aus . Klicken Sie dann auf die anderen Farbfelder, die Sie mit dem ausgewählten Farbfeld zusammenführen möchten. Wählen Sie im Menü des Farbfeldbedienfelds die Option "Farbfelder zusammenführen" aus, wenn Sie dies getan haben. Die erste Farbe, die Sie zuvor gewählt haben, bleibt erhalten, während die anderen verschwinden.
5. Reorganisation von Farbfeldern
Beim Hinzufügen von Farben zu einer Farbfeldpalette werden die neuen Farben nicht immer in der Anzeige angezeigt, an der sie angezeigt werden sollen. Reorganisieren Sie, wo sich Ihre Farbfelder befinden, indem Sie sie an die gewünschte Position ziehen und dort ablegen .

Wenn Sie jedoch die Listenansicht mögen, müssen Sie etwas mehr arbeiten. Illustrator listet Farben alphabetisch nach Namen in der Listenansicht auf. Daher müssen Sie die Farben entsprechend benennen.
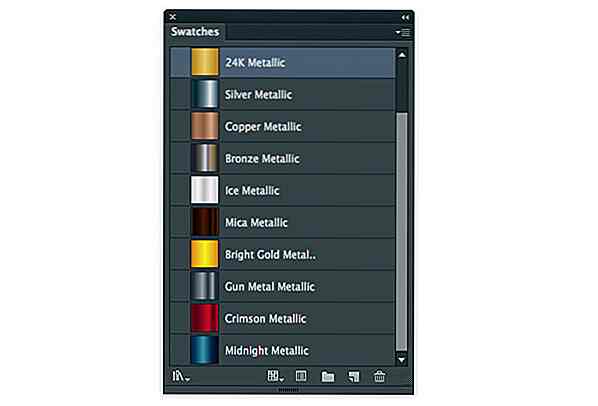
Eine einfache Möglichkeit, Ihre Farben dorthin zu bringen, wo Sie sie haben möchten, besteht darin, den Namen der Farben mit einer Zahl oder einem Buchstaben voranzukommen, um die Farben nach Ihren Wünschen zu gruppieren. Doppelklicken Sie einfach auf das Farbfeld auf der Palette und ein Menü wird eingeblendet, in dem Sie die Farbe umbenennen können.
6. Erstellen Sie Farbgruppen
Die Farbgruppe ist ein Werkzeug in Adobe Illustrator, mit dem Sie verwandte Farbfelder im Farbfeldbedienfeld gruppieren können . Farbgruppen sind eine hervorragende Möglichkeit, Variationen ähnlicher Farben zu organisieren, wenn Sie an einem Projekt arbeiten.

Sobald Sie alle benötigten Farben erstellt haben, können Sie sie in einer Gruppe speichern und die Palette jederzeit zur Verfügung stellen. Klicken Sie einfach auf das Dropdown-Menü im Swatch-Menü und wählen Sie eine der beiden Swatch Library-Optionen. Benennen Sie die Bibliothek mit etwas, das sich auf das Projekt bezieht, um die besten Ergebnisse zu erzielen.
7. Verwenden Sie Ihre Bibliothek
Die Farbfeldbibliothek eignet sich hervorragend zum Speichern, Verwalten und Organisieren von Farbfeldern und Farbgruppen in Adobe Photoshop und Illustrator. Sie können Ihre Farbpaletten einrichten und für die spätere Verwendung speichern . Beide Adobe-Produkte enthalten auch voreingestellte Bibliotheken, die nützlich sein können.
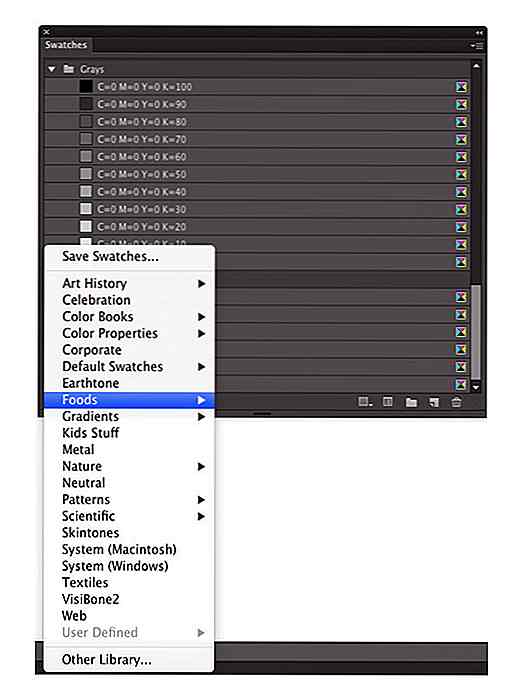
Wenn Sie nur einmal ein Farbfeld oder eine Farbpalette verwenden möchten, ist es möglicherweise nicht ratsam, sie in der Bibliothek zu speichern . Diese Bibliotheken funktionieren am besten für wiederkehrende Projekte oder Farben.
8. Sammeln Sie Farbpaletten und Farbfelder
Können Sie die gewünschten Farben in Ihrer Bibliothek nicht finden? Feeling uninspiriert? Es gibt eine Vielzahl von kostenlosen Tools, mit denen Benutzer Farbpaletten in wenigen Augenblicken erstellen und importieren können .
Ganze Farbschemata können von einer bunten Fotografie oder etwas so einfach wie eine einzige Farbe entwickelt werden. Tools, die exakte Farbmischungen zum Download zur Verfügung stellen und mit Ihrer Computer-Software kompatibel sind, sind am besten. Andernfalls müssen Sie möglicherweise alle Farbwerte manuell kopieren.
9. Synchronisieren von Farbfeldern
Arbeiten Sie an mehreren Computern oder arbeiten Sie mit anderen Personen zusammen? Mit Illustrator Creative Cloud können Sie alle Arten von Einstellungen auf mehreren Computern einschließlich Farbfeldern und Bibliotheken synchronisieren. Illustrator CC kann auch nützlich sein, um eine Sicherungskopie Ihrer Einstellungen zu erstellen.
Um diese Funktion zu verwenden, öffnen Sie das Menü Einstellungen und wählen Sie Einstellungen synchronisieren . Wählen Sie dann entweder "Alle Einstellungen synchronisieren" oder "Ausgewählte Einstellungen synchronisieren" und stellen Sie sicher, dass Farbfelder eines der Elemente ist, die Sie im Dialogfeld ausgewählt haben. Klicken Sie schließlich auf "Einstellungen jetzt synchronisieren". Sie sollten nun in der Lage sein, auf Ihre Einstellungen und Farbfelder in der Cloud zuzugreifen.
10. Bleiben Sie organisiert
Nachdem Sie Ihre Farbfeldbibliothek organisiert haben, behalten Sie den von Ihnen durchgeführten Fortschritt bei. Benennen, gruppieren und organisieren Sie Ihre Paletten, während Sie sie verwenden . Speichern Sie Ihre Farbfelder für zukünftige Projekte in den Bibliotheken. Achten Sie darauf, nicht verwendete oder nicht benötigte Farbpaletten in Ihrer Bibliothek zu löschen .
Fazit
Es wird Zeit brauchen, um Ihre Paletten zu organisieren und ihre Organisation zu behalten kann etwas gewöhnungsbedürftig sein, aber die Mühe wird sich lohnen. Dies kann Ihnen helfen, Projekte schneller fertig zu stellen und wenn Sie jemals einem Projekt hinzufügen müssen, haben Sie die Farben bereit. Da alle Farben genau dort liegen, wo Sie sie erwarten, können Sie sich Zeit sparen, um sie zu finden oder neu zu erstellen.
Mehr mit Illustrator
- Erstellen Sie den Avengers-Texteffekt mit Illustrator & Photoshop
- 35 (Mehr) Adobe Illustrator Zeichentrickfiguren Tutorials
- Erstellen einer glänzenden Weihnachtskugel [Illustrator Tutorial]
Anmerkung der Redaktion: Dieser Beitrag wurde von Sara Duane-Gladden für Hongkiat.com geschrieben. Sara ist Redakteurin bei Smartpress.com, einem Online-Druckdienst mit Sitz in Minnesota, und Mitarbeiter des Blogs Smarptress.com. Sie arbeitet auch als freie Texterin und Fotografin in ihrer Freizeit. Sie können sie auf G + finden.

20 atemberaubende Kunstausdrücke, die öffentliches Bewusstsein schaffen
Wenn Menschen an Kunst denken, denken sie an bizarre Kreationen und schöne, kunstvolle Gemälde, die in Museen hängen. Im Wesentlichen ist der Prozess, ein Kunstwerk zum Leben zu erwecken, ein kreatives, aber die Kunst selbst kann auch einen Zweck erfüllen . Es kann genutzt werden, um auf Themen aufmerksam zu machen, die uns in unserem täglichen Leben betreffen.In d
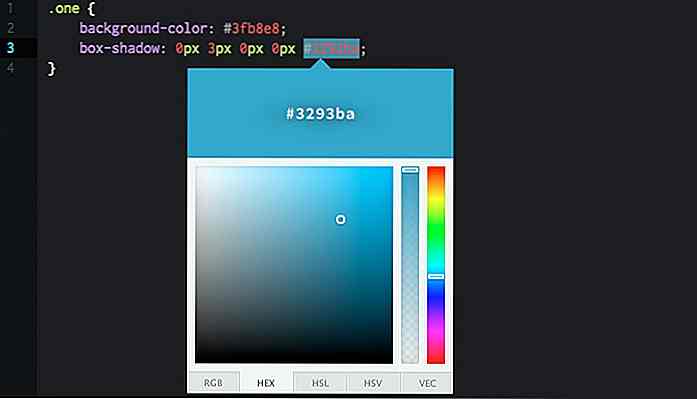
10 nützlichsten Atom-Pakete für Web-Entwickler
Hast du Atom probiert? Obwohl es ziemlich neu ist, haben sich viele in Atom verliebt, einen Texteditor von GitHub, der viele Vorteile bietet und vor allem kostenlos ist. Atom verfügt über einige integrierte Pakete, z. B. Integration mit Git und Tree-View. Für die Zwecke der Entwicklung werden Sie jedoch auf jeden Fall andere Pakete benötigen.In