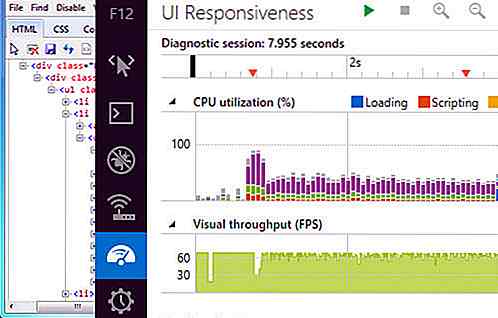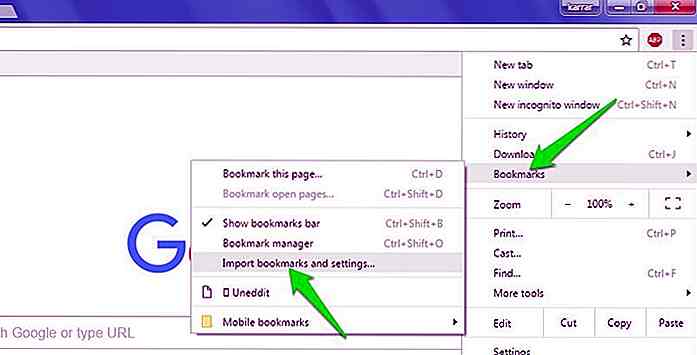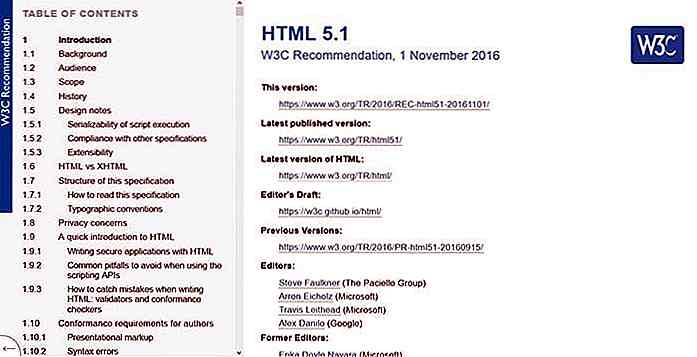de.hideout-lastation.com
de.hideout-lastation.com
So installieren Sie Windows auf Ihrem Mac, wenn alles andere fehlschlägt
Ich habe einen 2011 iMac und ich habe Windows erfolgreich darauf installiert. Der Prozess war extrem einfach. Ich habe meine Windows-Festplatte geöffnet und Bootcamp laufen lassen. Vor kurzem musste ich neu installieren und ich fand, dass mein eingebauter Superdrive defekt ist. Die Installation von Windows wurde im Handumdrehen zum Albtraum.
Dieses Handbuch ist für diejenigen von Ihnen, die jede Lösung ausprobiert haben - und nach dem Lesen der zahlreichen Foren, die zu dem Schluss kommen, dass Windows "nur über Bootcamp installiert werden kann" - aufgegeben haben.
Es hat eine Weile gedauert, bis ich zu der Lösung gestolpert bin, die eine Kombination verschiedener Werkzeuge verwendet, aber es funktioniert wie ein Zauber, und wenn du es einmal getan hast, ist es nicht so schwierig. Gehen Sie weiter zum Abschnitt "Was funktioniert", wenn Sie zur Arbeit gehen möchten.
Was wird nicht funktionieren
Im Laufe meiner Windows-Installation habe ich mindestens 6 Wege gefunden, die nicht funktionierten. Sie alle haben ihre Eureka-Momente, aber am Ende funktionieren sie nicht.
1. Reinigen Sie den Superantrieb
Anscheinend können Sie etwas wie einen Linsenreiniger über eine dünne Visitenkarte drapieren, das Ding in den Schlitz stecken und daran arbeiten. Das geschäftliche Ende der Fahrt ist am unteren Rand, also, wenn Sie es gerade richtig wackeln, und Sie haben Glück, konnten Sie erfolgreich sein, das Ding zu säubern. Sie können auch versuchen, etwas Druckluft hineinzublasen.
Wenn Sie erfolgreich waren, können Sie dieses Handbuch überspringen und über Basecamp installieren, gut gemacht!
2. Bootfähiger USB über Bootcamp
Der einzige Haken dabei war, dass ich diese Option nicht hatte. Offensichtlich ist dies nur für Computer ohne optisches Laufwerk verfügbar. Es gibt einen Weg, wie Sie dies ziemlich einfach aktivieren können. Dies ist etwas, was wir als Teil unserer Installation weiter machen müssen, aber es funktioniert immer noch nicht für sich allein.
Als ich die Option sah, klickte ich sofort darauf und ließ Bootcamp einen Start-USB für mich erstellen . Es funktionierte zuerst, aber dann weigerte es sich, es sogar im Bootmenü anzuerkennen. Ich habe dies mit und ohne Bootcamp-Treiber versucht und ich habe sogar versucht, die "Install Windows" -Optionen zu überprüfen, die den Prozess automatisch für mich starten würden.
Ich war ein wenig niedergeschlagen, aber ich dachte: Hey, lass uns einen bootfähigen USB in Windows erstellen ! Ich habe einen Windows-Laptop gefunden und einen USB-Anschluss mit Rufus erstellt. Natürlich hat es nicht funktioniert, es wurde vom Bootmanager nicht gesehen . Ich ging zurück und benutzte das Windows 7 USB / DVD Download Tool, das von Microsoft gemacht wurde. Immer noch nichts. Ein anderes USB-Stick wurde geändert. Nee. Seufzer.
3. Firmware-Aktualisierung
Gute Neuigkeiten, mein iMac-Modell hat ein Firmware-Update, und was mehr ist, dieses Update hat mit dem "Booten" zu tun (ist Glück endlich auf meiner Seite?). Ich habe das Firmware-Update heruntergeladen und installiert und nach einem furchterregenden BIOS-Piepton war alles wieder gut und funktionierte nicht .
Naja, wenigstens ist meine Firmware aktualisiert.
4. REFInd Boot Manager
Nachdem ich eine ganze Reihe von Foren gelesen hatte, sah ich, dass ein alternativer Bootloader mit Hilfe von rEFInd helfen kann .
Einmal installiert und beim Start geladen, "sah" es den USB, aber während er auf das Laufwerk zugreifen konnte, erhalte ich immer die Meldung "Keine bootfähige Diskette gefunden". Das war komisch, da die Nachricht offensichtlich vom Boot-Gerät kam, warum sucht sie (vielleicht) eine CD? Wie ich es auch versuchen kann, war REFInd nicht die Antwort, obwohl es genau wie Bootcamp ein Teil der endgültigen Lösung ist .
5. Verwenden eines externen Laufwerks
Nee. Das war das zweite, was ich ausprobiert habe, aber es hat die CD nicht einmal gesehen. Sobald ich REFInd installiert hatte, versuchte ich es erneut. Die CD erschien im Boot-Manager, aber sie konnte nicht von dort booten. Alles, was ich bekam, war ein horizontaler Cursor und nichts mehr. Eine Sache, die ich nicht versuchte, war eine von Apple hergestellte externe Festplatte, aber obwohl es möglich ist, dass (aus einem unbekannten Grund) das funktionieren würde, habe ich gelesen, dass es nicht funktioniert.
6. Virtuelle Maschinen
Ich erinnere mich an Parallels, dass es eine Bootcamp-Partition verwenden kann, die es mir ermöglicht, die bootfähige Partition als virtuelle Maschine zu verwenden. Ich hatte das Gefühl, das würde nicht funktionieren, aber es war einen Versuch wert. Parallels (und andere Virtualisierungs-Apps) können Windows nicht als Boot-Partitionen installieren. Sie können sie einmal erstellen, aber nur wenn sie separat erstellt werden.
Auch hier sind virtuelle Maschinen Teil unserer Lösung, aber nicht DIE Lösung.
Was funktioniert?
Technisch gesehen ist es eine bestimmte Reihe von Operationen, die funktionieren. Meine Quelle dafür ist Ja, This Big - ein großes Dankeschön an sie für die endgültige Lösung.
Hier ist der vereinfachte Ablauf der Lösung:
- Erzwinge Bootcamp, um eine bootfähige Festplatte zu erstellen
- Erstellen Sie eine benutzerdefinierte virtuelle Maschine mit VMware (die Testversion ist ausreichend)
- Ändern Sie die virtuelle Maschine und installieren Sie Windows auf der Bootcamp-Partition
- Löschen Sie alle Dateien und kopieren Sie sie vom USB-Stick
- Booten Sie die Bootcamp-Partition mit REFInd und Windows normal installieren
- Fluchen Sie Apple ein wenig, um das so schwierig zu machen
Werfen wir einen Blick auf die Details all dieser Schritte, an deren Ende Sie eine nette kleine Windows-Installation haben werden!
1. Erzwingen Sie Bootcamp, um eine bootfähige Festplatte zu erstellen
Wenn diese Option nicht aktiviert ist, müssen Sie einige Dateien bearbeiten.
Sie benötigen die (1) Boot-ROM-Version Ihres Computers und (2) die Modell-ID, die Sie im Systembericht finden . (Öffnen Sie Spotlight mit Cmd + Space und geben Sie "System Information" ein.)
Hier ist eine Auswahl von dem, was Sie sehen werden:
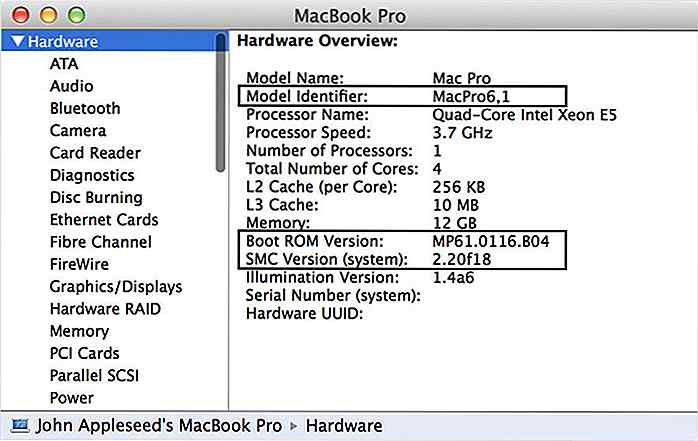 Wechseln Sie in den Ordner Applications / Utilities, klicken Sie mit der rechten Maustaste auf "Boot Camp Assistant.app" und wählen Sie "Paketinhalt anzeigen".
Wechseln Sie in den Ordner Applications / Utilities, klicken Sie mit der rechten Maustaste auf "Boot Camp Assistant.app" und wählen Sie "Paketinhalt anzeigen".Gehen Sie in den Ordner "Contents" und erstellen Sie eine Kopie von "info.plist", nur für den Fall. Als nächstes öffne die originale Datei "info.plist" in einem Texteditor und suche nach "USBBootSupportedModels" - es sollte irgendwo unten sein.
Suchen Sie Ihre Modellkennung und fügen Sie sie als Zeichenfolge hinzu, etwa so:
USBBootSupportedModels Ihre Modellkennung MacBook7, 1 MacBookAir3, 2 MacBookPro8, 3 MacPro5, 1 Macmini4, 1
Als nächstes finden Sie den Abschnitt mit der Bezeichnung "DARequiredROMVersions" und fügen Sie Ihre Boot-ROM-Version in ähnlicher Weise hinzu:
DARequiredROMVersions Ihre Boot-ROM-Version IM41.0055.B08 IM42.0071.B03 IM51.0090.B03 IM52.0090.B03 IM61.0093.B01 MP11.005C.B04 MB11.0061.B03 MBP11.0055.B08 MBP12.0061.B03 MM11.0055.B08
Sie können diese Datei jetzt speichern und schließen.
Öffnen Sie Bootcamp und wundern Sie sich über das Aussehen der "Erstelle eine Windows 7 oder spätere Version Installationsdiskette". Klicken Sie auf alle Kontrollkästchen und lassen Sie Bootcamp sein Ding machen. Sie müssen es mit einem ISO-Image versehen, das Sie mit Rufus oder dem Windows 7 USB / DVD-Download-Tool erstellen können.
Sobald Bootcamp fertig ist, kann Windows nicht mehr installiert werden. Wenn es neu gestartet wird, drücken Sie die Alt-Taste, bis der Boot-Manager hochfährt und wieder in OS X booten .
2. Erstellen Sie eine benutzerdefinierte virtuelle Maschine mit VMware
Hinweis: Ich bin mir ziemlich sicher, dass dies auch mit anderen Virtualisierungssoftware möglich ist, aber ich weiß nicht genug über dieses Thema, um betrogen zu werden. Die Testversion von VMware ist mehr als genug für diese Aufgabe, so dass Sie es in beiden Fällen kostenlos erhalten können.
Bevor wir hineinspringen, müssen wir uns die Festplatten-ID unserer Bootcamp-Partition ansehen.
Verwenden Sie Spotlight, um "Disk Utility" einzugeben, klicken Sie auf die BOOTCAMP-Partition und drücken Sie CMD + i. Dies öffnet ein Disk-Info-Fenster, in dem Sie den Disk Identifier finden können - notieren Sie sich diesen.
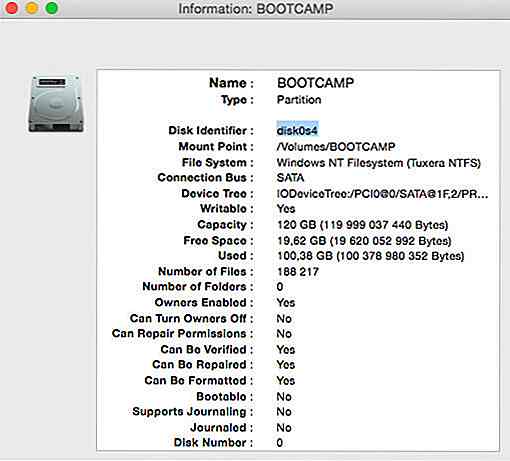 Öffnen Sie VMware Fusion und drücken Sie CMD + N, um eine neue virtuelle Maschine zu erstellen. Sie müssen auf "Weitere Optionen ..." klicken und "Eine benutzerdefinierte virtuelle Maschine erstellen" auswählen. Klicken Sie dann auf Weiter .
Öffnen Sie VMware Fusion und drücken Sie CMD + N, um eine neue virtuelle Maschine zu erstellen. Sie müssen auf "Weitere Optionen ..." klicken und "Eine benutzerdefinierte virtuelle Maschine erstellen" auswählen. Klicken Sie dann auf Weiter .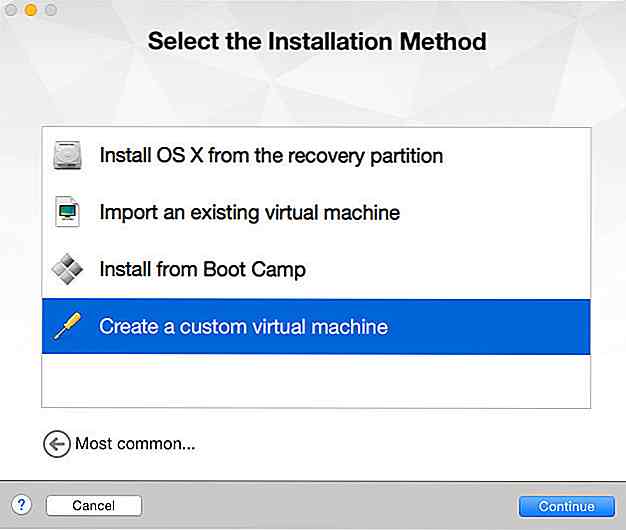 Wählen Sie nun das Betriebssystem aus, das Sie installieren, klicken Sie auf Weiter und wählen Sie im nächsten Menü "Create a new virtual disk". Klicken Sie auf Weiter und wählen Sie "Einstellungen anpassen" am unteren Rand des nächsten Bildschirms. Dadurch können Sie den Speicherort für die virtuelle Maschine angeben. Ich habe meinen Desktop für den einfachen Zugriff ausgewählt - Sie können ihn sicher löschen, sobald alles vorbei ist. Beenden und schließen Sie VMware.
Wählen Sie nun das Betriebssystem aus, das Sie installieren, klicken Sie auf Weiter und wählen Sie im nächsten Menü "Create a new virtual disk". Klicken Sie auf Weiter und wählen Sie "Einstellungen anpassen" am unteren Rand des nächsten Bildschirms. Dadurch können Sie den Speicherort für die virtuelle Maschine angeben. Ich habe meinen Desktop für den einfachen Zugriff ausgewählt - Sie können ihn sicher löschen, sobald alles vorbei ist. Beenden und schließen Sie VMware.3. Ändern Sie die virtuelle Maschine und installieren Sie Windows auf der Bootcamp-Partition
Jetzt verwenden wir einige Tricks, um VMware dazu zu bringen, unsere Bootcamp-Partition als Zielspeicherort für die Installation zu verwenden .
Um die Einstellungen für die virtuelle Maschine zu bearbeiten, müssen Sie ein Terminal öffnen. Wenn Sie fertig sind, geben Sie "cd" ein (fügen Sie ein Leerzeichen am Ende hinzu) und ziehen Sie das Symbol Ihrer virtuellen Maschine in das Terminal und drücken Sie die Eingabetaste.
Jetzt müssen Sie einen Befehl ausgeben, der die VM mit Bootcamp verbindet. Achten Sie darauf, [X] und [Y] durch die korrekten Werte zu ersetzen .
/ Anwendungen / VMware \ Fusion.app/Contents/Library/vmware-rawdiskCreator create / dev / disk [X] [Y] win7_raw lsilogic
Im Screenshot meiner BOOTCAMP-Partition war die Disk- ID disk0s4 . Die erste Zahl (0) wäre X und die zweite (4) wäre Y.
Also in meinem Fall wäre der Befehl:
/ Anwendungen / VMware \ Fusion.app/Contents/Library/vmware-rawdiskCreator create / dev / disk0 4 win7_raw lsilogic
Sie werden keine Rückmeldung vom Terminal sehen, aber wenn es funktioniert, sollten Sie eine neue Datei in der VM-Datei sehen .
Klicken Sie auf dem Desktop auf das Symbol für Ihre virtuelle Maschine und dann auf "Paketinhalt anzeigen". Dies sollte zu einer Liste von Dateien führen - die neue Datei, nach der Sie suchen sollten, ist "win7_raw.vmdk". Der nächste Schritt besteht darin , die Datei "Windows 7 x64.vmx" zu bearbeiten.
Öffnen Sie es in Ihrem Texteditor und suchen Sie nach der Zeile, die mit "scsi0.virtualDev" beginnt, und bearbeiten Sie den Wert in "lsilogic". Suchen Sie dann nach "scsi0: 0.fileName" und bearbeiten Sie den Wert auf "win7_raw.vmdk".
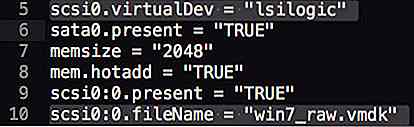 Öffnen Sie VMware und starten Sie die virtuelle Maschine. Es fragt nach Ihrem Passwort, da es auf die Bootcamp-Partition zugreifen muss. Sie müssen Windows aus der ISO-Datei installieren, die Sie zuvor erstellt haben. Möglicherweise müssen Sie CMD + A drücken, um die Einstellungen zu öffnen und zum CD / DVD-Bereich zu gehen. Klicken Sie auf Autodetect und wählen Sie das ISO-Image und klicken Sie auf Aktivieren .
Öffnen Sie VMware und starten Sie die virtuelle Maschine. Es fragt nach Ihrem Passwort, da es auf die Bootcamp-Partition zugreifen muss. Sie müssen Windows aus der ISO-Datei installieren, die Sie zuvor erstellt haben. Möglicherweise müssen Sie CMD + A drücken, um die Einstellungen zu öffnen und zum CD / DVD-Bereich zu gehen. Klicken Sie auf Autodetect und wählen Sie das ISO-Image und klicken Sie auf Aktivieren .Lassen Sie den Installateur sein Ding machen. Sie müssen die Bootcamp-Partition mit den Laufwerkstools formatieren, da sie nicht auf einer FAT32-Partition installiert werden kann. Ansonsten sollte alles gut sein.
4. Löschen Sie alle Dateien und kopieren Sie sie vom USB-Stick
Wenn die Installation abgeschlossen ist, beenden Sie VMware und löschen Sie alle Dateien aus dem Bootcamp .
OS X wird immer noch nicht von der Bootcamp-Partition booten können, also löschen wir alles, was wir gemacht haben, und kopieren die Dateien von unserem USB-Gerät (ich bin mir nicht ganz sicher, was hier passiert, ich vermute, dass wir im Wesentlichen verwenden VMware, um das Laufwerk bootfähig zu machen, aber wir brauchen einen richtigen Bootsektor von unserem USB-Laufwerk).
In jedem Fall können beim Löschen Probleme auftreten, da OS X sich weigern kann, die Dateien auf Ihrem NTFS-Laufwerk zu schreiben. Ich habe die Testversion von Tuxera benutzt, um das zu erreichen (funktioniert wie ein Zauber).
Kopieren Sie nun alle Dateien von Ihrem USB-Stick auf die Bootcamp-Partition.
5. Booten Sie in die Bootcamp-Partition mit REFInd & installieren Sie Windows normal
Der letzte Schritt ist die Installation von rEFInd. Dies ist normalerweise eine einfache Angelegenheit, ein Shell-Skript auszuführen, aber mit Yosemite ist dies ein wenig kompliziert.
Gehen Sie auf die Download-Seite und laden Sie die erste Option, die binäre Zip-Datei, herunter und entpacken Sie sie.
Öffnen Sie das Terminal, geben Sie "cd" ein, ziehen Sie den entpackten Ordner (etwa "refind-bin-0.8.3") hinein und drücken Sie die Eingabetaste . Geben Sie den folgenden Befehl ein:
sudo bash install.sh -esp
Wenn du auf Mavericks oder früher bist, sollte das ausreichen, aber wenn du auf Yosemite bist, musst du etwas mehr Arbeit machen. Yosemite-Benutzer sollten zu "/ Volumes / esp / EFI / refind /" gehen und die Datei "refind.conf" in ihrem Texteditor öffnen. Suchen Sie die Zeile, die "dont_scan_volumes" enthält. Standardmäßig sollte diese Zeile auskommentiert sein und am Anfang durch ein Hash-Zeichen gekennzeichnet sein .
Kommentar entfernen Sie die Zeile und fügen Sie zwei Dummy-Werte hinzu, meins sieht so aus:
dont_scan_volumes foo, bar
Sobald dies geschehen ist, starten Sie Ihren Mac neu - er sollte den neuen Boot-Manager automatisch verwenden. Wenn es nicht neu startet, halten Sie die Alt- Taste gedrückt und wählen Sie im Standard-Boot-Manager die Option "EFI Boot" .
Sobald Sie angekommen sind, wählen Sie die Bootcamp-Partition und installieren Sie Windows wie gewohnt. Danach sollten Sie die Bootcamp-Treiber installieren. Sie können sie von Apple greifen und sie über Ihr brandneues Windows installieren.
6. Fluchen Sie Apple ein wenig, um dies so schwierig zu machen
Ernsthaft, Apple? Eine solche Komplexität ist hier nicht erforderlich.
Vor allem, wenn Macs die Möglichkeit bieten, Windows überhaupt zu installieren, und die Möglichkeit, dies über einen bootfähigen USB zu tun, der bereits eingebaut ist, warum sollte man das vor einigen Benutzern verstecken, nur weil sie ein Laufwerk haben? Außerdem bin ich mir ziemlich sicher, dass der Standard-Boot-Manager, der keine Boot-Geräte sieht, eine künstliche Einschränkung darstellt, er hat nichts damit zu tun, dass der Mac keine Dinge unterstützt.
Aber auf jeden Fall hat dieser Artikel hoffentlich einigen von euch geholfen, die Probleme mit der Installation von Windows auf Ihrem Mac hatten. Endlich kann ich meine Windows-Spiele von Steam spielen, was überhaupt das Ziel dieses ganzen Unternehmens war!
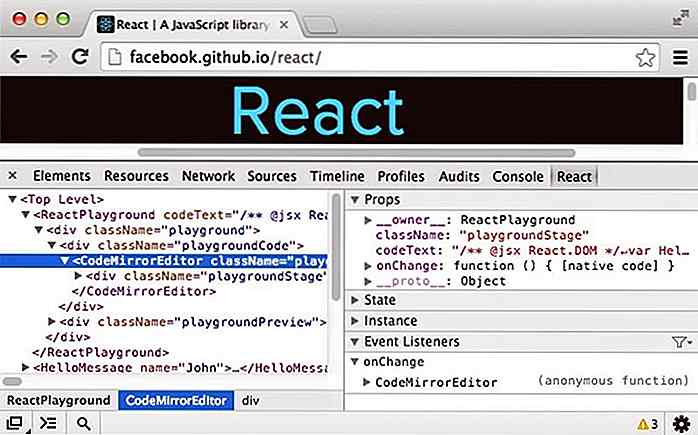
Fügen Sie React.js Explorer mit React Developer Tools zu Chrome hinzu
Jeder Webentwickler sollte bereits von den fantastischen Chrome-Entwicklertools wissen. Diese Funktion ist direkt in Chrome integriert und ermöglicht es Entwicklern , Seiten zu prüfen und Elemente direkt im Browser zu bearbeiten oder zu entfernen .Es ist unglaublich leistungsfähig und bietet die beste Möglichkeit, Seitenverhalten wie Latenz, Seitenressourcen oder das Ausführen von Konsolenbefehlen zu untersuchen.Das
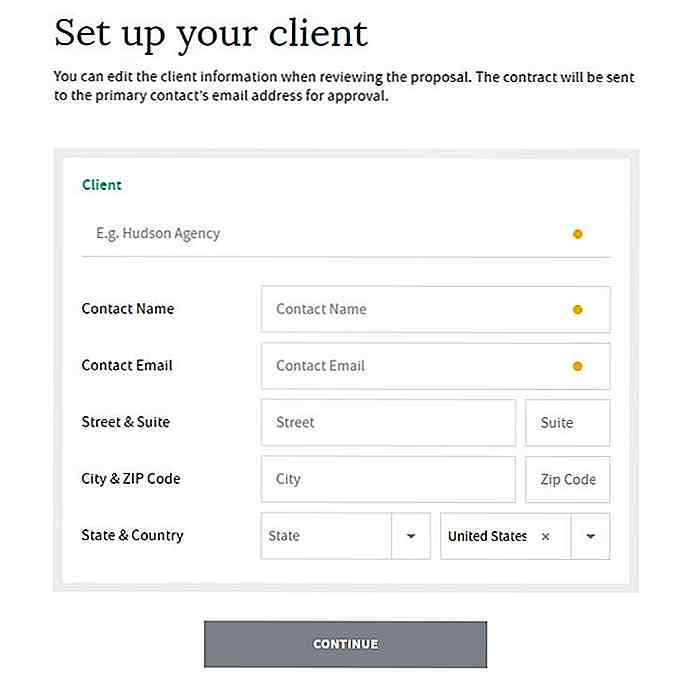
Entwerfen Sie einen einfachen freiberuflichen Vertrag mit dieser Website
Wenn Sie freiberuflich tätig sind, stehen die Chancen gut, dass Sie zu einem bestimmten Zeitpunkt einen eigenen freiberuflichen Vertrag abgeschlossen haben. Während das Verfassen eines Vertrags manchmal mühsam sein kann, ist es entscheidend, falls zwischen Ihnen und Ihrem Kunden etwas schief geht .We