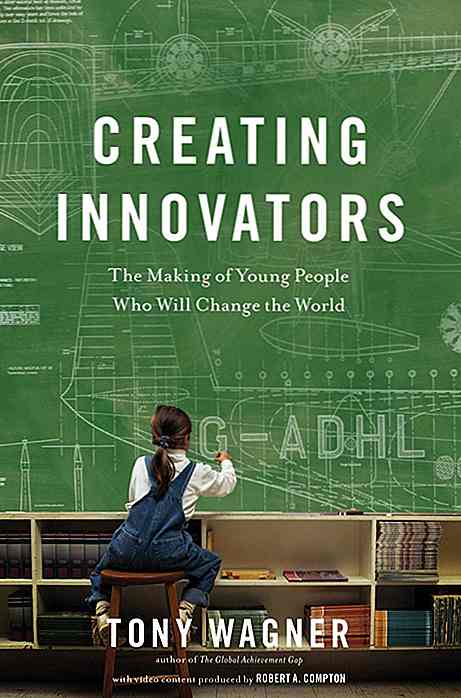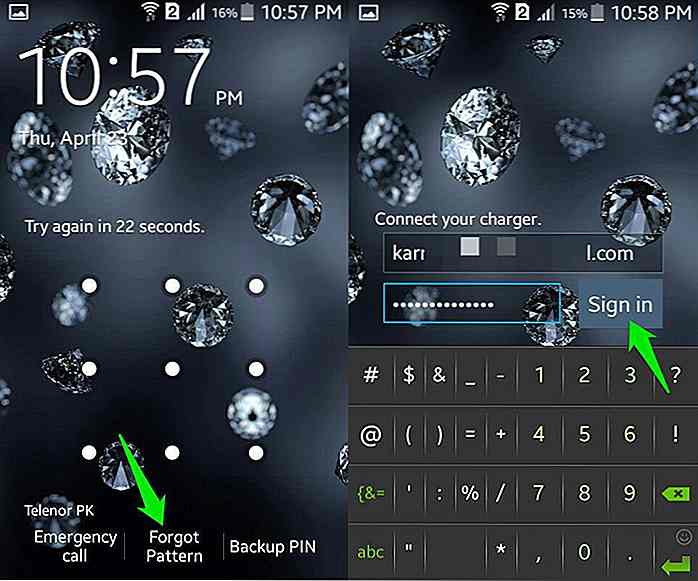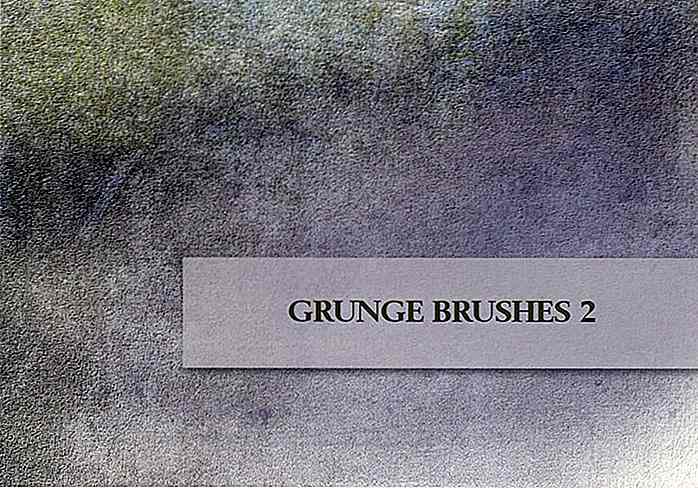de.hideout-lastation.com
de.hideout-lastation.com
So führen Sie mehrere Instanzen von Google Drive unter Windows kostenlos aus
Viele Nutzer haben mehrere Google Drive-Konten - beispielsweise für geschäftliche und private Zwecke -, Google lässt jedoch nicht zwei Instanzen der Google Backup and Sync-App auf einem einzelnen PC laufen. Daher haben Nutzer für Apps von Drittanbietern bezahlt, um mehrere Google Drive-Konten gleichzeitig zu synchronisieren.
Aus meiner Sicht ist es jedoch nicht richtig, für ein Feature zu zahlen, das vor Jahren von Google angeboten werden sollte (wie Dropbox). Nach vielen Experimenten ist es mir gelungen, einfache Lösungen zu finden, mit denen Sie mehrere Konten gleichzeitig synchronisieren können, ohne eine Drittanbieter-App zu verwenden . Kommen wir gleich dazu.
Verwenden Sie ein anderes Benutzerkonto
Sie müssen lediglich ein anderes Benutzerkonto in Windows erstellen und eine weitere Instanz der Google Drive-Desktop-App unter den neuen Kontoberechtigungen öffnen.
Mit Windows können Sie eine weitere Instanz der meisten Apps im selben Konto öffnen, solange sie unter der Berechtigung eines anderen Benutzerkontos geöffnet ist.
Im Folgenden zeige ich Ihnen, wie Sie ein neues Benutzerkonto erstellen und anschließend eine weitere Instanz von Google Drive öffnen und Daten synchronisieren.
Zur Demonstration verwende ich Windows 10. Wenn Sie Windows 7 oder 8 verwenden, befolgen Sie stattdessen diese Anweisungen auf der Microsoft Support-Seite. Stellen Sie sicher, dass Sie ein Administratorkonto erstellen, damit Sie vollständigen Zugriff auf die Daten haben.
- Gehen Sie im Startmenü zu Windows Einstellungen und klicken Sie auf Konten .
- Wählen Sie nun Familie und andere Personen aus dem linken Bereich und klicken Sie unter Andere Personen auf Andere Personen zu diesem PC hinzufügen .
- Halten Sie die Umschalttaste gedrückt und klicken Sie mit der rechten Maustaste auf die Google Drive App-Verknüpfung.
- Sie sehen eine neue Option im Kontextmenü namens Als anderer Benutzer ausführen, klicken Sie darauf.
- Öffnen Sie die zweite Instanz der App und melden Sie sich mit dem sekundären Google-Konto an, das Sie synchronisieren möchten.
- Sie können die Einstellungen der sekundären Google Drive-App nicht über das primäre Nutzerkonto öffnen oder verwalten. Nichts passiert, wenn Sie mit der rechten Maustaste darauf klicken (das primäre Konto funktioniert einwandfrei). Wenn Sie Ihre Einstellungen in Zukunft ändern möchten, müssen Sie sich abmelden und am sekundären Benutzerkonto anmelden und die Google Drive-Einstellungen von dort aus anpassen.
- Sie müssen die sekundäre Google Drive-App bei jedem Neustart des Computers manuell starten .
- Wenn Sie die sekundäre Google Drive App beenden möchten, müssen Sie dies über den Task-Manager tun (Strg + Umschalt + Esc).
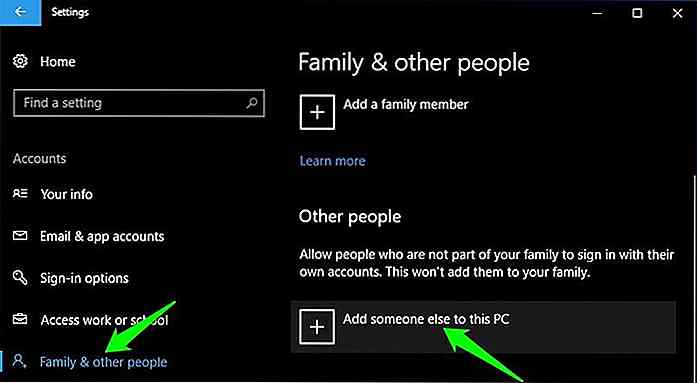 Es öffnet sich ein weiteres Fenster, in dem Sie auf klicken. Ich habe die Anmeldeinformationen dieser Person nicht .
Es öffnet sich ein weiteres Fenster, in dem Sie auf klicken. Ich habe die Anmeldeinformationen dieser Person nicht .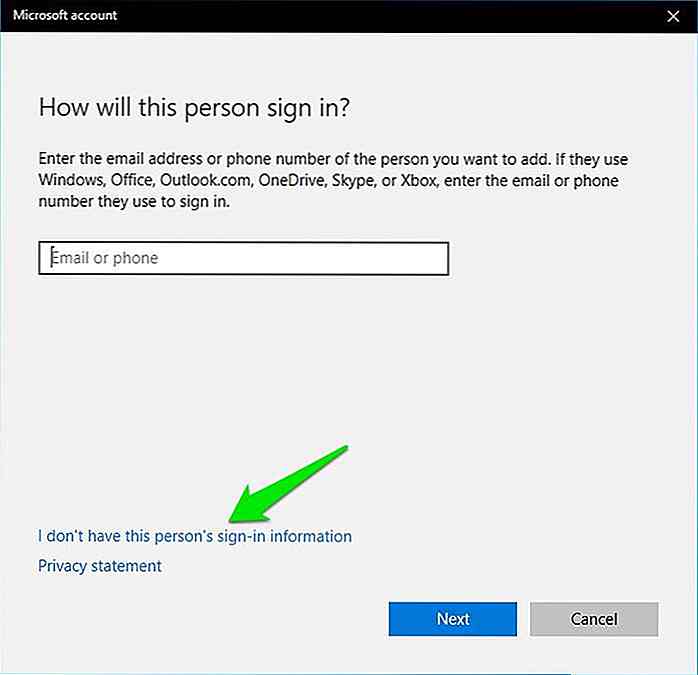 Klicken Sie anschließend auf Einen Benutzer ohne Microsoft-Konto hinzufügen .
Klicken Sie anschließend auf Einen Benutzer ohne Microsoft-Konto hinzufügen .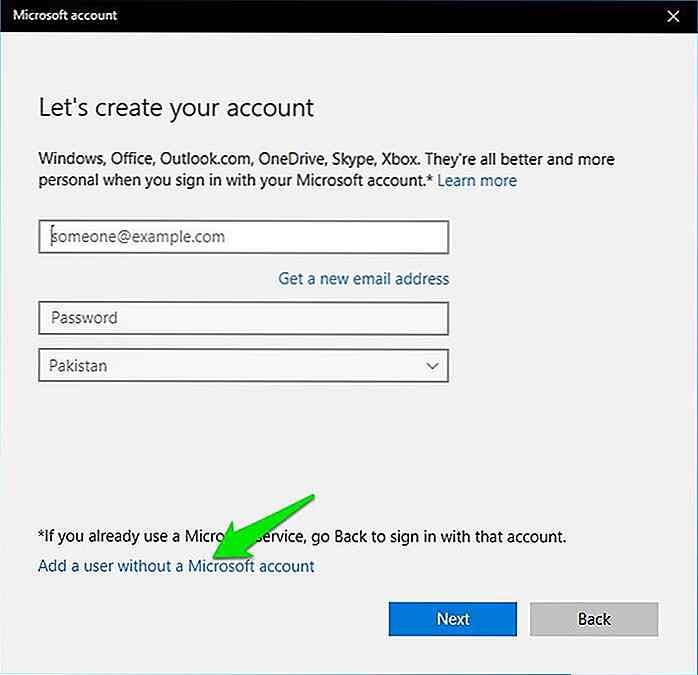 Geben Sie auf der nächsten Seite den Benutzernamen und das Passwort für das neue Konto ein und klicken Sie auf Weiter, um das Konto zu erstellen.
Geben Sie auf der nächsten Seite den Benutzernamen und das Passwort für das neue Konto ein und klicken Sie auf Weiter, um das Konto zu erstellen.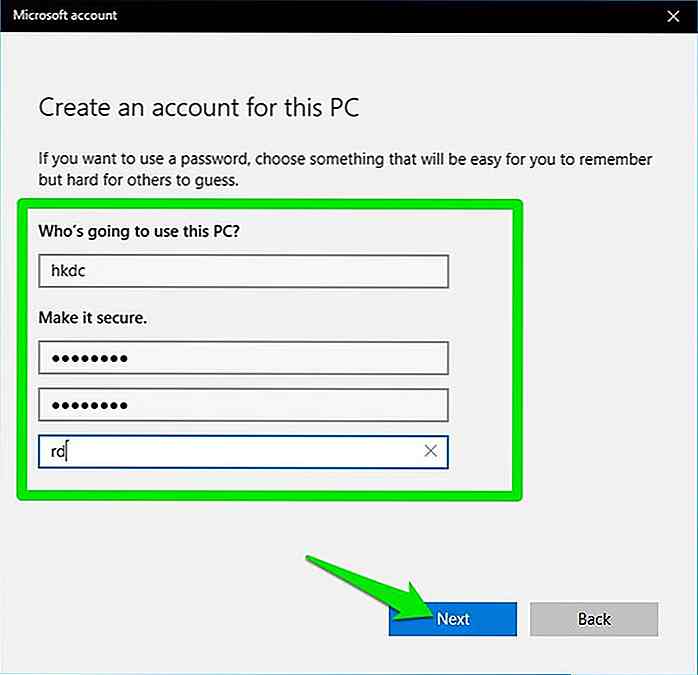 Um dieses Konto als Administrator festzulegen, klicken Sie unter dem erstellten Konto auf Kontotyp ändern .
Um dieses Konto als Administrator festzulegen, klicken Sie unter dem erstellten Konto auf Kontotyp ändern .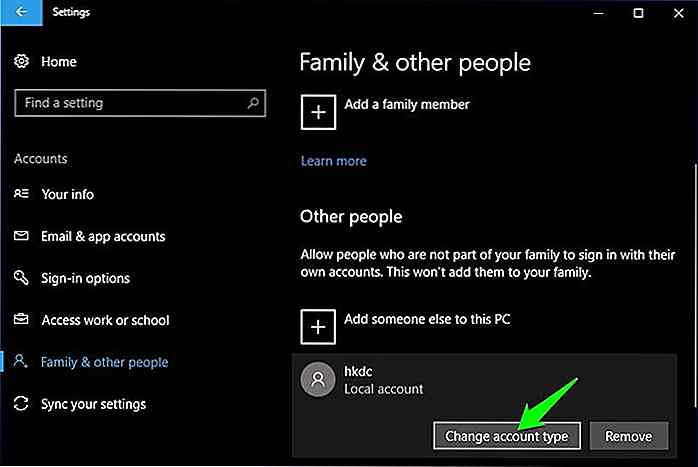 Wählen Sie nun Administrator im Dropdown-Menü Kontotyp und klicken Sie auf OK .
Wählen Sie nun Administrator im Dropdown-Menü Kontotyp und klicken Sie auf OK .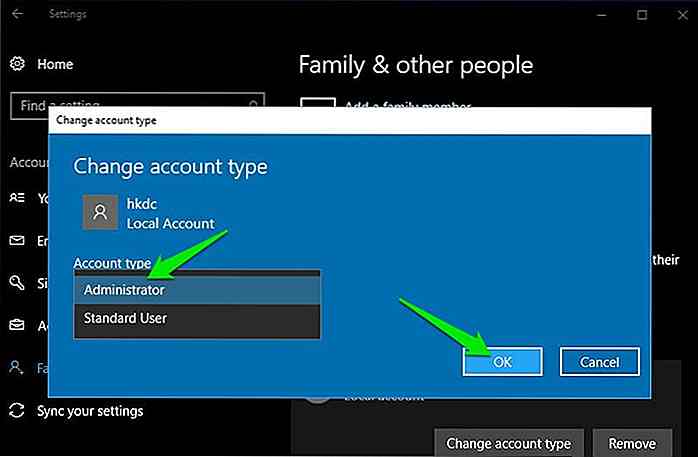
Führen Sie eine andere Instanz der Google Drive-Desktop-App aus
Wenn Google Drive noch nicht geöffnet ist, starten Sie es und melden Sie sich mit Ihrem primären Konto an. Sie können eine andere Instanz von Google Drive nur über die Google Drive-Ausführungsdatei im Datei-Explorer öffnen . Sie können entweder manuell auf die Programmdateien zugreifen oder mit der rechten Maustaste auf die Google Drive-Startmenüverknüpfung klicken und die Option " Speicherort für Dateien in Mehr öffnen" auswählen. Befolgen Sie anschließend die folgenden Anweisungen.
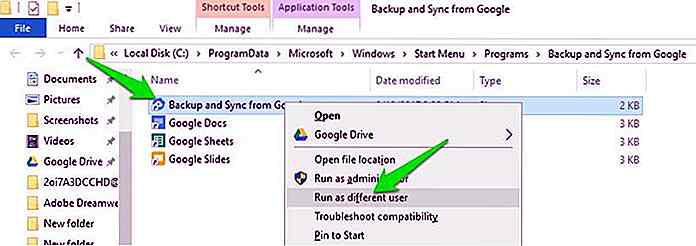 Geben Sie nun den Benutzernamen und das Passwort des neuen Benutzerkontos ein, das Sie erstellt haben, und klicken Sie auf OK .
Geben Sie nun den Benutzernamen und das Passwort des neuen Benutzerkontos ein, das Sie erstellt haben, und klicken Sie auf OK .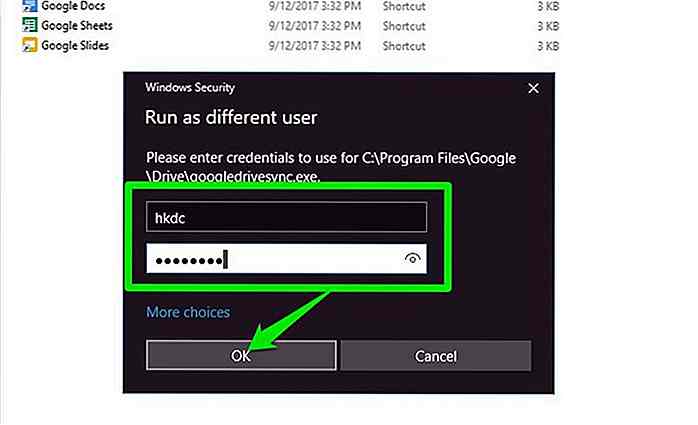
Eine andere Instanz der Google Drive-App wird geöffnet und Sie sehen ihr Symbol in der Taskleiste.
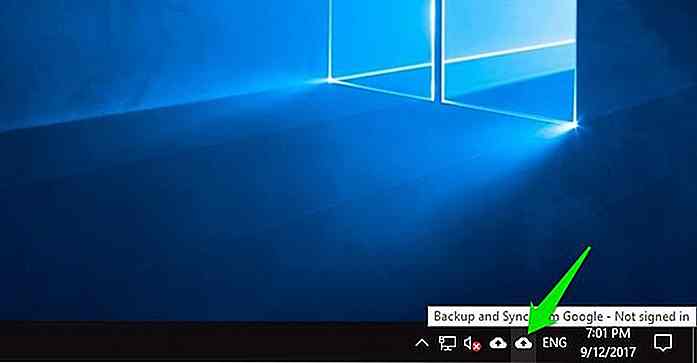 Richten Sie die Synchronisierung in der sekundären Google Drive App ein
Richten Sie die Synchronisierung in der sekundären Google Drive App ein Da diese Instanz der Google Drive-App unter einem anderen Benutzerkonto geöffnet ist, können die Dinge ein wenig anders aussehen. Lassen Sie mich Sie durch den Synchronisierungsprozess führen:
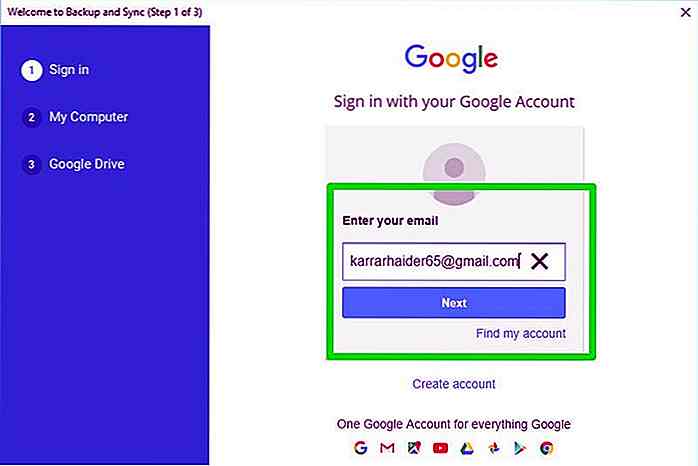 Klicken Sie nun auf FOLDER WÄHLEN und Sie können einen Ordner auf dem PC auswählen, den Sie synchronisieren möchten.
Klicken Sie nun auf FOLDER WÄHLEN und Sie können einen Ordner auf dem PC auswählen, den Sie synchronisieren möchten.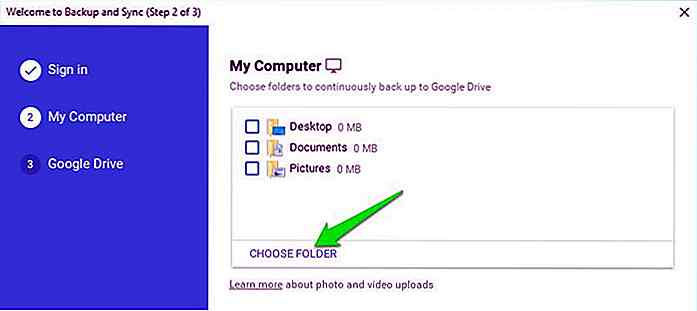 Wenn Sie auf Daten Ihres primären Kontos zugreifen möchten, wechseln Sie zu Benutzer im Windows-Laufwerk und öffnen Sie Ihr primäres Benutzerkonto. Wenn Sie dazu aufgefordert werden, klicken Sie auf Weiter .
Wenn Sie auf Daten Ihres primären Kontos zugreifen möchten, wechseln Sie zu Benutzer im Windows-Laufwerk und öffnen Sie Ihr primäres Benutzerkonto. Wenn Sie dazu aufgefordert werden, klicken Sie auf Weiter .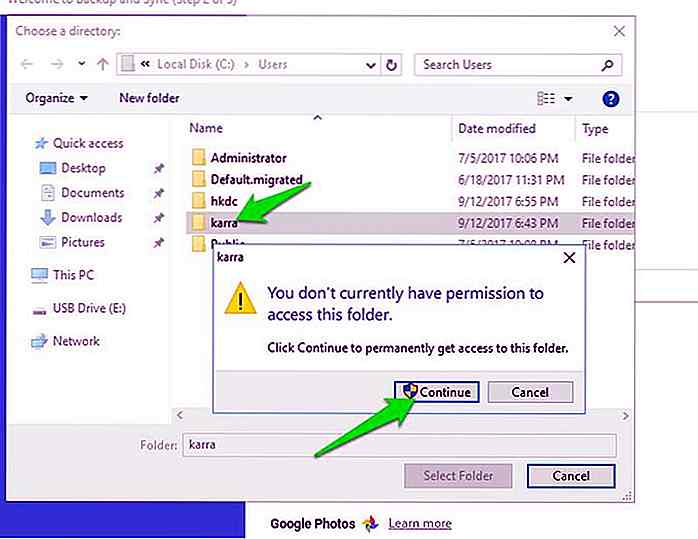 Geben Sie einfach das Passwort / Pin für das primäre Konto an und Sie können auf seine Daten zugreifen.
Geben Sie einfach das Passwort / Pin für das primäre Konto an und Sie können auf seine Daten zugreifen.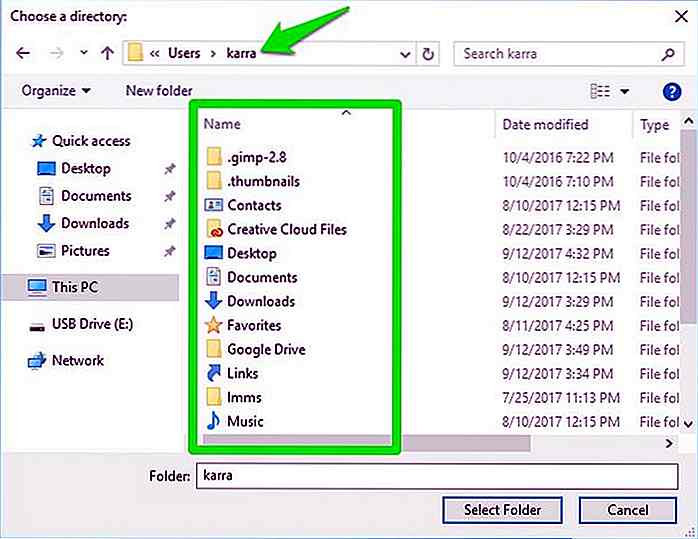
Sobald Sie die Ordner ausgewählt haben, die Sie synchronisieren möchten, klicken Sie auf Weiter und beenden Sie den Synchronisierungsprozess.
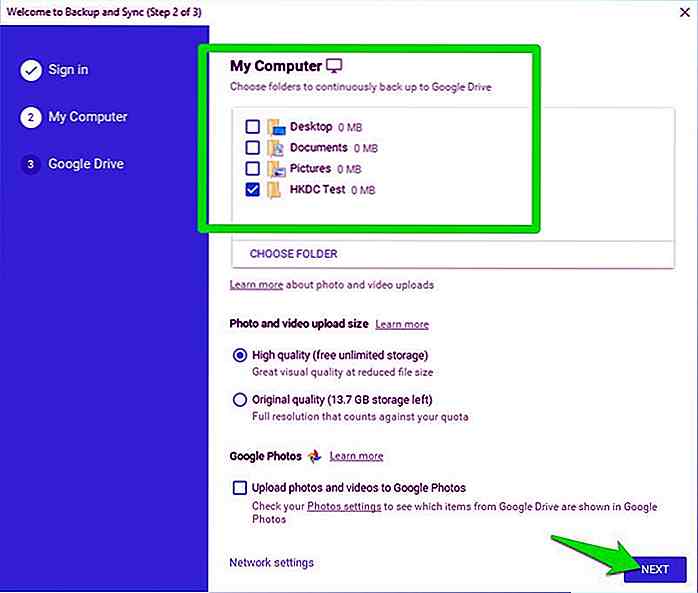 Ihre Daten im sekundären Google Drive-Konto werden in einem separaten Google Drive-Ordner gespeichert, der im Ordner des neuen Benutzerkontos aufgeführt ist. Und alles, was Sie in den synchronisierten Ordnern hinzufügen, wird automatisch synchronisiert.
Ihre Daten im sekundären Google Drive-Konto werden in einem separaten Google Drive-Ordner gespeichert, der im Ordner des neuen Benutzerkontos aufgeführt ist. Und alles, was Sie in den synchronisierten Ordnern hinzufügen, wird automatisch synchronisiert.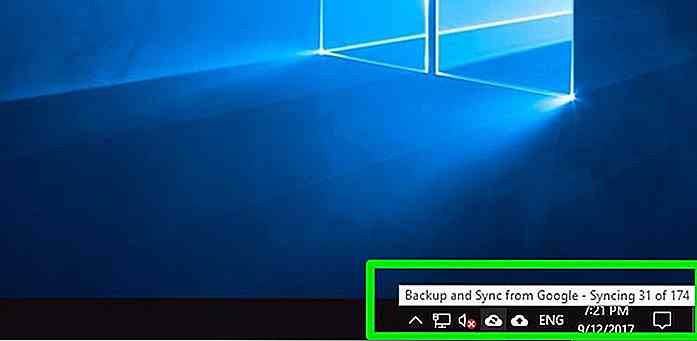 Sie können den obigen Vorgang wiederholen, um so viele Google Drive-Konten zu synchronisieren, wie Sie möchten .
Sie können den obigen Vorgang wiederholen, um so viele Google Drive-Konten zu synchronisieren, wie Sie möchten .Wichtiger Hinweis: Vergewissern Sie sich, dass Sie beim Start der zweiten Instanz der Google Drive App den obigen Einrichtungsvorgang durchlaufen haben. Aus irgendeinem Grund können Sie Windows in Zukunft nicht mehr von demselben Benutzerkonto einrichten (mehr dazu im Folgenden).
Nachteile
Inzwischen werden beide Google Drive-Konten ausgeführt und Ihre Daten werden synchronisiert. Es gibt jedoch einige Einschränkungen, die Sie beachten sollten:
Abschließende Gedanken
Mit dieser kleinen Konfiguration können Sie beliebig viele Google Drive-Konten auf Ihrem PC verwenden, ohne einen einzigen Cent auszugeben oder eine App eines Drittanbieters zu verwenden. Wenn wir uns die Nachteile ansehen, sind sie sehr gering und beschränken Ihre Nutzung in keiner Weise .
Wenn es Ihnen gelingt, einen Weg zu finden, um diesen Prozess noch reibungsloser zu gestalten, teilen Sie ihn mit allen anderen in den Kommentaren unten.

Flipside der beliebten Website: 6 Dinge zu beachten
Es gibt Millionen von Blogs und Websites, und von Anfang an ist ein Stück Kuchen. Es ist jedoch viel schwieriger, eins zu etwas Wertvollem mit einer großen Leserschaft und vielversprechenden Werbeeinnahmen zu machen. Aber was, wenn Sie den Traum erfolgreich bekommen? Kannst du den Erfolg aufrechterhalten?
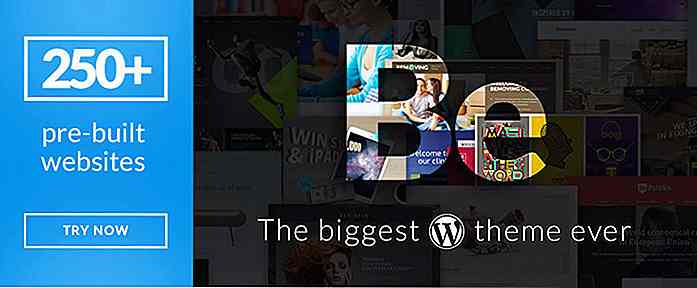
14 erweiterte Mehrzweck-WordPress-Designs für jede Art von Projekt
Wie der Name schon sagt, bietet ein Mehrzweckthema alle notwendigen Funktionen, die zu jeder Art von Website gehören können . Wenn auf der einen Seite ein Spezialthema mit einem bestimmten Satz von Layouts und Funktionen erstellt wird, bietet ein Mehrzweckthema maximale Flexibilität und Anpassung an das Webprojekt .Di