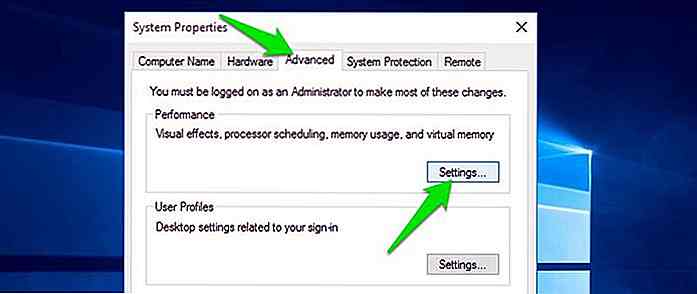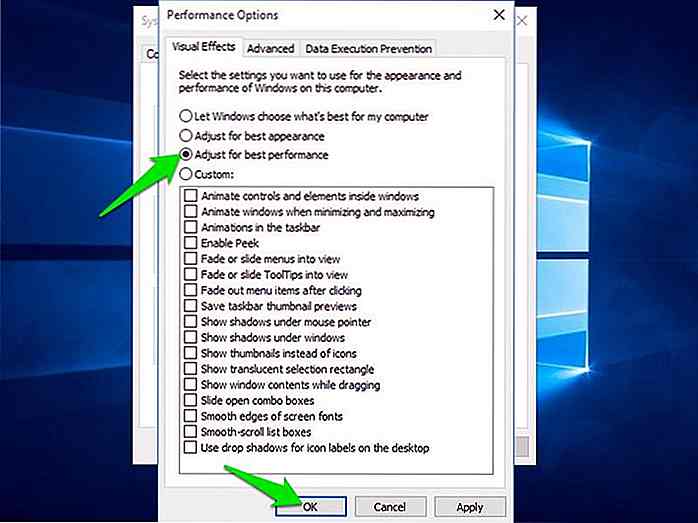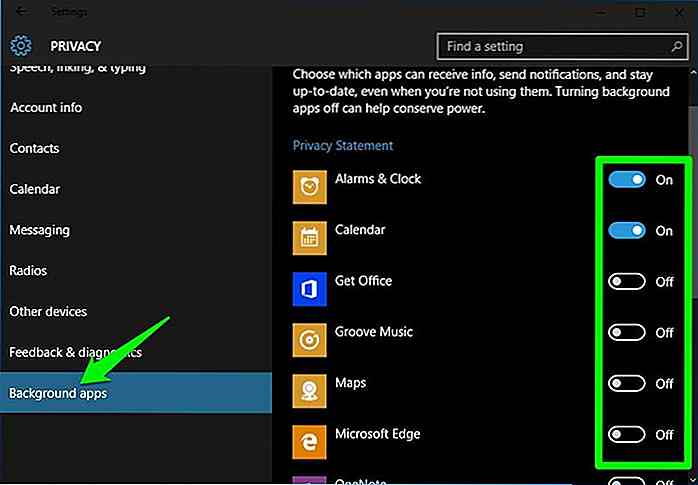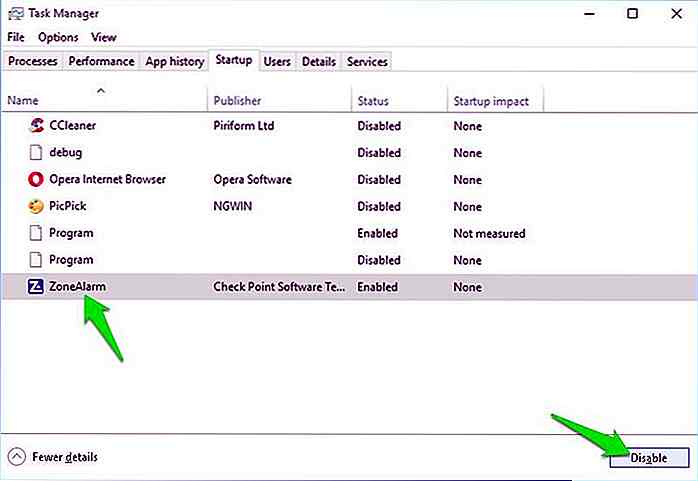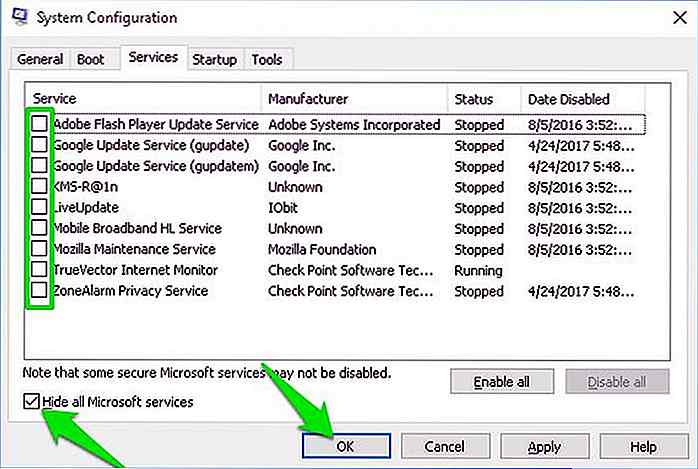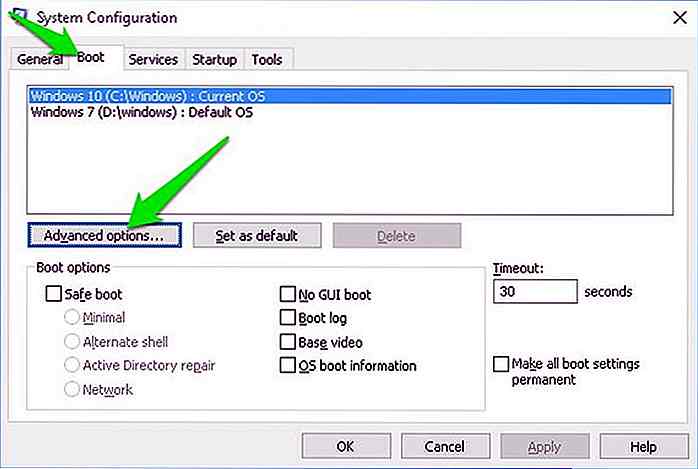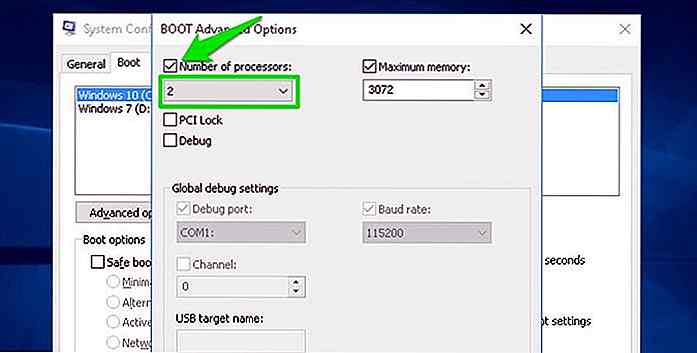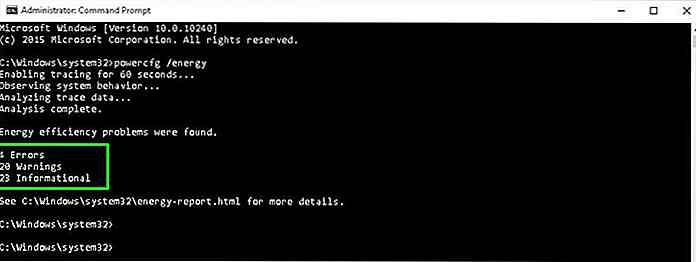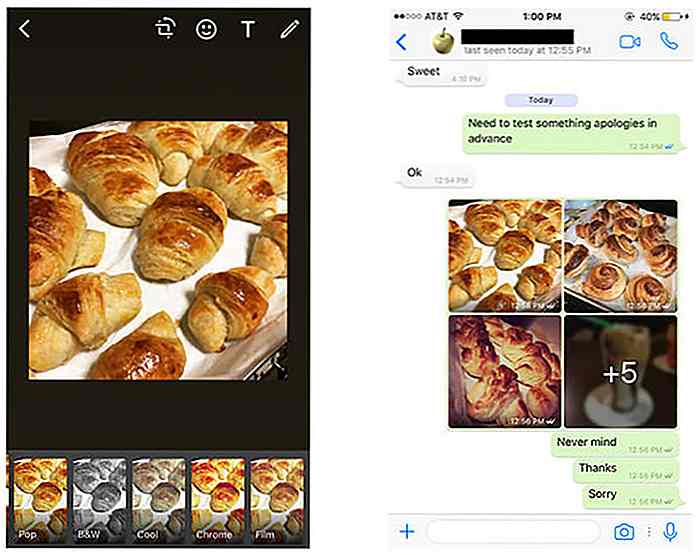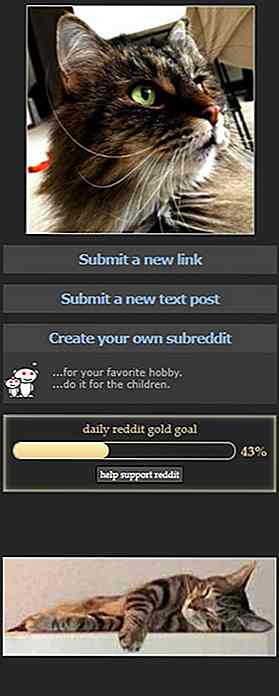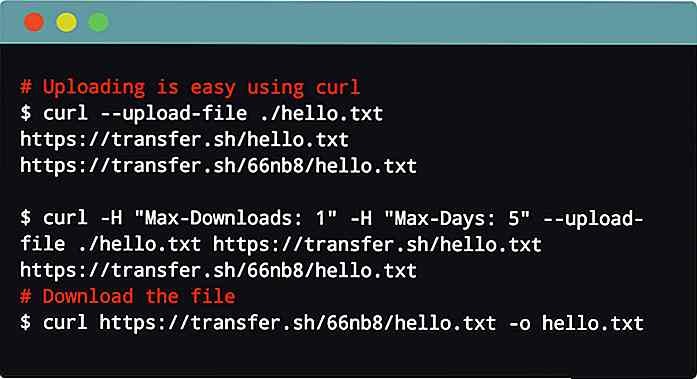de.hideout-lastation.com
de.hideout-lastation.com
So verbessern Sie die Akkulaufzeit von Windows 10
Wie seine Vorgänger verfügt Windows 10 auch über eine Reihe von Funktionen zur Erhöhung des Akku-Timings, einschließlich einer komplett neuen Battery Saver-Option . Darüber hinaus wurden das Jubiläums-Update und das neue Creators Update mit einigen Änderungen versehen, um mehr Zeit für deinen Laptop-Akku zu haben .
Wenn Sie jedoch noch mehr Ladezeit suchen oder Ihr Akku nicht genügend Ladung hält, dann gibt es einige Möglichkeiten, damit umzugehen.
Abgesehen von den eingebauten Stromsparfunktionen kenne ich noch viele andere Optimierungen, um den Stromverbrauch von Windows 10 zu reduzieren und unten teile ich alle mit Ihnen.
1. Deaktivieren Sie UI-Animationen und Schatten
Windows 10 UI besteht aus vielen Animationen und Schatten, um es cool aussehen zu lassen, aber Sie können sie ausschalten, um Batteriestrom zu sparen . Hier ist wie:
cpldie Tasten Windows + R und geben Siecplim Dialogfeld Ausführen ein, um Systemeigenschaften zu öffnen.- Wechseln Sie zur Registerkarte Erweitert, klicken Sie unter Leistung auf die Schaltfläche Einstellungen .
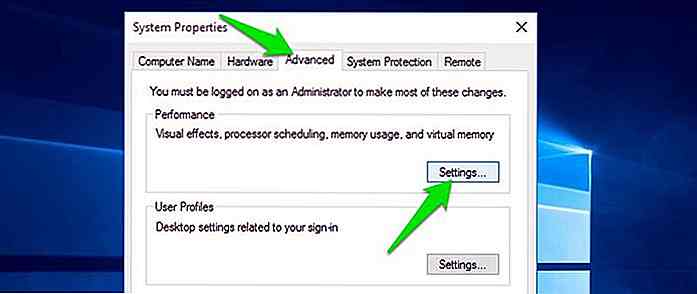
- Wählen Sie nun die Option Für optimale Leistung anpassen und klicken Sie auf OK, um alle Animationen und Schatten zu deaktivieren.
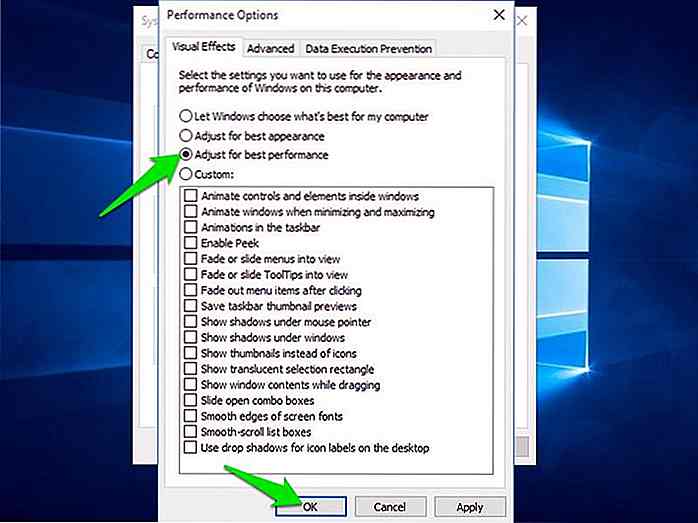
Jetzt wird die Windows-Benutzeroberfläche schneller und leichter auf der Batterie sein.
2. Schalten Sie die drahtlosen Signale aus
Drahtlose Signale wie WiFi oder Bluetooth verbrauchen viel Akkuleistung, da sie dedizierte Hardwarekomponenten benötigen, um kontinuierlich zu arbeiten. Wenn Sie einfach zur kabelgebundenen Verbindung wechseln, können Sie Strom sparen.
Um eine Verbindung mit dem Internet herzustellen, können Sie ein Ethernet-Kabel verwenden und wenn ein Gerät über Bluetooth läuft, wählen Sie die kabelgebundene Option (z. B. Wechsel von kabellosen zu verdrahteten Kopfhörern).
3. Deaktivieren Sie Hintergrund-Apps
Viele der nativen Windows 10-Anwendungen werden im Hintergrund ausgeführt, um die Informationen auf dem neuesten Stand zu halten. Sie entladen aber auch die Batterie, auch wenn Sie sie nicht benutzen. Windows 10 verfügt jedoch über einen eigenen Bereich zum Aktivieren / Deaktivieren dieser Hintergrund-Apps:
- Öffne das Startmenü, klicke auf Einstellungen und gehe zu Datenschutz .
- Wechseln Sie zum Bereich Hintergrund-Apps und Sie sehen alle Hintergrund-Apps im rechten Bereich. Schalten Sie einfach diejenigen aus, die Sie nicht brauchen.
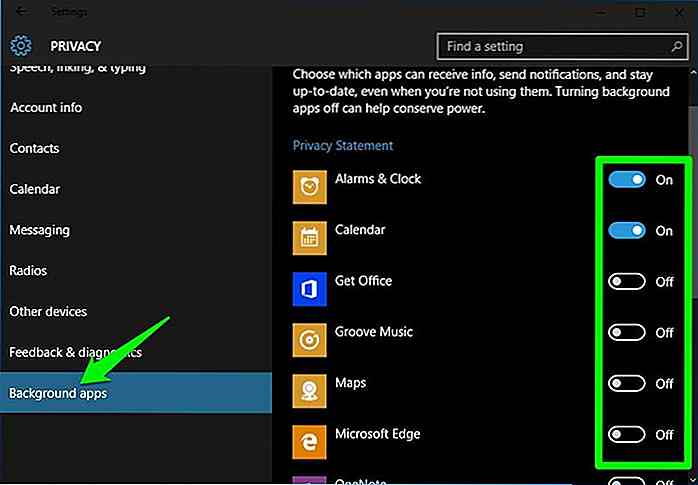
Nur der Hintergrundprozess wird deaktiviert, die App selbst funktioniert einwandfrei.
4. Verwalten Sie Start-Apps und -Dienste
Sie können die unnötigen Start-Apps und -Dienste deaktivieren, um Akkustrom zu sparen. Überprüfen Sie, wie es im folgenden geschieht:
Start-Apps deaktivieren
- Drücken Sie die Tastenkombination Strg + Umschalt + Esc, um den Task-Manager zu öffnen und zur Registerkarte Start zu wechseln.
- Wählen Sie hier alle nicht benötigten Start-Apps aus und klicken Sie auf Deaktivieren, um sie zu stoppen.
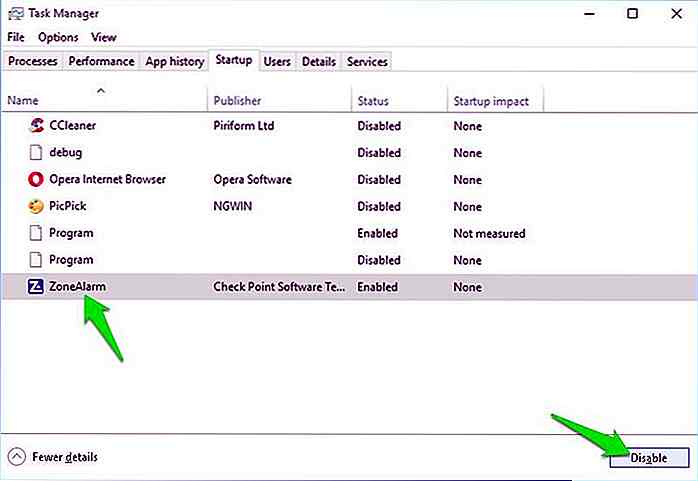
Deaktivieren Sie die Startdienste
msconfigdie Tasten Windows + R und geben Sie im Dialogfeld Ausführenmsconfigein, um das Fenster Systemkonfigurationen zu öffnen.- Wechseln Sie zur Registerkarte Dienste, und deaktivieren Sie die Option Alle Microsoft-Dienste ausblenden in der unteren linken Ecke.
- Sie werden jetzt alle Startdienste sehen. Deaktivieren Sie diejenigen, die Sie nicht benötigen, und klicken Sie auf OK, um die Änderungen zu übernehmen. Ein Neustart des PCs ist erforderlich, damit die Änderungen wirksam werden.
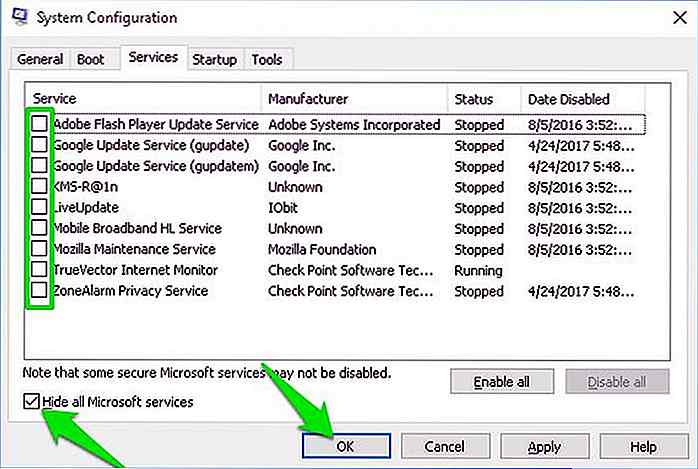
5. Schalten Sie einige CPU-Prozessoren aus
Sie können einige CPU-Kerne deaktivieren, um Akkustrom zu sparen . Um Ihnen eine ungefähre Vorstellung zu geben: Wenn Sie einen 5-Kern-PC haben und normalerweise nur im Internet surfen oder einige Mediendateien abspielen, sollte das Ausschalten von 2 Corse Ihre Arbeit nicht beeinträchtigen. Hier ist, wie es geht:
msconfigdie Tasten Windows + R und geben Sie im Dialogfeld Ausführenmsconfigein, um das Fenster Systemkonfigurationen zu öffnen.- Wechseln Sie nun zur Registerkarte Boot und klicken Sie auf Erweiterte Optionen, während Ihr aktuelles Betriebssystem ausgewählt ist.
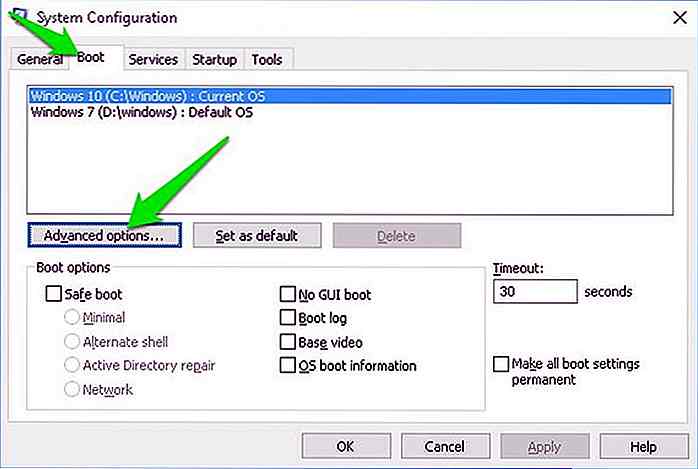
- Aktivieren Sie das Kontrollkästchen neben Anzahl der Prozessoren und wählen Sie im Dropdown-Menü die Anzahl der benötigten Prozessoren aus . Ein Neustart des PCs ist erforderlich, damit die Änderungen wirksam werden.
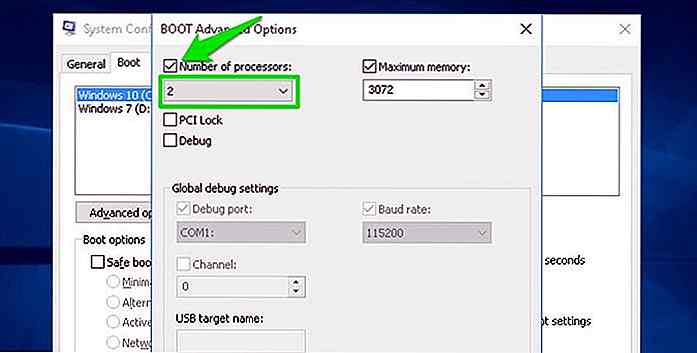
Da Prozessoren im Passivzustand sind, wenn sie nicht verwendet werden, sparen Sie nur Batterieleistung, die sie in ihrem passiven Zustand (der ziemlich niedrig ist) verwenden. Sie sehen also möglicherweise keine dramatische Verlängerung der Akkulaufzeit.
6. Verhindern Sie, dass Ihr PC heizt
Hitze kann viele Probleme in PC verursachen, und schnellerer Batterieverbrauch und dauernde Abnahme der Batteriedauer sind einer von ihnen. Lithium-Ionen-Batterien (meist heute verwendet) entladen sich schneller, wenn sie erhitzt werden, da Ionen schneller fließen. Wenn Ihr Heizungs-Laptop einen Lithium-Ionen-Akku hat, wird der Akku schneller entladen .
Überhitzungs-PC sollte nie übersehen werden, vertraue mir, ich habe diesen Fehler gemacht und die Batterie meines Laptops wurde in weniger als zwei Monaten nutzlos. Sehen Sie sich meine Anleitung an , um zu verhindern, dass ein PC überhitzt, und kühlen Sie ihn ab, um Überhitzungsprobleme zu beheben.
7. Überprüfen Sie Probleme mit der Batterieentleerung
Sie können einen Befehl zur Eingabeaufforderung verwenden, um Informationen zu Apps und Prozessen anzuzeigen, die möglicherweise zu viel Energie verbrauchen, sowie Empfehlungen zu Einstellungen, um die Akkulaufzeit zu verlängern. Mal sehen, wie man es benutzt:
- Klicken Sie mit der rechten Maustaste auf die Schaltfläche Start Menu und wählen Sie Eingabeaufforderung (Admin) .
powercfg /energyhier den Befehlpowercfg /energyund drücken Sie die Eingabetaste. Der Befehl überwacht Ihre PC-Nutzung für 60 Sekunden. Sie können während dieser Zeit tun, was Sie wollen.- Nach 60 Sekunden wird eine Liste von Fehlern und Warnungen erzeugt und auf Ihrem PC im .html Format gespeichert. Der Speicherort der Datei wird am Ende bereitgestellt, und Sie können zu dem Bericht wechseln.
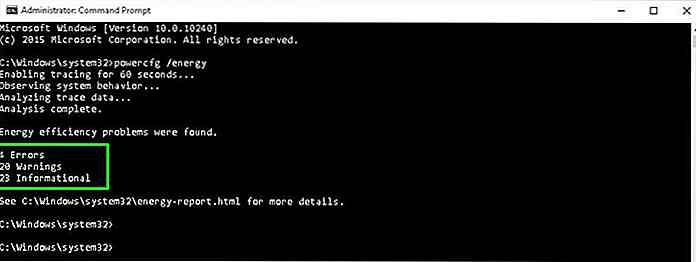
Sie werden überrascht sein, wie viele Informationen es liefern kann. Selbst wenn Sie kein Problem haben, wird es immer noch angepasste Tipps geben, um Energie zu sparen . Und vergiss nicht, wenn du nichts verstehst; Google ist dein Freund.
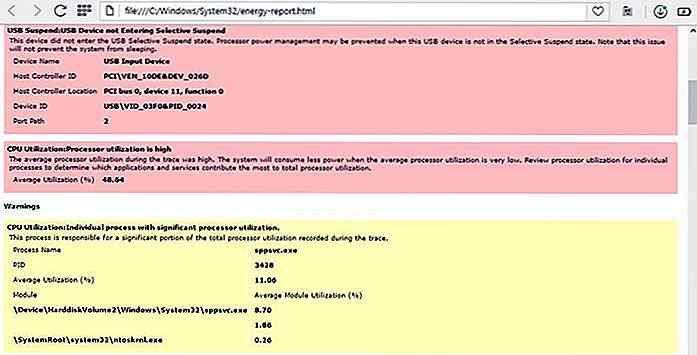 8. Verwenden einer Akkuoptimierungs-App von Drittanbietern
8. Verwenden einer Akkuoptimierungs-App von Drittanbietern Obwohl Windows eingebaute Batterie-Optimierungstools sind gut, aber es gibt einige Batterie-Assistenten von Drittanbietern verfügbar, die viel leistungsfähiger sind. Sie können Batterieüberwachung in Echtzeit und Ratschläge für die beste Erfahrung bieten.
Ich mag den Battery Optimizer, da er speziell entwickelt wurde, um die Gesamtdauer der Batterie zu verlängern und gleichzeitig Energie zu sparen.
Die App wird zunächst Ihre Erlaubnis einholen, Ihren PC zu scannen, um einen detaillierten Bericht darüber zu erstellen, was verbessert werden kann. Nach dem Scan sehen Sie eine benutzerdefinierte Liste von Funktionen und Hardwarekomponenten, die Sie deaktivieren / aktivieren können, um die Akkulaufzeit zu erhöhen.
Es zeigt auch die Gesamtbatteriezeit an, die Sie gewinnen können, wenn Sie eine Empfehlung akzeptieren . Sehr praktisch für die Balance zwischen Akkulaufzeit und benötigten Funktionen.
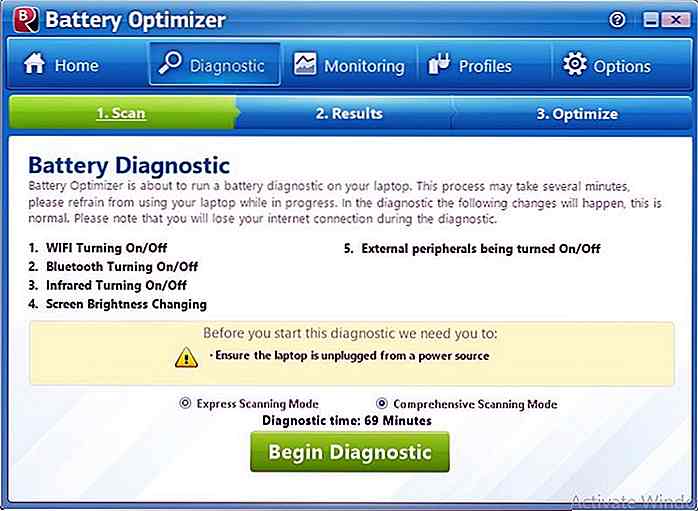 Abgesehen von all dem, überwacht es auch Ihre Batterie-Nutzung, um mehr Einblick zu bieten . Sie können das Lade- und Entladeverhalten der Batterie sehen und sogar gewarnt werden, wenn die Batterie schneller als gewöhnlich entladen wird.
Abgesehen von all dem, überwacht es auch Ihre Batterie-Nutzung, um mehr Einblick zu bieten . Sie können das Lade- und Entladeverhalten der Batterie sehen und sogar gewarnt werden, wenn die Batterie schneller als gewöhnlich entladen wird.Etwas zusammenfassen
Zusammen mit all diesen Methoden sollten Sie immer die Standardmethoden der Stromsparfunktion in Windows 10 verwenden. So aktivieren Sie die automatische Energiesparfunktion, wenn der Akku fast leer ist, schalten Sie auf Energiesparplan um, halten Sie die Helligkeit niedrig und lassen Sie den Laptop automatisch los zu schlafen, wenn es für 5-10 Minuten im Leerlauf bleibt.
Die üblichen Energiesparfunktionen sind immer die effektivsten, aber wenn Sie noch mehr Batterielaufzeit benötigen, können Sie den aufgelisteten Methoden folgen.
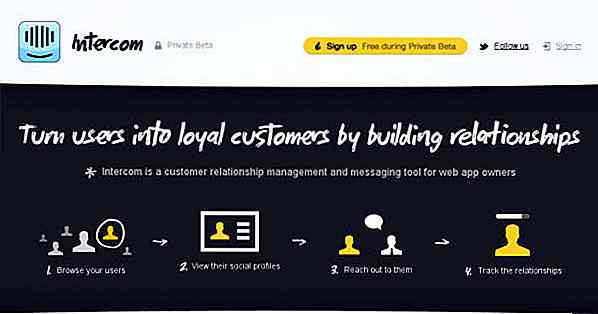
Die heißesten Web Apps des Monats - September
Wir haben diesen Monat eine großartige Zusammenfassung von Web-Apps und Tools für Sie, die auf die Zusammenfassung des letzten Monats folgt, und wir denken, dass sie alle sehr nützlich für Sie sein werdenDiesen Monat enthält unsere Auswahl eine nützliche Web-App, die Ihnen hilft, Domains ganz einfach zu registrieren und zu verwalten, ein großartiges Tool, um die Beziehung zu Ihren Benutzern zu verwalten, die Ihre Web-Apps verwenden, ein sehr ordentliches und effektives Projektmanagement-Tool und sogar ein soziales Netzwerk für Essen Rezepte!Vergiss
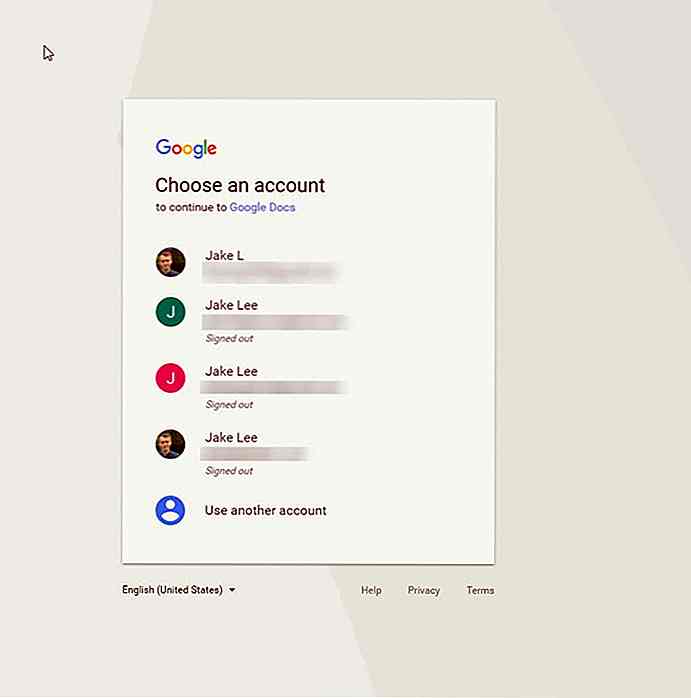
Vorsicht vor diesem Phishing-Angriff als Google Docs verkleidet
Inhaber eines Google-Kontos möchten möglicherweise ihre E-Mails von diesem Zeitpunkt an im Auge behalten, da eine neue Art von Phishing-Angriff entdeckt wurde. Im Gegensatz zu den meisten Phishing-Angriffen kann dieser jedoch besonders überzeugend sein, da die Hacker lange Zeit damit verbracht haben, sie zu verschleiern.Di