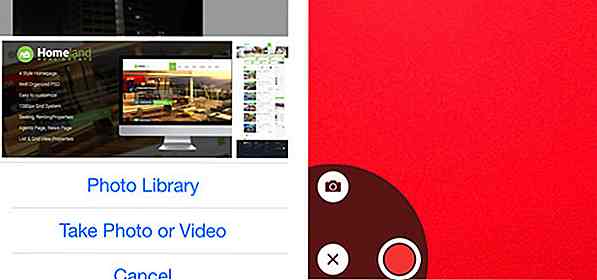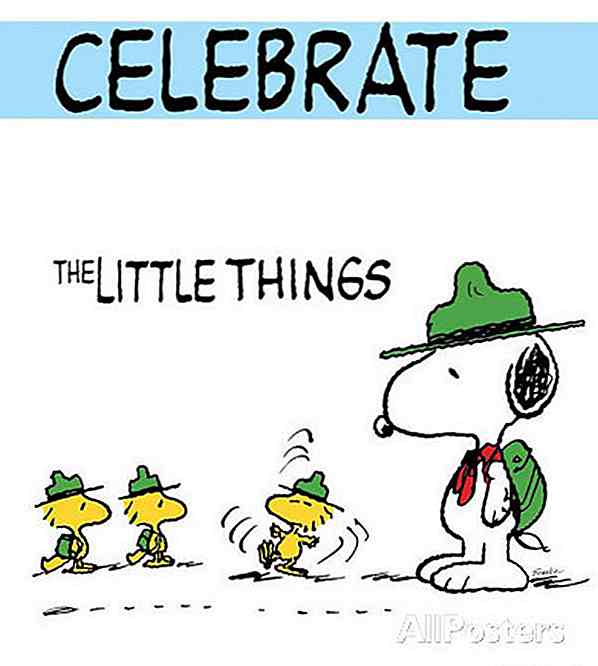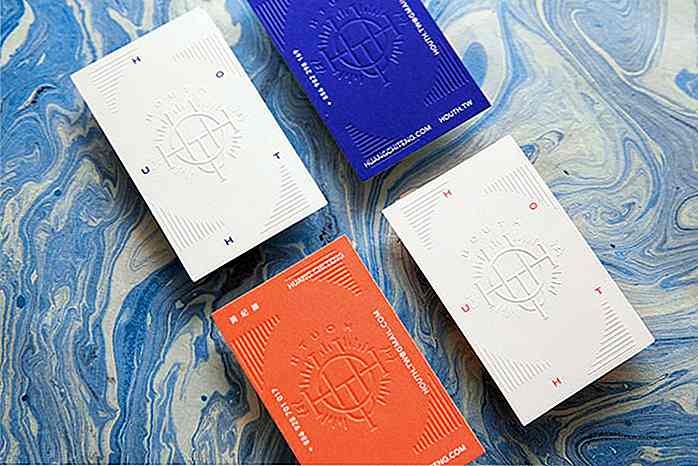de.hideout-lastation.com
de.hideout-lastation.com
8 Schnellste Möglichkeiten, um Screenshots unter Windows 10 zu machen
Das Erstellen von Screenshots ist ein wichtiger Teil meines Jobs und ich bin mir sicher, dass viele von euch auch oft Screenshots machen müssen . Es gibt über ein Dutzend Möglichkeiten, Screenshots nur in Windows zu erstellen. Da ich immer auf der Suche nach Ideen bin, um die Produktivität unter Windows 10 zu steigern, habe ich einige der schnellsten Wege gefunden, Screenshots unter Windows 10 zu erstellen .
Leider erfordern unterschiedliche Situationen unterschiedliche Methoden, um Screenshots zu machen . Manchmal müssen Sie Ihre Sichtweise schnell teilen, und manchmal müssen Sie mehrere Screenshots zum Demonstrieren eines Prozesses machen . Um mit beiden Situationen Schritt zu halten, hier sind einige meiner Lieblingsmethoden, um schnell Screenshots in Windows 10 zu machen .
Lesen Sie auch:
- 30 besten kostenlosen Screenshot-Tools und Plugins
- Screenshot Tastenkombinationen für Windows und Mac OS
- 9 Android-Bildschirmaufnahme-Apps
- 5 beste Bildschirmaufnahme-Apps für Windows
- Gewusst wie - Ändern des macOS-Screenshot-Dateiformats
- Gewusst wie - Mauszeiger im Screenshot einfügen
1. Verwenden Sie die Drucktaste
(Schritte erforderlich: 2 )
Wahrscheinlich die einfachste und schnellste Methode, Screenshots zu erstellen, die keine vorherige Einrichtung erfordert. Es funktioniert jedoch nur, um den Screenshot schnell über das Internet oder eine Bildbearbeitungs-App zu teilen.
Schritte:
- Drücken Sie die Drucktaste auf der Tastatur (neben der Taste F2), und ein Screenshot Ihres gesamten Bildschirms wird in die Zwischenablage kopiert . Es wird jedoch keine Hinweise geben.
- Drücken Sie die Tasten Strg + V über einem Feld, in dem Bilder akzeptiert werden und der Screenshot eingefügt wird . Sie können es dann teilen. Es könnte eine Social-Media-Website, Chat-Programm oder sogar ein Bildbearbeitungsprogramm wie Windows Paint oder GIMP sein.
Wenn Sie nur ein Bild des aktuellen Fensters im Fokus haben möchten, drücken Sie stattdessen Alt + Bildschirm drucken.
Wegbringen
Wenn Sie schnell den aktuellen Zustand Ihres Bildschirms oder Fensters ohne Bearbeitung freigeben möchten, dann ist es perfekt.
Einschränkungen
Diese Methode speichert das Bild nicht. Wenn Sie es dauerhaft speichern müssen, müssen Sie es in einen Bildbearbeitungsprogramm einfügen und dann speichern. Es ist also keine gute Option, wenn Sie dauerhafte Screenshots machen müssen . Sie können den Screenshot auch nicht vor dem Teilen mit Anmerkungen versehen oder bearbeiten.
2. Nehmen Sie den Screenshot und speichern Sie ihn als Datei
(Schritte erforderlich: 1 )
Es gibt auch eine Möglichkeit , Fullscreen-Screenshots zu erstellen und sie automatisch zu speichern. Dies kann nützlich sein, wenn Sie eine Screenshot-Datei anstelle eines einfügbares Bilds benötigen.
Schritt:
- Drücken Sie Windows + Druck-Taste und ein Screenshot im Vollbildmodus wird im Screenshot- Ordner Ihres Standard- Bilder- Ordners gespeichert.
- Drücken Sie die Tasten Windows + Umschalt + S, um das Tool zum Aufnehmen von Regions- Screenshots zu starten . Sie sehen ein Fadenkreuz und Ihr Hintergrund wird unscharf.
- Jetzt klicken und ziehen Sie, um den Bereich auszuwählen, von dem Sie einen Screenshot machen möchten. Wenn Sie loslassen, wird der Screenshot des ausgewählten Bereichs in die Zwischenablage kopiert .
- Drücken Sie Windows + Alt + Druck Bildschirm Tasten und ein Fenster Screenshot wird ohne Angabe gemacht. Sie finden den Screenshot im Ordner " Captures " in Ihrem Standard-Ordner " Videos ".
- Um das Snipping-Tool zu starten, geben Sie in der Windows-Suche ein Schnipetool ein oder greifen Sie über das Startmenü im Windows-Zubehörordner darauf zu .
- Downloaden und installieren Sie PicPick und gehen Sie zu Datei > Programmoptionen .
- Drücken Sie den Hotkey für die Art von Screenshot, die Sie benötigen, und es wird automatisch an dem angegebenen Speicherort gespeichert.
- Klicken Sie in Microsoft Edge auf die Schaltfläche Webnote in der Adressleiste (Stiftsymbol). Die Adressleiste wird lila und der Screenshot wird erstellt. Sie können es bei Bedarf mit einem Stift, Textmarker und einem Textfeld kommentieren .
- Verwenden Sie nach der Installation der Erweiterung die Screenshot-Hotkeys Strg + Umschalt + E (Standard), um den Screenshot der Webseite zu erstellen.
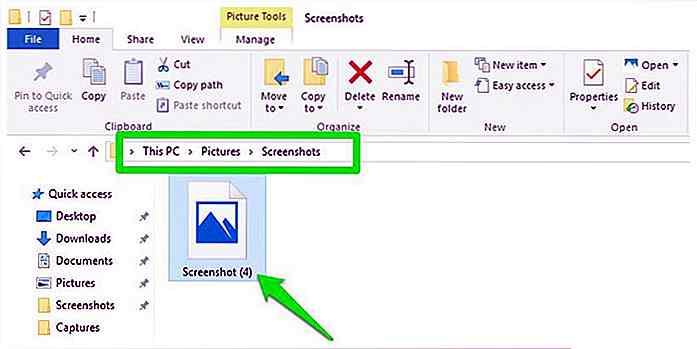
Das Bild wird im PNG-Format sein . Für einen schnelleren Zugriff können Sie auch eine Verknüpfung zum Screenshot-Ordner auf Ihrem Desktop erstellen.
Wegbringen
Diese Methode ist gut, wenn Sie mehrere Screenshots erstellen müssen und diese als Bilddateien organisiert haben müssen.
Einschränkungen
Sie können Fullscreen-Screenshots nur mit dieser Methode erstellen und es gibt keine Möglichkeit, den Screenshot vor dem Speichern zu bearbeiten.
3. Nehmen Sie eine bestimmte Region Screenshot
(Schritte erforderlich: 3 )
Mit Windows 10 können Sie einen Screenshot eines beliebigen Bereichs auf Ihrem Bildschirm erstellen, Ihr PC muss jedoch auf Creators Update aktualisiert werden, damit diese Funktion verwendet werden kann.
Schritte:
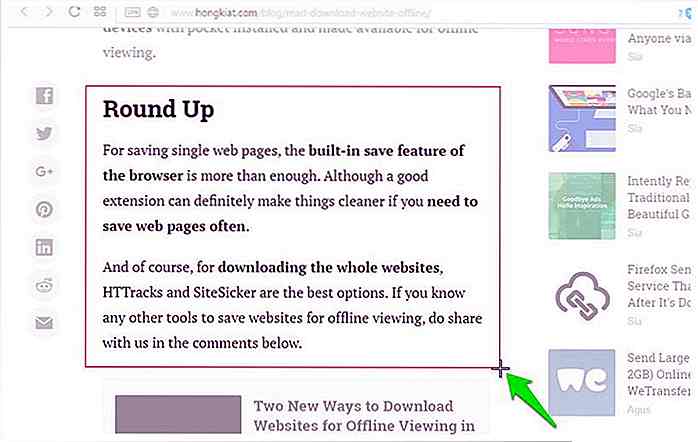 Fügen Sie den Screenshot einfach in ein Bildfeld ein und es wird geteilt.
Fügen Sie den Screenshot einfach in ein Bildfeld ein und es wird geteilt.Obwohl diese Methode drei Schritte umfasst, ist der Prozess in der Praxis fast so schnell wie die erste Methode in dieser Liste .
Wegbringen
Wenn Sie einen bestimmten Teil des Bildschirms schnell freigeben müssen, wählen Sie diese Methode.
Einschränkungen
Der Screenshot wird nicht automatisch als Bilddatei gespeichert und Sie können den Screenshot nicht vor dem Senden kommentieren.
4. Verwenden Sie die Windows 10-Spielleiste
(Schritte erforderlich: 1 )
Das Tool für die Xbox-Spielleiste in Windows 10 kann auch zum Erstellen von Fenster-Screenshots verwendet werden. Es funktioniert jedoch nur in geöffneten Apps (nicht im Datei-Explorer oder Windows-Einstellungen), und Sie müssen jede App mindestens einmal in der Spielleiste als Spiel festlegen, bevor Sie Screenshots davon erstellen.
Um eine App als Spiel festzulegen, öffne die App und drücke die Windows + G-Tasten. Wenn Sie dazu aufgefordert werden, aktivieren Sie das Kontrollkästchen neben Ja, dies ist ein Spiel, und die App wird als Spiel in der Spielleiste festgelegt. Die Spielleiste wird sich immer an deine Vorlieben erinnern.
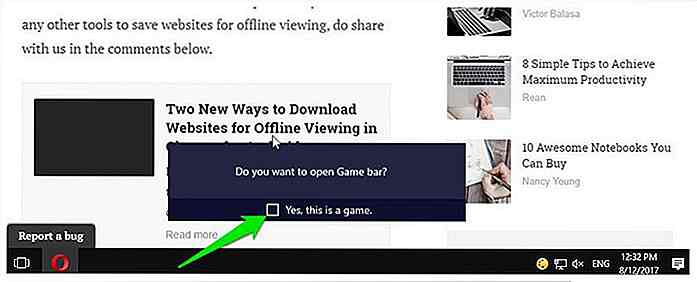
Schritt:
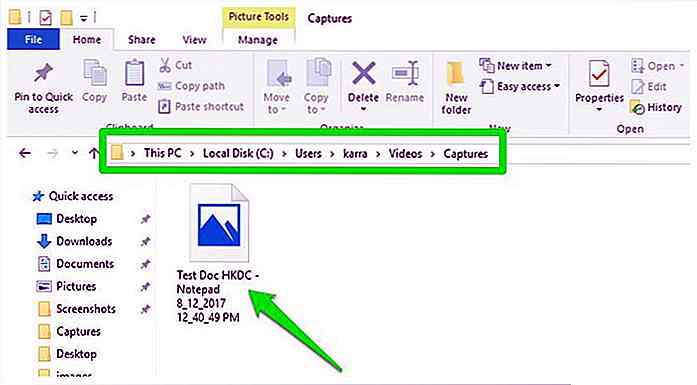
Das Bild wird im PNG-Format sein und es wird nach dem Namen des Programms, von dem Sie Screenshot erstellt haben, mit Datums- / Zeitstempel benannt.
Wegbringen
Wenn Sie Fenster-Screenshots machen und als Datei speichern möchten, dann ist dies eine gute Alternative zu der obigen Methode 2. Die automatische Benennung nach Programmnamen hilft ebenfalls, die Identifizierung zu erleichtern.
Einschränkungen
Sie können das Bild nicht mit Anmerkungen versehen und es ist nur auf Fenster-Screenshots beschränkt.
5. Verwenden Sie das Windows 10-Snipping-Tool
(Schritte erforderlich: 3 )
Das integrierte Snipping-Tool von Windows ist eine gute Option, um sich um die grundlegenden Screenshot-Anforderungen zu kümmern. Es ist vielleicht nicht so schnell wie die oben genannten Methoden, aber es bietet mehr Kontrolle.
Schritte:
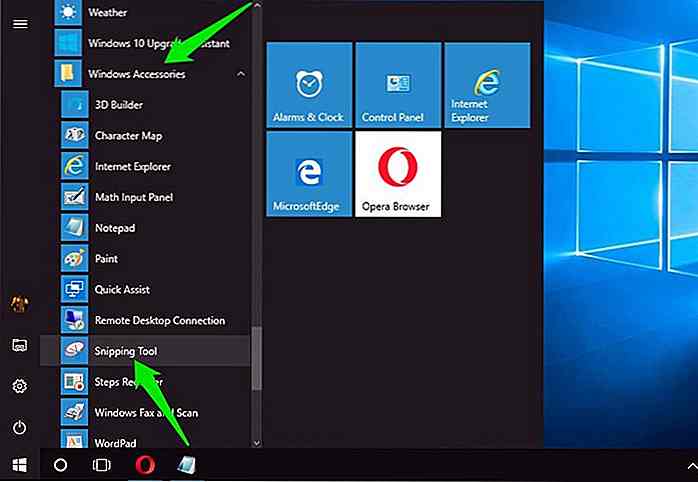 Snipping-Tool bietet 4 Modi zum Aufnehmen von Screenshots . Sie können Screenshots von Regionen, Freiformularen, Fenstern und Vollbildern aufnehmen. Drücken Sie einfach die Schaltfläche Neu, um den Screenshot zu erstellen.
Snipping-Tool bietet 4 Modi zum Aufnehmen von Screenshots . Sie können Screenshots von Regionen, Freiformularen, Fenstern und Vollbildern aufnehmen. Drücken Sie einfach die Schaltfläche Neu, um den Screenshot zu erstellen.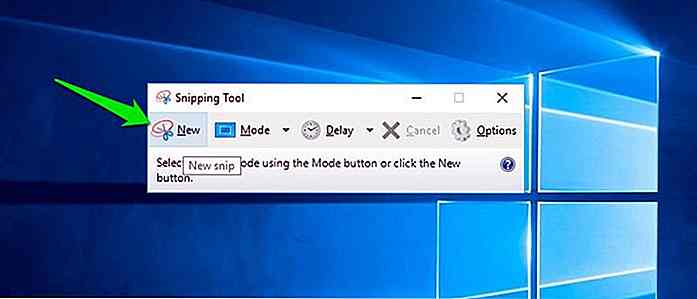 Der Screenshot wird automatisch in der Snipping Tool-Oberfläche geöffnet und Sie können ihn mit einem einfachen Stift und Highlighter kommentieren. Gehen Sie hier zu Datei > Speichern unter, um den Screenshot zu speichern.
Der Screenshot wird automatisch in der Snipping Tool-Oberfläche geöffnet und Sie können ihn mit einem einfachen Stift und Highlighter kommentieren. Gehen Sie hier zu Datei > Speichern unter, um den Screenshot zu speichern.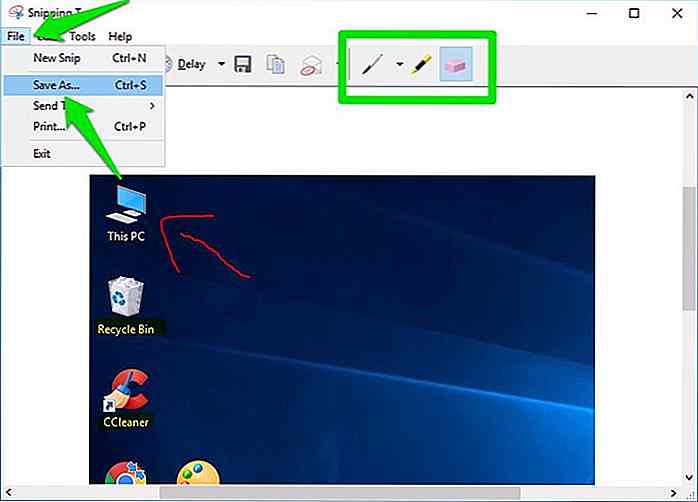
Wegbringen
Wenn Sie einen Screenshot erstellen und mit Anmerkungen versehen möchten, ist Snipping Tool eine gute integrierte App.
Einschränkungen
Für eine dedizierte Screenshot-App sind die Funktionen sehr eingeschränkt und es erfordert mehr Aufwand, einen Screenshot zu erstellen. Außerdem können Sie nicht mehrere Screenshots aufnehmen und verwalten.
6. Verwenden Sie eine Screenshot-App eines Drittanbieters
(Schritte erforderlich: 1 )
Wenn Sie eine umfassende Lösung benötigen, müssen Sie eine Drittanbieter-App herunterladen. Ich persönlich benutze und empfehle PicPick, da es einfach zu benutzen und kostenlos ist . Es kann 7 verschiedene Arten von Screenshots aufnehmen und Sie können sie mit Dutzenden von Bildbearbeitungstools bearbeiten .
Bevor Sie Screenshots mit PicPick machen, lassen Sie mich Ihnen bei der Einrichtung helfen:
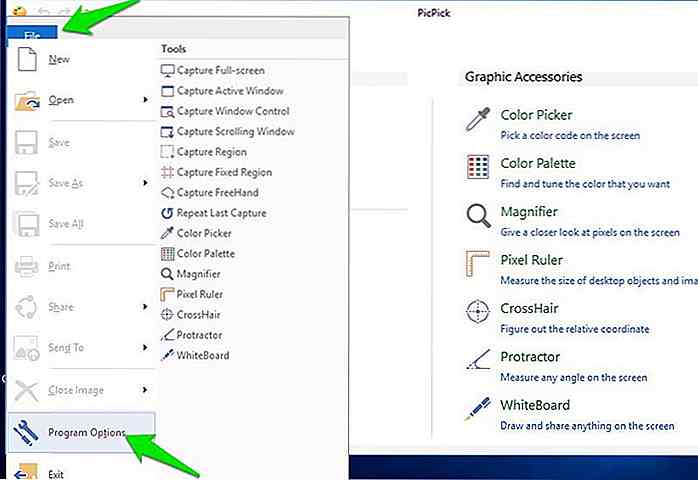 Wechseln Sie hier zu Hot Keys und Sie sehen alle Screenshot-Methoden zusammen mit einem Hotkey für sie. Konfigurieren Sie jetzt (wenn Sie möchten) die Hotkeys für die Bildschirmtypen, die Sie verwenden möchten.
Wechseln Sie hier zu Hot Keys und Sie sehen alle Screenshot-Methoden zusammen mit einem Hotkey für sie. Konfigurieren Sie jetzt (wenn Sie möchten) die Hotkeys für die Bildschirmtypen, die Sie verwenden möchten.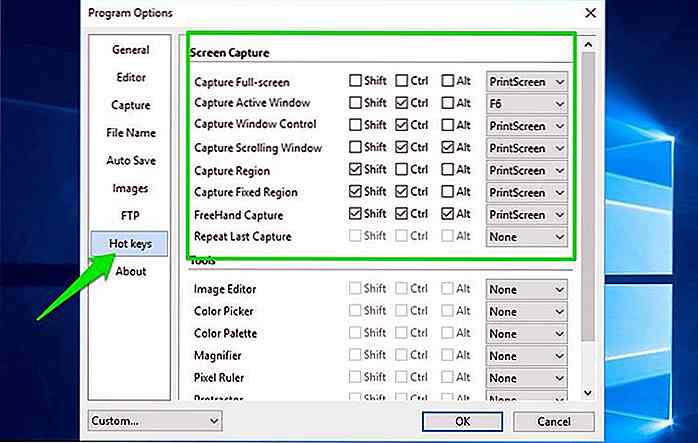 Sie sehen hier auch einen Abschnitt zum automatischen Speichern . Klicken Sie darauf und aktivieren Sie das Kontrollkästchen neben der Option Bilder automatisch speichern und geben Sie einen Pfad an, in dem die Screenshots gespeichert werden.
Sie sehen hier auch einen Abschnitt zum automatischen Speichern . Klicken Sie darauf und aktivieren Sie das Kontrollkästchen neben der Option Bilder automatisch speichern und geben Sie einen Pfad an, in dem die Screenshots gespeichert werden.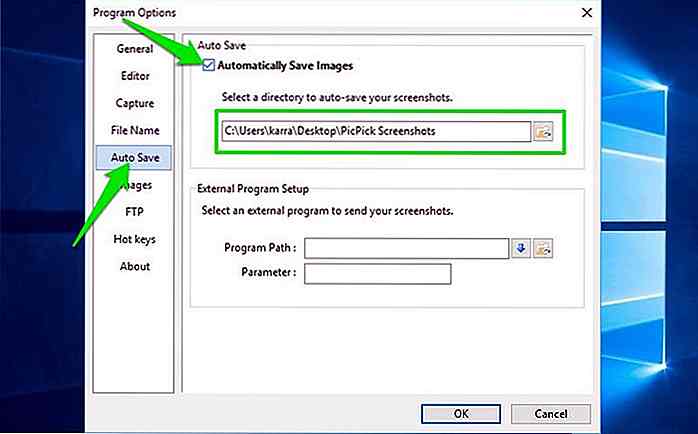
Schritt:
Wegbringen
Wenn Sie ein umfassendes Tool benötigen, um mehrere Screenshots zu erstellen und sie auch an einem Ort zu bearbeiten, dann ist PicPick perfekt. Wenn Ihre Arbeit beispielsweise die Erstellung von Screenshots zur Demonstration umfasst, laden Sie PicPick herunter.
Einschränkungen
Da es ein Tool von Drittanbietern ist, muss es ständig im Hintergrund laufen, um seine Dienste anzubieten. Das Symbol bleibt in der Taskleiste.
7. Verwenden Sie das Microsoft Edge-Webnotiz-Tool
(Schritte erforderlich: 2 )
Wenn Sie Microsoft Edge zum Browsen verwenden und nur Screenshots von Inhalten im Browser erstellen müssen, ist lediglich das Web Note-Tool erforderlich. Das Tool dient hauptsächlich dazu, Webinhalte zu kommentieren und mit anderen zu teilen, aber es macht tatsächlich einen Screenshot der Webseite, der bei Bedarf auch lokal gespeichert werden kann.
Schritte:
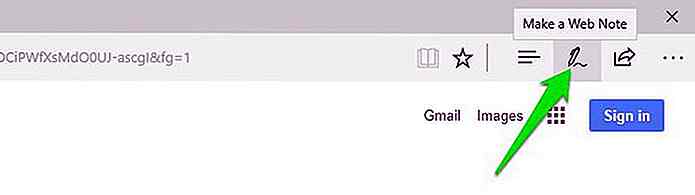 Klicken Sie auf den Share- Button am rechten Ende des violetten Balkens und Sie werden Freigabeoptionen für den Screenshot sehen.
Klicken Sie auf den Share- Button am rechten Ende des violetten Balkens und Sie werden Freigabeoptionen für den Screenshot sehen.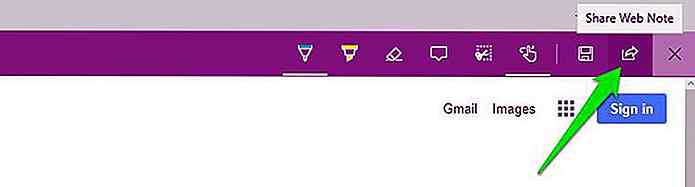
Wenn Sie stattdessen den Screenshot lokal speichern möchten, klicken Sie auf die Schaltfläche Tippen, um sie zu deaktivieren und ziehen Sie das Bild per Drag & Drop auf Ihren Desktop, um es auf Ihrem PC zu speichern.
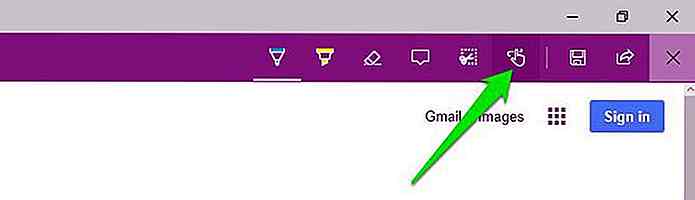
Wegbringen
Wenn Sie ein Microsoft Edge-Benutzer sind und eine schnelle Methode zur Erstellung von Screenshots benötigen, die Sie mit Anmerkungen versehen und dann freigeben müssen, sollte das Tool Web Note ausreichen.
Nachteil
Es ist nur auf Microsoft Edge beschränkt und Sie können nur Screenshots von Webseiten erstellen.
8. Verwenden Sie Erweiterungen für Chrome & Firefox
(Schritte erforderlich: 3 )
Es gibt zuverlässige Screenshot-Erweiterungen für Chrome und Firefox . Von vielen empfehle ich Awesome Screenshot, das für Chrome und Firefox verfügbar ist. Sie können Screenshots in lokalen Speicher speichern oder schnell online freigeben. Sie können sie sogar im Awesome Screenshot Cloud-Speicher speichern.
Schritte:
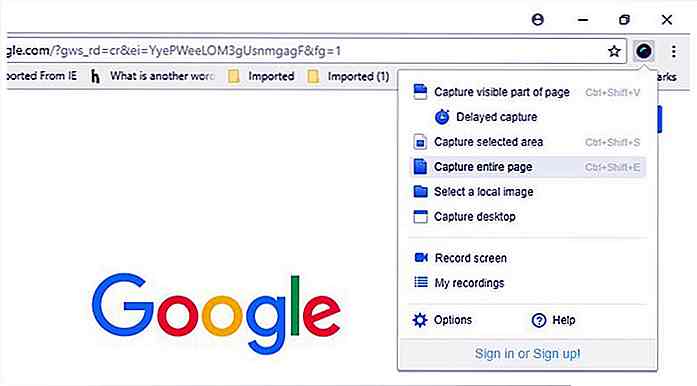 Der Screenshot wird sofort in Awesome Screenshot Editor geöffnet, wo Sie Dutzende von Werkzeugen verwenden können, um es zu bearbeiten. Klicken Sie auf Fertig, wenn Sie Ihre Änderungen vorgenommen haben.
Der Screenshot wird sofort in Awesome Screenshot Editor geöffnet, wo Sie Dutzende von Werkzeugen verwenden können, um es zu bearbeiten. Klicken Sie auf Fertig, wenn Sie Ihre Änderungen vorgenommen haben. Jetzt sehen Sie Optionen zum Teilen und Speichern des Screenshots . Sie können lokal herunterladen, in die Zwischenablage kopieren, in Google Drive speichern oder in Awesome Screenshot Cloud Storage speichern .
Jetzt sehen Sie Optionen zum Teilen und Speichern des Screenshots . Sie können lokal herunterladen, in die Zwischenablage kopieren, in Google Drive speichern oder in Awesome Screenshot Cloud Storage speichern .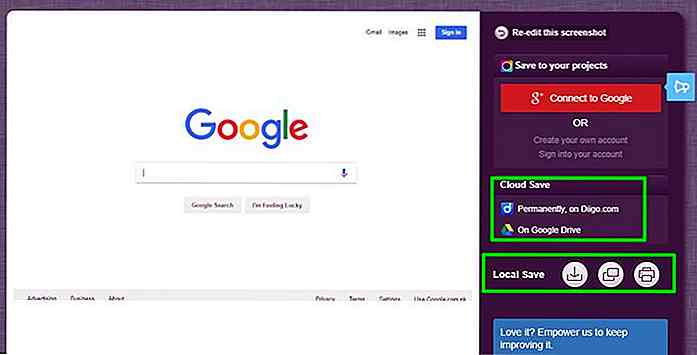
Wegbringen
Wenn Sie meistens Screenshots von Webseiten erstellen müssen, bietet Awesome Screenshot mehrere Werkzeuge, um bessere Screenshots zu erstellen und mit Anmerkungen zu versehen .
Einschränkungen
Es ist nur auf Webseiten beschränkt und der Screenshot-Aufnahme- und Freigabe- / Speichervorgang ist etwas langsamer im Vergleich zu anderen Methoden.
Fazit und Vorschläge
Screenshots auf dem schnellsten und einfachsten Weg zu machen, ist sehr wichtig und diese Methoden sollten Screenshots in verschiedenen Situationen schnell erstellen.
Für mich sind PicPick und Print Screen Shortcut in der Regel ausreichend . Für Demonstrationen verwende ich PicPick, und um meine Ansicht schnell zu teilen, drücke ich einfach auf den Bildschirm Drucken und füge den Screenshot ein. Wie machst du Screenshots unter Windows 10? Teilen Sie uns in den Kommentaren mit.

20 Valentinstag Photoshop Tutorials für Ihre Inspiration
Es ist wieder die Zeit des Jahres, in der die Herzen der Liebenden überall aufregten. Valentinstag ist in der Tat eine Zeit für viele, ihr bestes zu versuchen, um ihre bessere Hälfte besonders zu fühlen . Der übliche Weg ist, ihnen Geschenke zu bringen, worüber man sich nicht beschweren kann - wer mag keine Blumen oder ein neues Paar Ohrringe?Nach
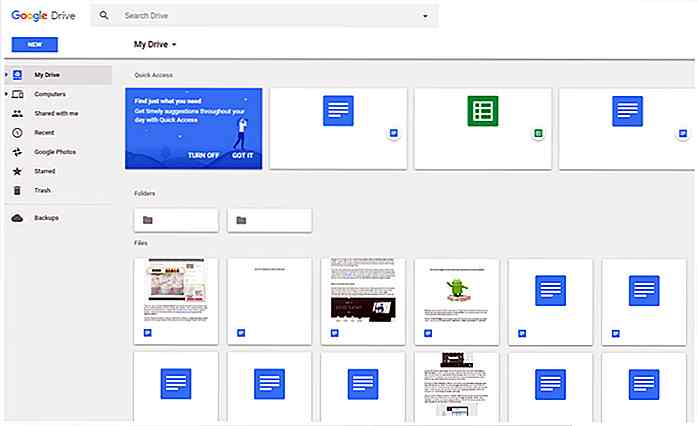
Cloud Storage Face-off: iCloud vs Google Drive vs OneDrive vs Dropbox
Cloud-Speicherdienste sind in letzter Zeit ziemlich praktisch geworden. Die Möglichkeit, Ihre Dateien in der Cloud zu speichern und sie überall und jederzeit abzurufen, bietet Benutzern eine Flexibilität, die vor Jahren als unmöglich galt.Für diejenigen, die sich nicht ganz sicher sind, welcher Cloud-Speicher für sie geeignet ist, werde ich die kostenlosen Angebote der großen vier Cloud-Speicherdienste aufschlüsseln:Google Drive,Microsoft OneDrive,Dropbox und,Apple iCloud-Laufwerk .Ohne we