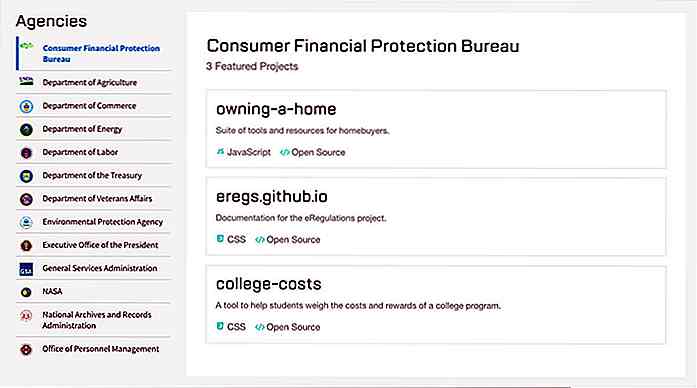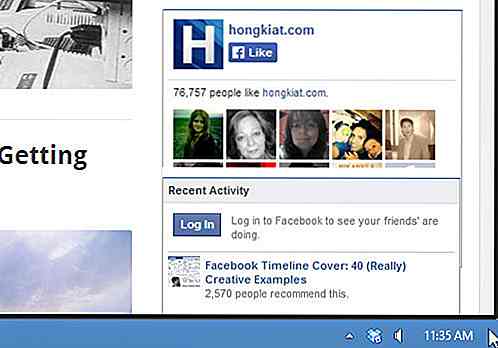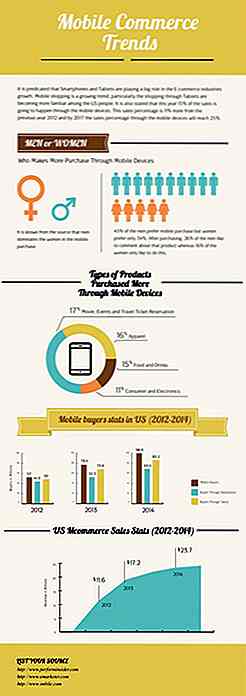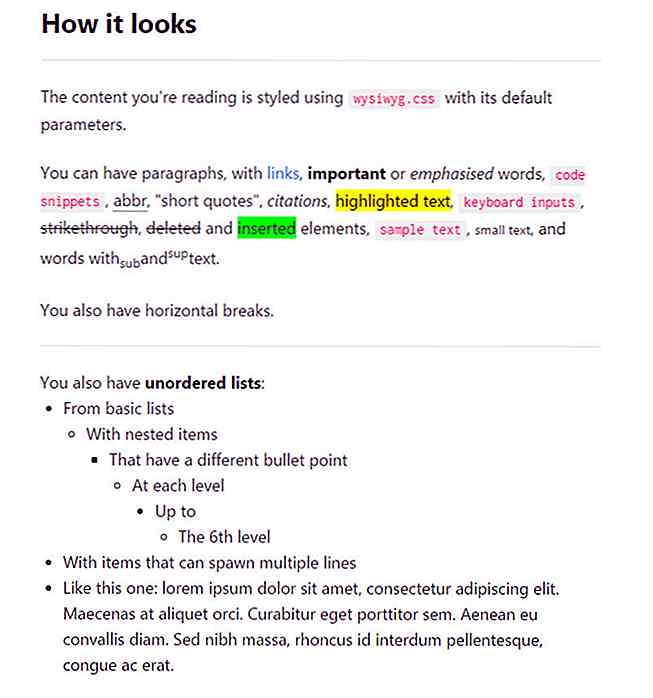de.hideout-lastation.com
de.hideout-lastation.com
5 beste Tools zum Batch umbenennen Dateinamen in Windows
Im täglichen Berufsleben kann die Produktivität einer ganzen Reihe von Dateien oder Ordnern durch bestimmte Aktionen erhöht werden . Batch-Bildbearbeitung ist ein gutes Beispiel in dieser Hinsicht. Ebenso gibt es Tools, mit denen Sie Ihre Dateinamen auch im Stapel umbenennen können.
Ja, es gibt solche Apps, die verfügbar sind, und in diesem Beitrag stelle ich Ihnen die besten kostenlosen Desktop-Tools vor, mit denen Sie Dateinamen in Windows umbenennen können . Lassen Sie sich direkt hineinarbeiten.
Hinweis: In diesem vollständigen Beitrag versuche ich, die Dateien im Ordner "Zu umzubenennende Dateien" auf meinem Desktop mithilfe der Tools in dieser Liste umzubenennen. In diesem Ordner habe ich einige Dateien namens "Neues Microsoft Word-Dokument - Kopie (N) .docx" und ich werde sie in "V (N) .docx" umbenennen, wobei N eine Zahl und V ein beliebiger Name sein kann.
1. Datei Renamer Basic
Wenn Sie mit mehreren Bild- und Musikdateien arbeiten, werden Sie File Renamer Basic lieben. Die leistungsstarken Funktionen und die intuitive Benutzeroberfläche machen selbst komplexe Umbenennungsaufgaben zum Kinderspiel.
Sie können Präfixe und Suffixe hinzufügen, reguläre Ausdrücke verwenden und eine Vorschau der Namen anzeigen, bevor Sie die endgültigen Änderungen vornehmen. Ich mochte seine Funktionen, die helfen, Audio- und Bilddateien basierend auf ihren Tags Informationen umzubenennen.
Die kostenpflichtigen Versionen bieten noch mehr Funktionen, z. B. Optionen zum Rückgängigmachen des Umbenennens, Bearbeiten von Unterordnern und Erstellen von bis zu 50 Profilen zum Automatisieren des Umbenennungsvorgangs .
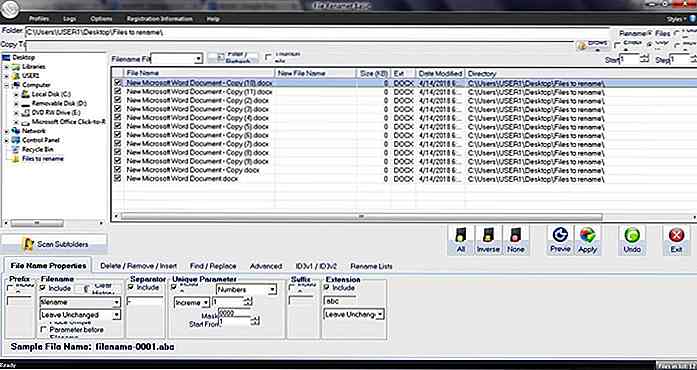 Hier sind die Schritte zum Umbenennen von Dateien mit File Renamer Basic:
Hier sind die Schritte zum Umbenennen von Dateien mit File Renamer Basic:- Open File Renamer Basic > Wählen Sie die umzubenennenden Dateien aus.
- Klicken Sie auf die Registerkarte " Eigenschaften von Dateinamen " > unter Präfix, aktivieren Sie das Kontrollkästchen neben " Einschließen" und fügen Sie ein Präfix " V " (oder einen anderen Namen) hinzu.
- Deaktivieren Sie unter Dateiname die Option Einschließen, und wählen Sie im Drop-down-Menü unter Include den Dateinamen aus. Wählen Sie dann " Angepasster Dateiname " und aktivieren Sie das Kontrollkästchen neben " Eindeutiger Parameter vor Dateiname platzieren " .
- Deaktivieren Sie unter Trennzeichen die Option Einschließen, um das Trennzeichen zu entfernen.
- Aktivieren Sie unter " Eindeutiger Parameter " Einschließen > wählen Sie Zahlen und ändern Sie Maske auf " 00 ", um zweistellige Zahlen als Suffix hinzuzufügen.
- Aktivieren Sie unter Erweiterung die Option Einschließen, und wählen Sie " Unverändert lassen " aus, um die Datei mit derselben Erweiterung der Originaldatei umzubenennen.
- Nachdem Sie mit den erwarteten neuen Namen zufrieden sind, klicken Sie auf die Schaltfläche Übernehmen, um die endgültigen Änderungen vorzunehmen, dh die Dateien umzubenennen.
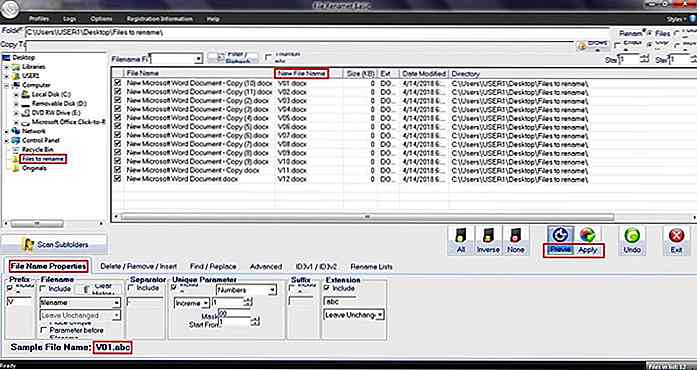 Sie können auf die Schaltfläche Vorschau klicken und die erwarteten Dateinamen in der Spalte " Neuer Dateiname " in der Tabelle überprüfen.
Sie können auf die Schaltfläche Vorschau klicken und die erwarteten Dateinamen in der Spalte " Neuer Dateiname " in der Tabelle überprüfen.2. Fortgeschrittener Renamer
Wenn Sie im Vergleich zu File Renamer Basic mehr Flexibilität beim Umbenennen von Dateien und Ordnern suchen, ist Advanced Renamer die richtige Wahl. Es eignet sich gut zum Umbenennen von Bild-, Audio- und Videodateien. Darüber hinaus bietet es 10+ Umbenennungsmethoden, mit denen Sie Stapeljobs für das Umbenennen von Massendateien oder Ordnern festlegen können.
Sie können die Datei hinzufügen, entfernen, ersetzen, die Groß- / Kleinschreibung ändern oder der Datei einen neuen Namen geben, basierend auf Positions-Tags, sowie die Änderungen kopieren und verschieben oder rückgängig machen. Lassen Sie mich Sie durch den Prozess des Umbenennens von Dateien mit Advanced Renamer führen:
- Öffnen Sie Advanced Renamer> klicken Sie auf Hinzufügen unter "Dateien umbenennen", wählen Sie dann in der Dropdown-Liste die Dateien aus, und wählen Sie im Dialogfeld die umzubenennenden Dateien aus, und klicken Sie dann auf die Schaltfläche Öffnen .
- Im rechten Bereich unter der Spalte " Neuer Dateiname " sehen Sie den neuen Dateinamen. Bitte überprüfen Sie, ob die endgültigen Namen für die Anforderung korrekt sind.
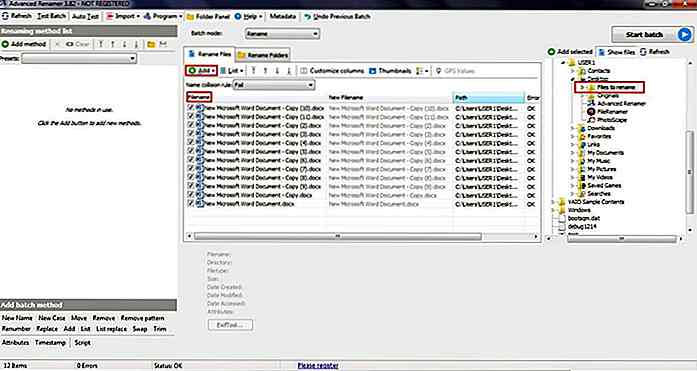 Klicken Sie im linken Bereich auf " Methode hinzufügen ". button > wähle " New Name " und unter " New Name " Typ " V " (oder einen anderen) > unter " Default Tags ", wähle "
Klicken Sie im linken Bereich auf " Methode hinzufügen ". button > wähle " New Name " und unter " New Name " Typ " V " (oder einen anderen) > unter " Default Tags ", wähle " 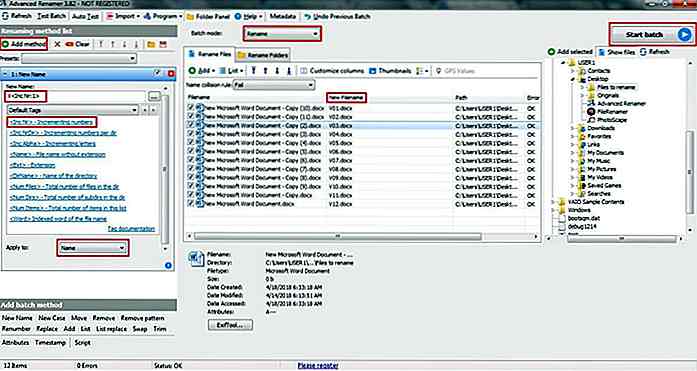 Klicken Sie abschließend auf die Schaltfläche " Start Batch " oben rechts im Fenster, wählen Sie " Batch Mode " als Umbenennen und klicken Sie dann auf OK .
Klicken Sie abschließend auf die Schaltfläche " Start Batch " oben rechts im Fenster, wählen Sie " Batch Mode " als Umbenennen und klicken Sie dann auf OK .3. ReNamer Lite
Das minimalistische Aussehen von ReNamer Lite könnte versuchen, Sie zu täuschen, aber es bietet viele erweiterte Optionen, dank seiner Unterstützung für PascalScript . Es bietet alle Umbenennungsverfahren, wie Präfixe und Suffixe, Textersetzungen und Case Change sowie erweiterte Optionen wie das Entfernen von Klammern oder das Ändern von Erweiterungen.
Es unterstützt reguläre Ausdrücke, Unicode-Dateinamen und Meta-Tags mehrerer Mediendateitypen. Sie können Umbenennungsaktionen in der Lite-Version und zahlreiche weitere in seiner Pro-Version angeben, die Sie weiterhin zum Erstellen von Regelsätzen verwenden können . Sie können einen Regelsatz später nach Bedarf ausführen, bearbeiten, neu laden und speichern .
Sie können Dateien mithilfe von ReNamer Lite umbenennen, indem Sie die folgenden einfachen Schritte ausführen:
- Öffnen Sie ReNamer Lite > klicken Sie auf " Dateien hinzufügen", um Dateien zum Umbenennen hinzuzufügen.
- Klicken Sie unten auf " Regel hinzufügen", um die Regel hinzuzufügen.
- Klicken Sie auf die Schaltfläche Hinzufügen und Sie werden das Fenster " Regel hinzufügen " sehen.
- Wählen Sie nun links Entfernen > im Konfigurationsbereich, unter Entfernen den Text auf " Neues Microsoft Word-Dokument - Kopieren (*) " und aktivieren Sie das Kontrollkästchen neben " Symbole interpretieren?", "*, " [, ' ']' als Platzhalter? ".
- Klicken Sie unten auf " Regel hinzufügen", um die Regel hinzuzufügen.
- Klicken Sie auf die Schaltfläche Hinzufügen, und das Fenster " Regel hinzufügen " wird angezeigt.
- Wählen Sie links Serialisieren und im rechten Bereich " Index startet: " als " 1 " > einstellen Wiederholen auf " 1 " > einstellen Schritt: bis " 1 " > setzen " Alle zurücksetzen: " auf " 1 " > Aktivieren Sie " Zurücksetzen, wenn der Dateiname geändert wird " > Aktivieren Sie "Auf Nullen auffüllen: " als " 2 " und wählen Sie " Nummerierungssystem: " > unter " Einfügen wo: " Position: als " 2 ".
- Klicken Sie unten auf " Regel hinzufügen", um die Regel hinzuzufügen.
- Klicken Sie abschließend auf Umbenennen, um die letzten Änderungen vorzunehmen.
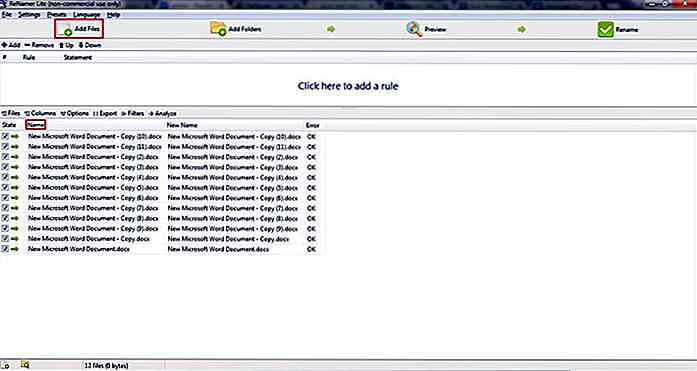 Klicken Sie auf die Schaltfläche Hinzufügen, und das Fenster " Regel hinzufügen " wird angezeigt.
Klicken Sie auf die Schaltfläche Hinzufügen, und das Fenster " Regel hinzufügen " wird angezeigt.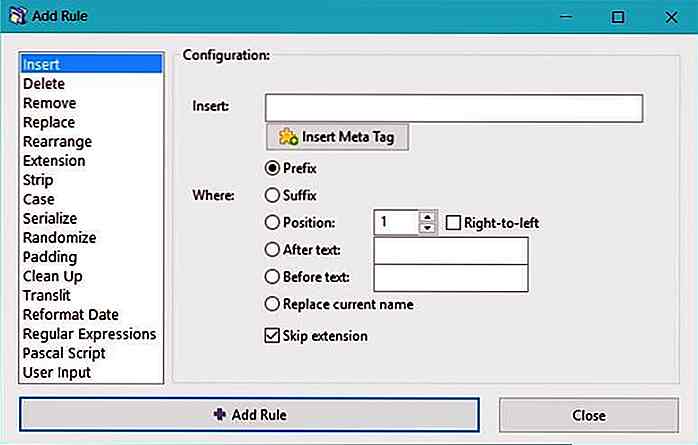 Im " Add Rule " Fenster, wählen Sie Einfügen im linken Bereich > im Konfigurationsbereich (rechts), setzen Sie Einfügen und tippen Sie " V " > wählen Sie Prefix und deaktivieren Sie die Erweiterung überspringen, da wir Erweiterungen hinzufügen müssen.
Im " Add Rule " Fenster, wählen Sie Einfügen im linken Bereich > im Konfigurationsbereich (rechts), setzen Sie Einfügen und tippen Sie " V " > wählen Sie Prefix und deaktivieren Sie die Erweiterung überspringen, da wir Erweiterungen hinzufügen müssen.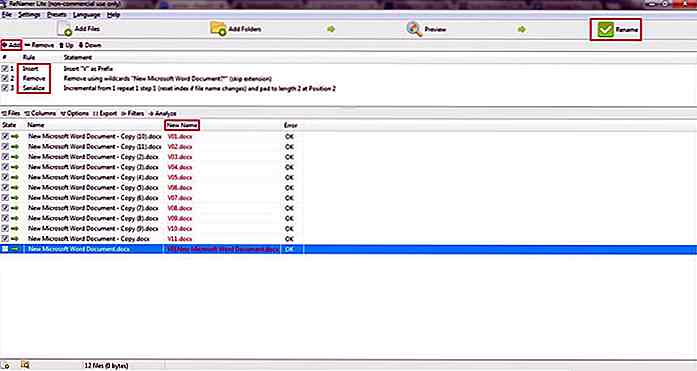 Nachdem Sie die erforderlichen Regeln hinzugefügt haben, klicken Sie oben auf die Schaltfläche Vorschau > sehen Sie die erwarteten neuen Dateinamen in der Spalte " Neuer Name " in der Tabelle.
Nachdem Sie die erforderlichen Regeln hinzugefügt haben, klicken Sie oben auf die Schaltfläche Vorschau > sehen Sie die erwarteten neuen Dateinamen in der Spalte " Neuer Name " in der Tabelle.4. Bulk-Rename-Dienstprogramm
Ich fand die Schnittstelle von Bulk Rename Utility überladen im Vergleich zu allen anderen Tools auf dieser Liste. Es ist jedoch ein leichtgewichtiges und hochgradig anpassbares Tool mit beeindruckenden Funktionen, mit denen Sie Erweiterungen umbenennen, entfernen oder tauschen und auch den Zeitstempel ändern können . Außerdem können Sie häufig verwendete Konfigurationen speichern.
Sie können Tausende von Bildern und Sounds in Sekundenschnelle direkt importieren und umbenennen. Es unterstützt auch verschiedene Dateiformate und reguläre Ausdrücke, aber nur ein paar Tags. Es kann auch Befehle stacken und JavaScript ausführen, was es zu einem hervorragenden Werkzeug für fortgeschrittene Benutzer macht, ihre Konfigurationen zu erstellen.
Im Folgenden finden Sie die Schritte zum Umbenennen von Dateien mit dem Dienstprogramm zum Massenumbenennen:
- Open Bulk Rename Utility> Wählen Sie die umzubenennenden Dateien aus.
- Wählen Sie nun unter " Nummerierung (10) " Mode als Suffix > Start als 1 setzen > als 0 einstellen > Incr einstellen . als 1, und setze Pad auch auf 2 .
- Sehen Sie sich die neuen Dateinamen in der Tabelle oben in der Spalte " Neuer Name " und dann in der Vorschau an Klicken Sie auf die Schaltfläche Umbenennen .
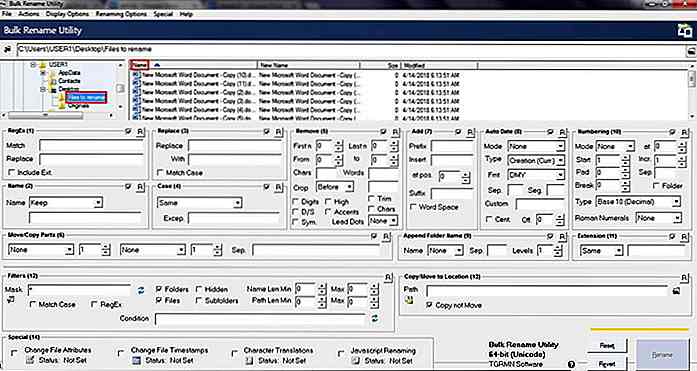 Markieren oder markieren Sie alle Dateien, die Sie umbenennen möchten, unter Name, und wählen Sie dann unter " Name (2) " Fixed und geben Sie " V " (oder einen beliebigen Namen) ein.
Markieren oder markieren Sie alle Dateien, die Sie umbenennen möchten, unter Name, und wählen Sie dann unter " Name (2) " Fixed und geben Sie " V " (oder einen beliebigen Namen) ein.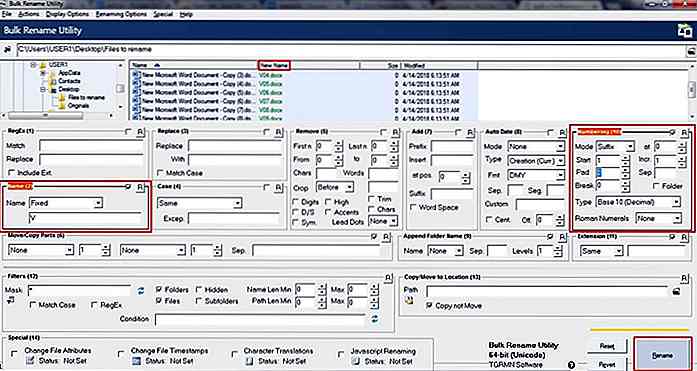 Hinweis: Die Schaltfläche Umbenennen wird deaktiviert, bis Sie die umzubenennenden Dateien in der Tabelle oben in der Mitte des Fensters auswählen oder markieren.
Hinweis: Die Schaltfläche Umbenennen wird deaktiviert, bis Sie die umzubenennenden Dateien in der Tabelle oben in der Mitte des Fensters auswählen oder markieren.5. Datei Renamer Turbo
Ich mochte die unkomplizierte Benutzeroberfläche von File Renamer Turbo im Vergleich zu Bulk Rename Utility. Es bietet mehr als 20 erweiterte Umbenennungsaktionen, z. B. Aktionen zum Suchen und Ersetzen von Text, Einfügen und Beschneiden von Text, Verwenden regulärer Ausdrücke, Einfügen von Zahlen, Ändern von Fällen, Verschieben von Dateien und vieles mehr.
File Renamer Turbo kann Tag-Informationen von / zu Mediendateien lesen und schreiben und sogar mehr Informationen aus dem Web basierend auf diesen Musik-Tags abrufen . Das heißt, Sie können Musik-, Bild- und Videodateien verschieben und organisieren. Es bietet Befehlszeilenunterstützung, Regex-Unterstützung und eine Option, um online nach Alben zu suchen.
Sehen wir uns nun an, wie Dateien mit File Renamer Turbo umbenannt werden:
- Öffnen Sie File Renamer Turbo> klicken Sie auf " Dateien in Ordner hinzufügen ", um die Dateien auszuwählen, die Sie umbenennen möchten.
- Klicken Sie erneut auf " Basisfilter hinzufügen" > fügen Sie " Trim Between " hinzu und wählen Sie im rechten Bereich 2 für " Entfernen Sie Zeichen zwischen Position: " > setzen " von der " wie der linken Seite > setzen Sie 13 für " als Position " und setzen Sie " von " als linke Seite.
- Klicken Sie auf die Schaltfläche " Basic Filter hinzufügen" > Zähler hinzufügen > im rechten Bereich, für Prefix: Typ "
"Und lass das Suffix: sei leer. - Sehen Sie sich die neuen Dateinamen unter der Spalte " Neuer Dateiname " in der Tabelle unten und in der Vorschau an Klicken Sie auf die Schaltfläche Umbenennen, um sie umzubenennen.
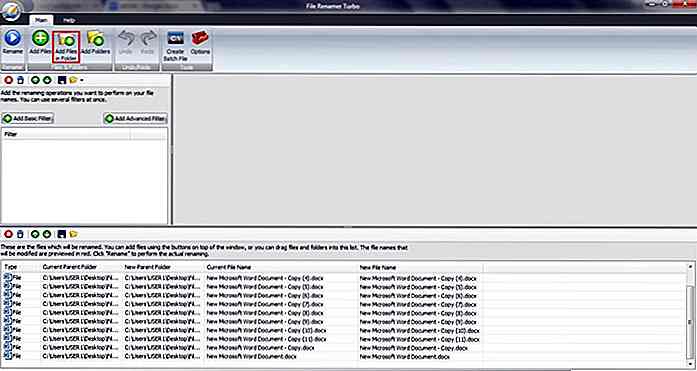 Klicken Sie auf die Schaltfläche " Basisfilter hinzufügen", um die Umbenennungsaktionen auszuwählen, und fügen Sie im rechten Bereich " Suchen & Ersetzen " > neben " Suchen " Folgendes ein: " Neues Microsoft Word-Dokument " und neben Ersetzen: Geben Sie " V " (oder einen beliebigen Namen) ein.
Klicken Sie auf die Schaltfläche " Basisfilter hinzufügen", um die Umbenennungsaktionen auszuwählen, und fügen Sie im rechten Bereich " Suchen & Ersetzen " > neben " Suchen " Folgendes ein: " Neues Microsoft Word-Dokument " und neben Ersetzen: Geben Sie " V " (oder einen beliebigen Namen) ein.Bonus: Windows-Methode
Windows bietet auch einen einfachen Prozess zum Umbenennen mehrerer Dateien. Es funktioniert folgendermaßen: Wählen Sie die verschiedenen Dateien aus, die Sie umbenennen möchten, klicken Sie mit der rechten Maustaste und wählen Sie Umbenennen aus dem Kontextmenü, geben Sie einen neuen Namen ein und drücken Sie die Eingabetaste . Wenn Sie fertig sind, werden die Dateien nacheinander umbenannt . Wenn Sie jedoch "WD" als Namen angeben, lauten die neuen Dateinamen "WD (1)", "WD (2)" und so weiter.
Hoffe, diese Methoden werden Ihnen helfen, Dateien im Stapel umzubenennen. Welches Werkzeug haben Sie am besten für Ihre Bedürfnisse gefunden?

Facebook Netiquettes zur Förderung einer guten Diskussion an Ihrer Wand
Es war einmal, in einem Land vor Social-Networking-Sites wie Facebook gab es Dinge namens Foren und Newsgroups. Nutzer wie du und ich verstecken uns hinter Anonymität, Avataren und Handles, um kontroverse, unpopuläre, zum Nachdenken anregende Ideen und Meinungen zu teilen . Diese Orte wurden von verantwortungsbewussteren Erwachsenen moderiert, um Flammenkriege abzuwehren und zu verhindern, dass das Thema von der Straße verschwand.He

Blogging-Tipps: Das Gute, das Schlechte & Das Hässliche
Hatten Sie diese Erfahrung, wo Sie, nachdem Sie eine Reihe von Blogging-Ratschlägen im Internet gelesen haben, einfach nur ausdruckslos auf Ihren Computerbildschirm starren und sagen: "Huh?"Es ist nicht so, dass du den Rat nicht verstanden hast. Es ist nur so, dass die sogenannten Blogging- "Experten" sich nicht über die Verbote und Verbote des professionellen Bloggens einig sind.E