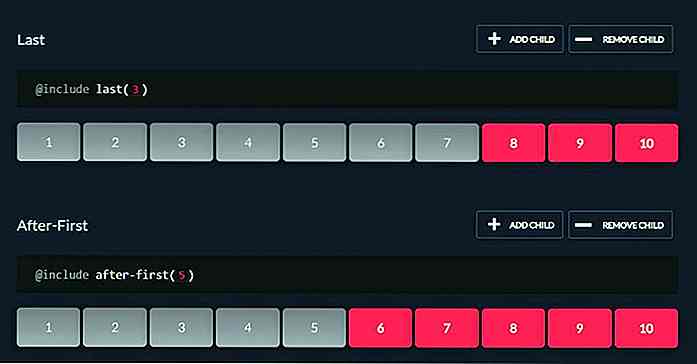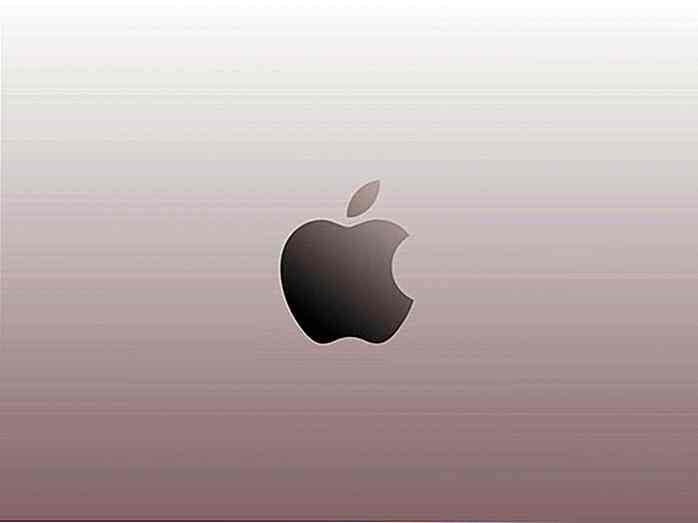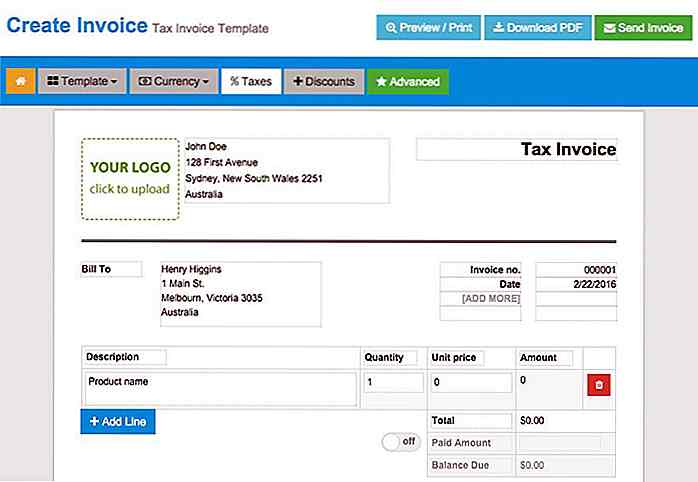de.hideout-lastation.com
de.hideout-lastation.com
20 Tipps für VLC Player Benutzer
VLC ist wahrscheinlich der vielseitigste Videoplayer, den Sie herunterladen können, weil er so gut wie jeden Codec spielt, den Sie darauf werfen . Dies allein macht diese App zu einer würdigen Ergänzung Ihrer Software-Suite. Während die meisten Leute VLC als einen einfachen Video-Player verwenden, ist es so viel mehr als das . VLC ist das Schweizer Taschenmesser für Videospieler mit Funktionen, die dem Gelegenheitsnutzer verborgen und unbekannt sind.
Zu diesen Funktionen gehören die Fähigkeit, Videoaufnahmen zu machen, Internetradio und Video abzuspielen, einfache Bearbeitung; nur um ein paar zu nennen. Um die Anzahl der versteckten Features zu durchlaufen, könnte VLC ein ganzes Wiki füllen (was es tut). Anstatt also das unglaublich technische Wiki zu lesen, haben wir die besten 20 VLC-Tipps und Tricks zusammengestellt, die Sie vielleicht nicht kennen.
Hinweis: Die hier aufgeführten Tipps beziehen sich auf die Windows-Version von VLC, sofern nicht anders angegeben.
1. Konvertieren Sie Mediendateien
Wussten Sie, dass Sie mit VLC Ihre Mediendateien in eine Vielzahl von Formaten konvertieren können ? Mit der App können Sie genau auswählen, wie Sie sie konvertieren möchten, oder Sie können einfach ein bestimmtes Preset verwenden.
Um zu beginnen, gehen Sie zu Medien> Konvertieren / Speichern, fügen Sie eine Datei hinzu und klicken Sie auf Konvertieren / Speichern . Von hier aus wählen Sie den gewünschten Codec aus, in den Sie konvertieren möchten.
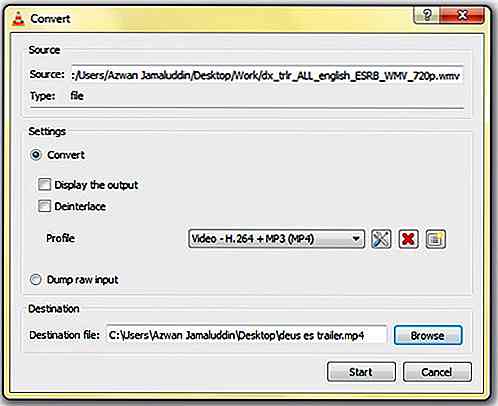
2. Spielen / Download Online-Videos
Sie können VLC verwenden, um Onlinevideos abzuspielen und herunterzuladen . Sie können die gesamte Suite von Werkzeugen verwenden, um die Videowiedergabe zu manipulieren oder sie für die spätere Wiedergabe zu speichern.
Um ein Online-Video zu starten, gehen Sie zu Medien> Netzwerk-Stream öffnen . Drücken Sie die Registerkarte Netzwerk, geben Sie die URL des Videos ein und klicken Sie auf Wiedergabe. Um es zu speichern, wählen Sie anstelle von " Spielen" die Option "Konvertieren" .
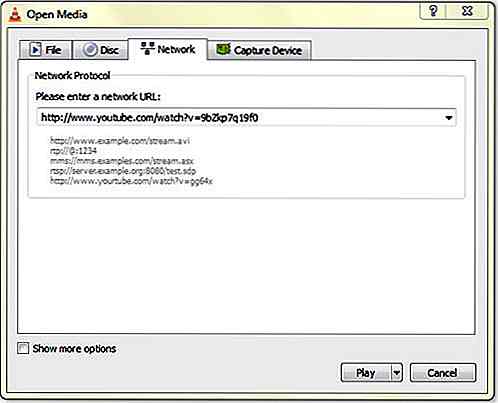
3. Nehmen Sie A auf, das gerade Video / Audio wiedergibt
Wenn Sie ein Snippet eines von Ihnen abgespielten Videos aufnehmen und aufnehmen möchten, bietet VLC eine entsprechende Option an. Um diese Funktion zu aktivieren, klicken Sie in der Menüleiste auf Ansicht> Erweiterte Steuerelemente . Zusätzliche Schaltflächen werden in der App angezeigt. Klicken Sie während der Wiedergabe einer Mediendatei auf die Schaltfläche Aufnahme, um die Aufnahme zu starten. Drücken Sie erneut, um zu stoppen.
Aufnahmen werden im Video- Ordner für Videos gespeichert, während Audio in Ihren Musik- Ordner verschoben wird. Wechseln Sie in der Mac-Version zur Menüleiste und klicken Sie auf Wiedergabe> Aufzeichnen oder verwenden Sie die Verknüpfung CMD + ALT + r.
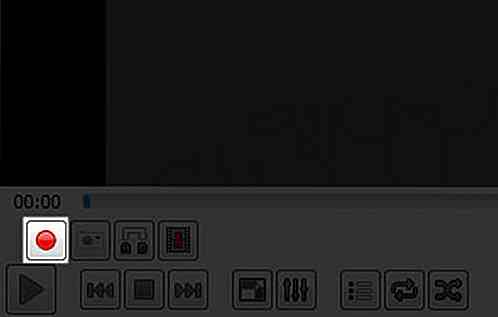
4. Zeichnen Sie den Desktop auf
VLC ist in der Lage, ein Video von Ihrem Desktop aufzunehmen, das als Bildschirmrecorder fungiert. Um die Desktop-Aufnahme zu aktivieren, gehen Sie zu Medien> Konvertieren / Speichern . Wechseln Sie zur Registerkarte " Aufnahme-Gerät" und wählen Sie im Dropdown-Menü "Aufnahmemodus" die Option " Desktop" . Wählen Sie Ihre Bildrate unter Gewünschte Bildrate für die Aufnahme und klicken Sie auf Konvertieren / Speichern . Wählen Sie schließlich Ihren Codec und das Ziel und klicken Sie auf Start . Um die Aufnahme zu stoppen, klicken Sie auf die Schaltfläche Stopp .
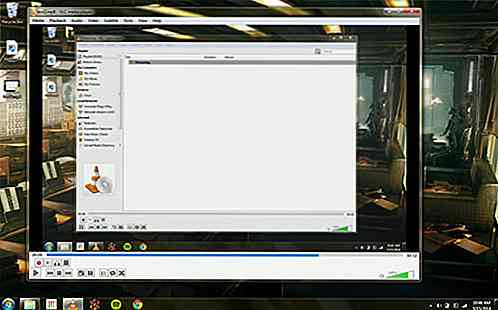
5. Webcam aufnehmen
Sie können ein Video in VLC mit der Webcam aufnehmen . Gehen Sie zu Medien> Aufnahmegerät öffnen und wählen Sie im Dropdown-Menü Aufnahmemodus die Option DirectShow . Von hier aus wählen Sie das Video- und Audiogerät aus, von dem es aufgenommen wird. Klicken Sie auf "Abspielen" und VLC streamt von Ihrer Webcam. Verwenden Sie VLCs Fähigkeit, Videos aufzunehmen, die gerade abgespielt werden, und Sie haben einen Webcam-Recorder.
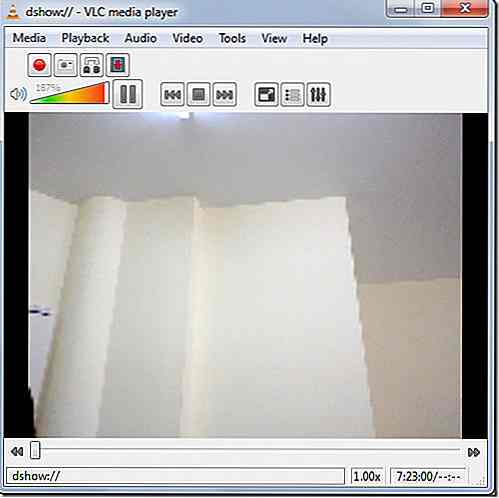 (Bildquelle: AddictiveTips)
(Bildquelle: AddictiveTips)
6. Rip eine DVD
Wusstest du, dass du mit VLC deine DVDs in deinen Computer rippen kannst ? Es ist eine einfache Möglichkeit, ein Archiv Ihrer DVDs zu Sicherungszwecken zu erstellen oder sie zu betrachten, wenn Sie keinen Zugriff auf die physische CD haben.
Gehen Sie zu Medien> Konvertieren / Speichern und klicken Sie auf die Registerkarte Disk . Klicken Sie unter Disc-Auswahl auf das Optionsfeld der verwendeten Medien-Disc und wählen Sie No Disc-Menü . Vergewissern Sie sich, dass das ausgewählte Disc-Gerät korrekt ist, und klicken Sie auf " Konvertieren / Speichern" . Wählen Sie den Codec, in dem Sie speichern möchten, und speichern Sie ihn mit der Erweiterung, die mit Ihrem Codec kompatibel ist.
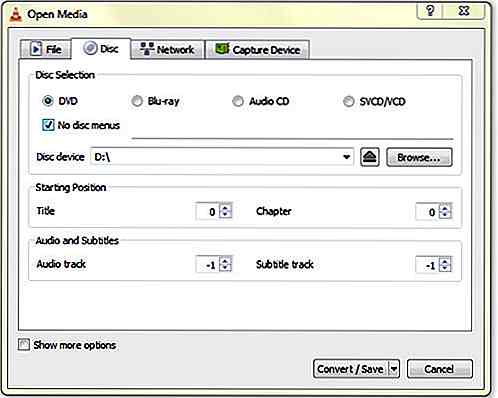
7. Fernbedienung VLC aus einem Browser
Es gibt eine Option, einen Webbrowser als einfache Fernbedienung für VLC zu verwenden . Dies ist sehr nützlich, wenn Sie VLC auf einem Media Center-PC ausführen, da Sie es mit einem Laptop oder Ihrem Mobiltelefon steuern können.
Um diese Funktion zu aktivieren, gehen Sie zu Extras> Einstellungen und klicken Sie unter Einstellungen anzeigen auf das Optionsfeld Alle . Als nächstes gehen Sie zu Interface> Main Interface und kreuzen Sie das Web- Kontrollkästchen an. Stellen Sie dann unter Schnittstelle> Haupt> Lua das Lua HTTP-Passwort ein . Die Fernbedienung durch den Browser sollte nun aktiviert sein.
Um dies zu testen, gehen Sie in Ihrem Browser mit installiertem VLC zu localhost: 8080 . Es wird nach dem Passwort gefragt und es sollte einmal eine Fernsteuerungsschnittstelle für VLC angezeigt werden. Um dies auf einem anderen Gerät zu verwenden, müssen Sie die IP-Adresse des Browsers Ihres Geräts finden. Fügen Sie die Adresse im Browser Ihres Geräts hinzu: 8080, z. B. 128.0.0.1:8080. Ihr Gerät ist jetzt eine einfache VLC-Fernbedienung.
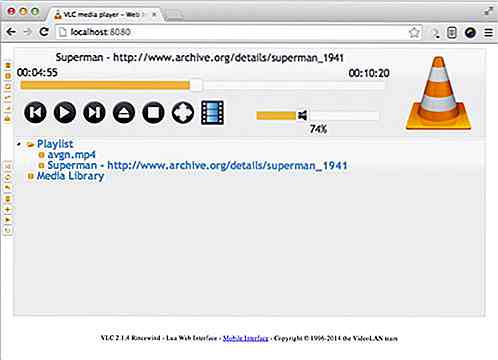
8. Video- und Audio-Effekte
VLC bietet Ihnen eine Vielzahl von Werkzeugen, mit denen Sie das Video und Audio jedes beliebigen Mediums bearbeiten können. Um die verfügbaren Werkzeuge zu sehen, gehen Sie zu Extras> Anpassungen und Effekte . Von hier aus sehen Sie Registerkarten, die die A / V-Manipulationstools enthalten. Auf der Videoseite können Sie Farben anpassen, zuschneiden, Videos drehen, Filter hinzufügen usw. Mit Audio erhalten Sie die üblichen Equalizer, um Ihre Musik abzustimmen.
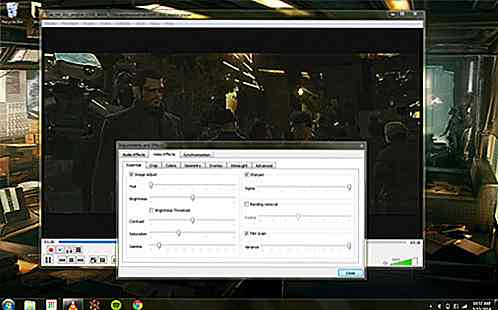
9. Podcast abonnieren
Wenn Sie nach einer sehr einfachen Podcast-Abonnement-App suchen, kann VLC diesen Bedarf decken. Sie können die App verwenden, um Ihren bevorzugten Video- und Audio-Podcast zu abonnieren und alle in der App anzuzeigen.
Um einen Podcast zu abonnieren, gehen Sie in die Playlist- Seitenleiste, unter Internet gibt es eine Podcast- Option. Bewegen Sie den Mauszeiger darüber und ein + erscheint. Klicken Sie darauf und fügen Sie den RSS für Ihren Podcast hinzu. Wechseln Sie in der Mac-Version zur Podcast- Option und klicken Sie auf Abonnieren, um die RSS-URL hinzuzufügen.
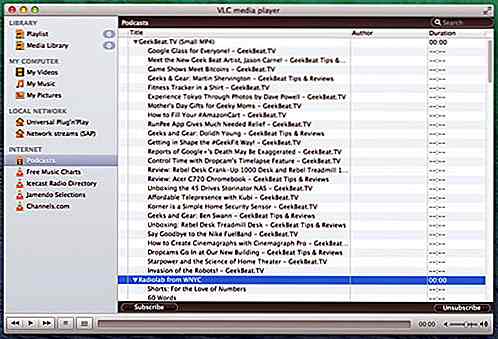
10. Spielen Sie Internetradio ab
VLC stellt in seiner Playlist- Seitenleiste Internetradio-Kanäle zur Verfügung, mit denen Sie nach Online-Radiosendern suchen und diese durchsuchen können. Wenn die bereitgestellten Sender Sie nicht interessieren, können Sie Ihren Lieblingskanal wiedergeben, indem Sie die URL der Station abrufen und sie mit Media> Open Network Stream öffnen .
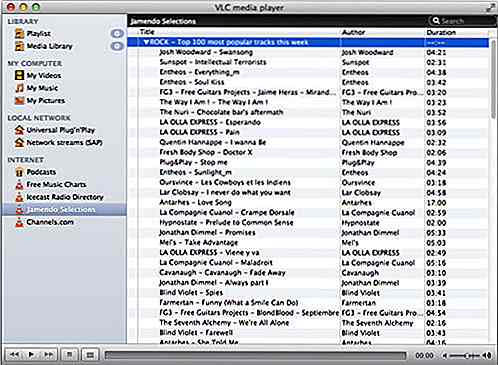
11. Videotapete
Wollten Sie schon immer ein Video als Desktophintergrund spielen? Es gibt eine einfache Möglichkeit, dies mit VLC umzuschalten. Gehe zu Extras> Einstellungen . Klicken Sie auf Video und wählen Sie im Dropdown-Feld Ausgabe die DirectX (DirectDraw) Videoausgabe . Speichern und starten Sie VLC neu. Wenn Sie das nächste Mal ein Video abspielen, erscheint eine Option im Rechtsklick-Menü unter Video, um als Set als Hintergrund abgespielt zu werden . Wähle es aus und das Video wird dann als Desktop-Hintergrund abgespielt.

12. Fügen Sie Wasserzeichen auf Video hinzu
Sie können Ihre eigenen Wasserzeichen in einem Video über VLC hinzufügen, ohne dafür einen speziellen Videoeditor zu benötigen. Denken Sie jedoch daran, dass Sie die VLC-Aufnahmefunktion verwenden müssen, um das Video mit dem Wasserzeichen zu speichern.
Um zu beginnen, gehen Sie zu Extras> Effekte und Filter . Klicken Sie auf den Tab "Videoeffekte" und auf der Registerkarte " Overlay" werden Optionen zum Hinzufügen eines Logos oder eines einfachen Texts zum Video angezeigt.

13. Video als ASCII-Zeichen wiedergeben
Für ein bisschen Spaß können Sie mit VLC ein Video in ACSII-Zeichen anzeigen. Um diese Spaßfunktion zu aktivieren, gehen Sie zu Extras> Einstellungen und klicken Sie auf Video . Wählen Sie im Dropdown-Feld Ausgabe die Option Farb-ASCII-Art-Videoausgabe . Ihr Video wird nun vollständig in ACSII angezeigt. Jetzt versuch '' Matrix 'so zu sehen.
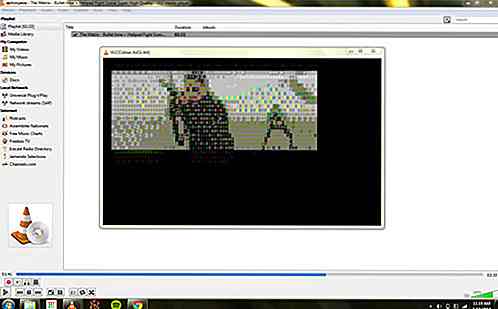
14. Wiedergabe von Medien, die in Archivdateien enthalten sind
Wenn Sie eine ZIP- oder RAR-Datei mit einer Mediendatei haben, können Sie sie in VLC abspielen, ohne sie zu extrahieren . Einfach mit VLC öffnen und alle darin enthaltenen Dateien abspielen.
Wenn die Datei in Teile zerlegt ist, öffnen Sie einfach den ersten Teil des Archivs in VLC und stellen Sie sicher, dass sich alle Dateien am selben Ort befinden. Dies ist ein guter Tipp, wenn Sie nicht Platz verschwenden wollen, um das Video zu dekomprimieren .
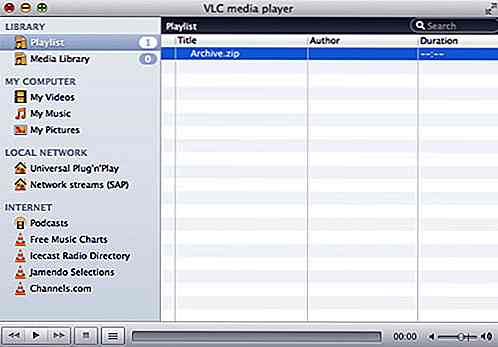
15. Scrobble To Last.fm
Wenn Sie ein Last.fm-Benutzer sind, können Sie die Musik, die Sie über VLC abspielen, scrobbeln. Um es zu aktivieren, gehen Sie zu Extras> Einstellungen . Klicken Sie im Optionsfeld Einstellungen anzeigen auf Alle . Klicken Sie auf Interface> Control interfaces und aktivieren Sie das Kontrollkästchen für die Einspielung der abgespielten Songs auf Last.fm. Geben Sie dann unter Schnittstelle> Steuerschnittstellen> Audioscrobbler Ihre Last.fm-Anmeldeinformationen ein.
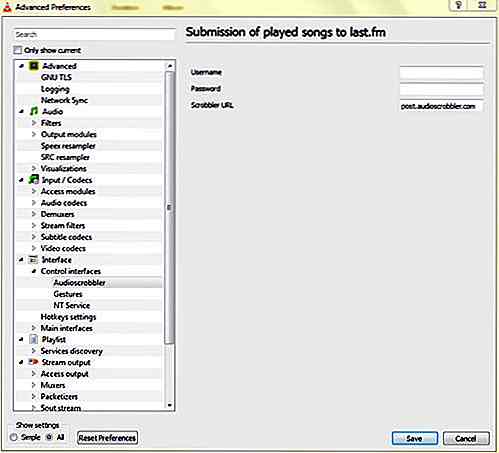
16. Einen Schnappschuss machen
Müssen Sie jemals einen Schnappschuss eines Videos machen, das Sie gerade sehen? VLC hat eine Möglichkeit, dies zu tun. Verwenden Sie einfach die Shut + Shift-Taste unter Windows und Linux oder CMD + ALT + s unter OS X. Das Bild wird im jeweiligen Bilderordner Ihres Betriebssystems gespeichert.
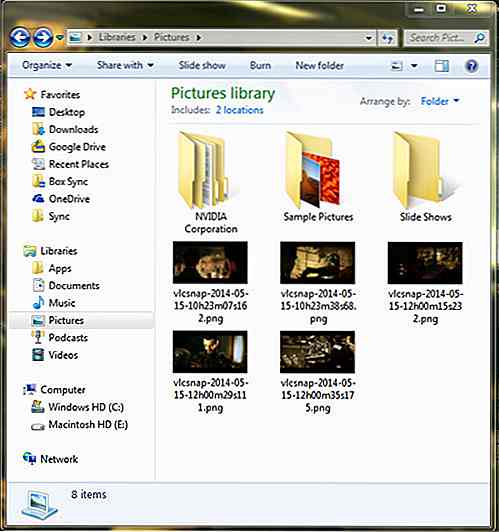
17. Lesezeichen ein Video
Sie können einen Teil eines Videos als Lesezeichen speichern, sodass Sie später zu einem späteren Zeitpunkt zurückkehren können, wenn Sie einen bestimmten Teil eines Videos wiedergeben möchten. Um ein Video mit einem Lesezeichen zu versehen, gehen Sie zu Wiedergabe> Benutzerdefinierte Lesezeichen> Verwalten . Das Fenster Lesezeichen bearbeiten wird geöffnet. Klicken Sie auf die Schaltfläche Erstellen, wenn Sie sich in einem Abschnitt eines Videos befinden, für das Sie ein Lesezeichen erstellen möchten.
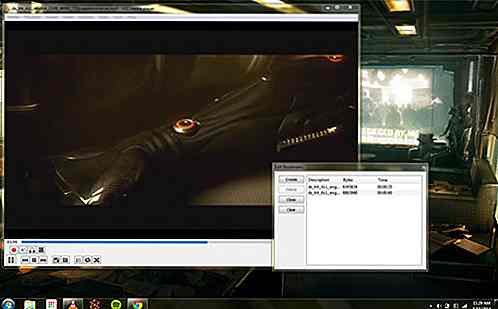
18. Untertitel hinzufügen
Wenn ein Video, das Sie haben, keine Untertitel enthält, können Sie Ihre eigenen hinzufügen, indem Sie eine SRT-Untertiteldatei für das Video suchen und hinzufügen. Um den Untertitel hinzuzufügen, spielen Sie Ihr Video ab und gehen Sie zu Untertitel in der Menüleiste und klicken Sie auf Hinzufügen Untertitel-Datei . Wenn Sie möchten, dass VLC es automatisch wiedergibt, legen Sie die SRT-Datei in den gleichen Ordner wie das Video und stellen Sie sicher, dass sie den gleichen Dateinamen wie die Videodatei verwendet.
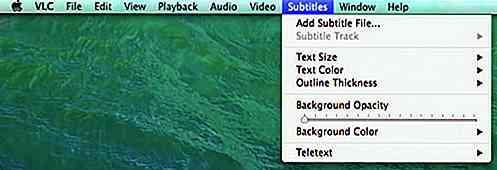
19. Verdoppeln oder verlangsamen Sie die Wiedergabegeschwindigkeit
Diese Funktion ist äußerst nützlich, wenn Sie eine Mediendatei hauptsächlich für den Inhalt ansehen , z. B. Podcast, Hörbücher, aufgezeichnete Vorträge usw. Drücken Sie zum Starten], um bei jedem Drücken um 0, 1x vorzuspulen. Um es zu verlangsamen, drücken Sie [stattdessen. Auf dem Mac gibt es einen Schieberegler zur Steuerung der Wiedergabegeschwindigkeit im Playback .
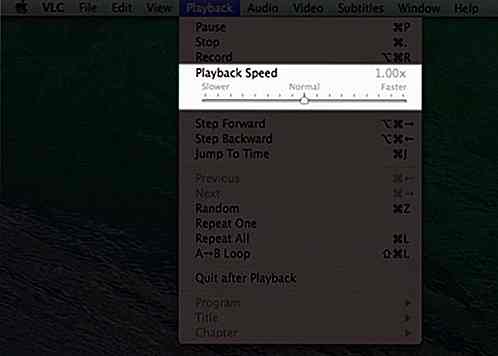
20. Erweiterungen und Plugins
Genau wie Firefox können Sie die Funktionalität und das Erscheinungsbild Ihres VLC-Players erweitern . Auf der VideoLAN-Site sind verschiedene Erweiterungen und Skins verfügbar. Schauen Sie sich um und sehen Sie, was Ihnen gefällt.
Einige der Erweiterungen ermöglichen Ihnen unter anderem automatisch Untertitel, Informationen zu den Schauspielern sowie Liedtexte zu erhalten. Mit Skins können Sie das Aussehen Ihres Mediaplayers verändern und es gibt viele, die Ihrem Geschmack entsprechen.
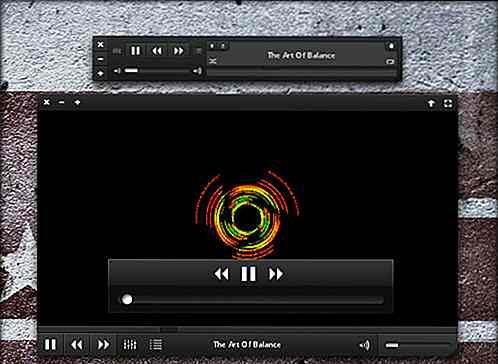
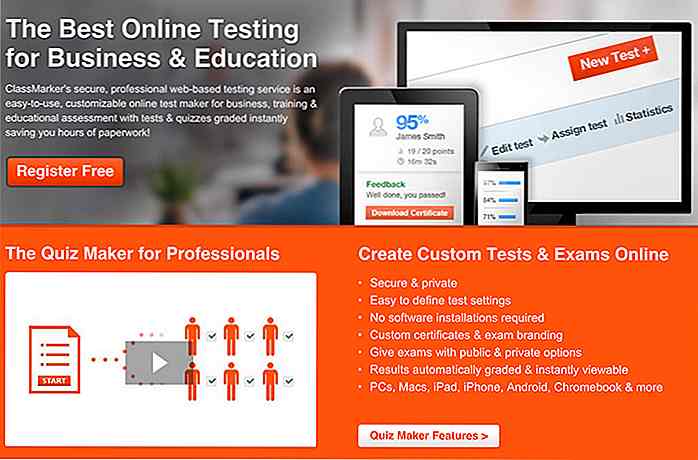
30 Tools zum Erstellen von Online-Quizzes, Umfragen und Umfragen - Best of
Quizzes, Tests und Prüfungen sind einige der besten Möglichkeiten, um das Verständnis eines Schülers für ein Fach in der Schule zu messen. In ähnlicher Weise sind Umfragen und Umfragen gute Feedback-Tools für die Sammlung von Informationen und für Marketingzwecke. Wenn Sie ein Lehrer sind, der nach einem Tool sucht, um schnell und einfach Online-Tests zu erstellen, oder ein Marketing-Experte, der schnell eine gut aussehende Umfrage oder Umfrage erstellen möchte, ist dies der richtige Beitrag für Sie.In diesem

20 süße Teefilme, die Kaffeeliebhaber eifersüchtig machen
Einige von uns mögen Kaffee, andere sind verrückt nach Tee. Wir sind Fans von beiden, und mehr von den verrückten und coolen Entwürfen, die heutzutage Tee-Infuser bekommen . Der rechteckige Teebeutel wurde in den 1940er Jahren erfunden und nun, 70 Jahre später, sollten wir Tee-Infuser in jedem Design verwenden, das wir verdammt gut gefallen!Hier