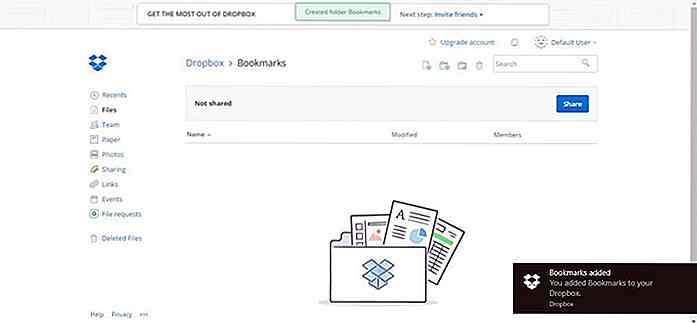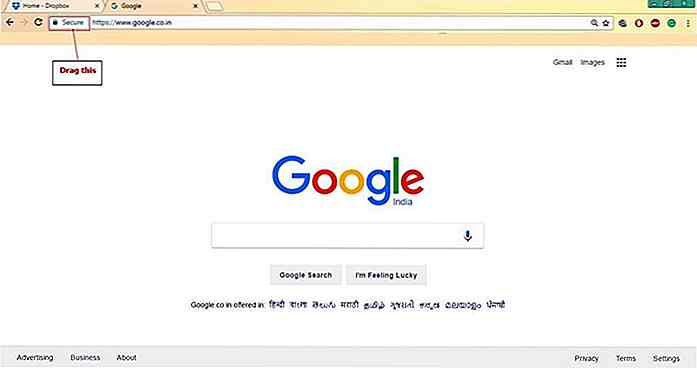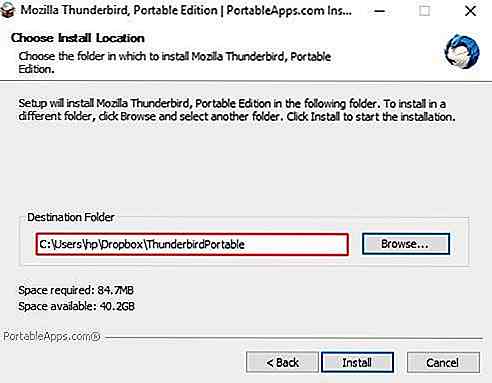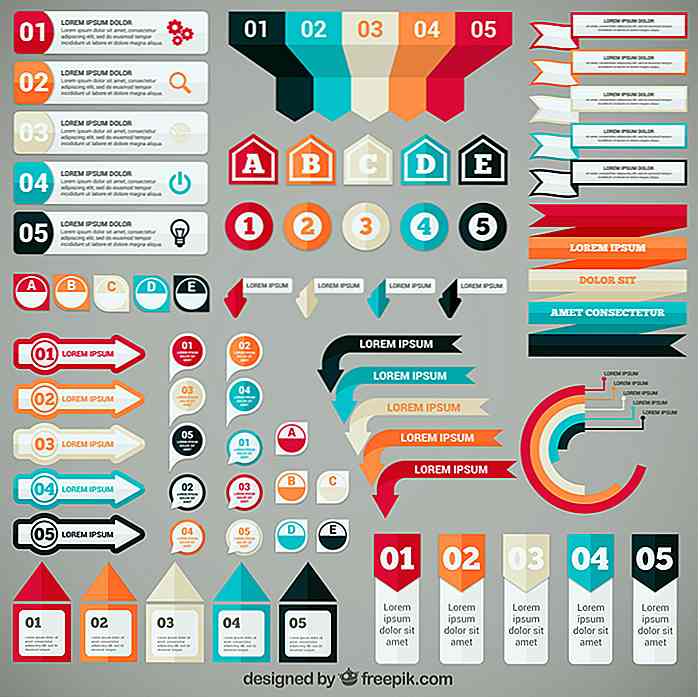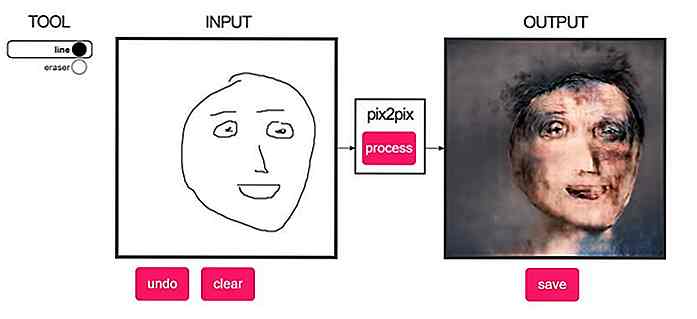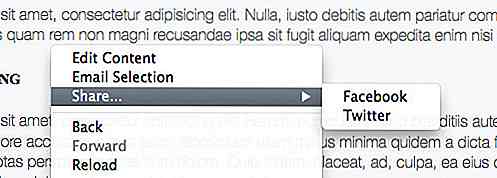de.hideout-lastation.com
de.hideout-lastation.com
15 Tipps, um mehr aus Dropbox zu bekommen
Ich habe Dropbox oft als einen einfachen Cloud-Speicherdienst angesehen, mit dem Sie Ihre Dateien und Ordner speichern und freigeben können . Aber als ich anfing, tiefer in seine Funktionalitäten einzutauchen, fand ich nichts als falsch. Dieser Cloud-Service ist so voller Überraschungen und bietet viele weitere Funktionen, die Sie bereits kennen .
Dropbox ist lächerlich einfach von allen Cloud-Speicherlösungen und gleichzeitig sehr mächtig . In diesem Beitrag werde ich verschiedene versteckte Tipps und Tricks hervorheben , um die Kontrolle über Dropbox zu erlangen und viel mehr zu tun, als nur Dateien zu platzieren und zu synchronisieren. Lassen Sie uns sie überprüfen.
Hier ist eine Verknüpfung zu jedem Tipp, der in diesem Artikel behandelt wird:
- Fordern Sie Dateien von jedem an, holen Sie sie in Dropbox
- Vorschau fast aller Dateiformate
- Greifen Sie auf den gelöschten (oder linken) freigegebenen Ordner zu
- Überprüfen Sie die letzten Aktivitäten der Dateien
- Arbeite an Dateien als Team
- Greifen Sie auf Dateien ohne Internet zu
- Erhöhen Sie die Synchronisierungsgeschwindigkeit
- Löschen Sie Dateien, ohne Spuren zu hinterlassen
- Greifen Sie auf ältere Versionen von Dateien zu
- Intelligente Lesezeichen mit Dropbox
- Erhalten Sie direkte Downloadlinks
- Teilen Sie Screenshots im laufenden Betrieb
- Synchronisieren Sie nur die benötigten Dateien und Ordner
- Überprüfen Sie die Aktivitäten der Dropbox-Dateien
- Synchronisieren Sie Ihre Erinnerungen
1. Dateien von jedem anfordern, erhalten Sie in Dropbox
Wenn Sie glauben, dass Sie nur Dateien in Ihre Dropbox hochladen können, liegen Sie falsch. Mit der Funktion "Dateianfragen" können Sie große oder kleine Dateien von jedem direkt in Ihrer Dropbox sammeln und empfangen . Und das Interessanteste ist, dass durch diese Funktion sogar die Leute, die kein Konto bei Dropbox haben, Ihnen Dateien senden können .
Befolgen Sie diese einfachen Schritte, um Dateien anonym anzufordern :
- Melden Sie sich bei Ihrer Dropbox an.
- Öffnen Sie "Dateianforderungen" in der linken Seitenleiste.
- Schreiben Sie eine kleine Beschreibung Ihrer Anfrage und klicken Sie auf "Ordner ändern", um den Ordner zum Speichern der angeforderten Dateien festzulegen. Dann klicken Sie auf "Weiter" .
- Öffnen Sie eine beliebige Datei in Dropbox.
- Klicken Sie im Vorschaufenster auf den Pfeil neben "Öffnen" .
- Wählen Sie unter "Microsoft Word / Excel / PowerPoint Online", um die Datei zu bearbeiten.
- Klicken Sie in der linken Seitenleiste auf "Sharing" .
- Wählen Sie unter "Ordner, die Sie zu Ihrer Dropbox hinzufügen können" den Ordner aus, dem Sie erneut beitreten möchten, und klicken Sie auf "Hinzufügen" .
- Klicken Sie in Dropbox in der linken Seitenleiste auf die Option "Team" und dann auf "Freies Team erstellen" .
- Geben Sie den Namen des Teams ein, wählen Sie "Neue Dropbox erstellen" und geben Sie Ihre persönliche / geschäftliche E-Mail-Adresse und das Passwort für dieses Team ein und klicken Sie auf "Weiter" .
- Suchen Sie in der mobilen App von Dropbox nach den Dateien, die Sie offline anzeigen müssen .
- Tippen Sie auf das Symbol rechts und aktivieren Sie das Kontrollkästchen "Offline verfügbar". Dropbox lädt die Dateien auf Ihr Gerät, damit Sie sie ohne Internet sehen können.
- Sie können die Offline-Dateien anzeigen, indem Sie auf "Offline" klicken.
- Klicken Sie mit der rechten Maustaste auf das Dropbox- Symbol in der Taskleiste.
- Klicken Sie auf das Zahnradsymbol und wählen Sie "Einstellungen" aus dem Menü.

- Klicken Sie auf die Registerkarte " Bandbreite ".
- Öffnen Sie den Dateimanager, geben Sie Folgendes in die Adressleiste ein und klicken Sie auf "% HOMEPATH% \ Dropbox \ .dropbox.cache" (ohne Anführungszeichen).
- Dadurch gelangen Sie direkt in den Cache-Ordner der Dropbox, wo Sie die gewünschten Dateien oder Ordner löschen können.
- Klicken Sie auf die drei Punkte neben der Datei, deren vorherige Version Sie sehen möchten, und wählen Sie "Versionsgeschichte" .
- Erstellen Sie einen neuen Ordner namens "Lesezeichen" in Dropbox (oder einen anderen Namen, den Sie bevorzugen).
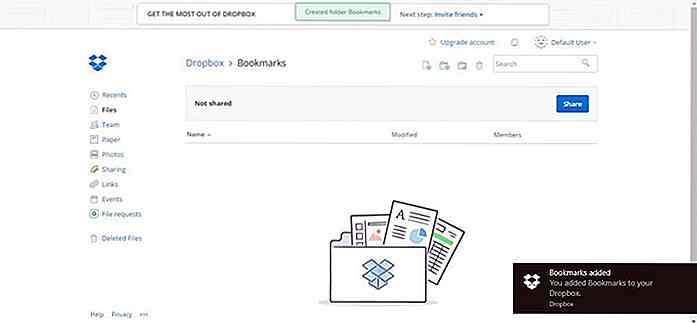
- Ziehen Sie das kleine Symbol, das links von der Adressleiste in Ihrem Browser angezeigt wird, auf die Dropbox-Registerkarte oder das Dropbox-Fenster und ziehen Sie den Link in den Ordner "Lesezeichen" .
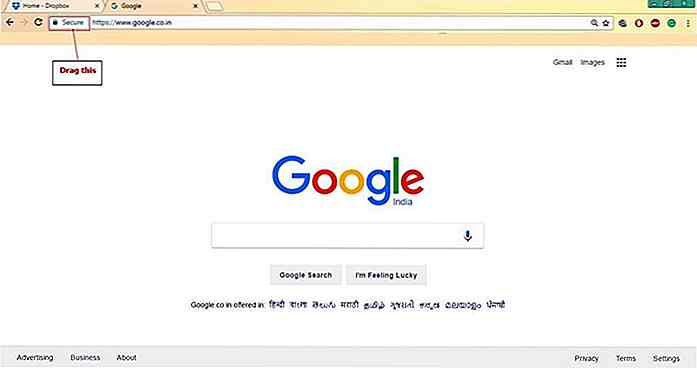
- Klicken Sie mit der rechten Maustaste auf das Symbol "Dropbox" in der Taskleiste.
- Klicken Sie auf das Zahnradsymbol und wählen Sie "Einstellungen" .

- Wechseln Sie zur Registerkarte Importieren, aktivieren Sie "Screenshots mit Dropbox teilen" und drücken Sie "OK" .
- Klicken Sie mit der rechten Maustaste auf das "Dropbox" -Symbol in der Taskleiste.
- Klicken Sie auf das Zahnradsymbol und wählen Sie "Einstellungen" .
- Klicken Sie in Dropbox auf "Ereignisse" in der linken Seitenleiste.
- Sie sehen eine Zeitleiste mit Ereignissen oder Aktivitäten Ihres Kontos.
- Laden Sie die Fotos in Dropbox hoch.
- Öffne dropbox.com und wähle "Fotos" aus der Seitenleiste.
- Hier sehen Sie alle Ihre Fotos als Galerie organisiert .
- Laden Sie die portable Version der App herunter (hier Firefox Thunderbird).
- Installieren Sie die portable App im Ordner "Dropbox" .
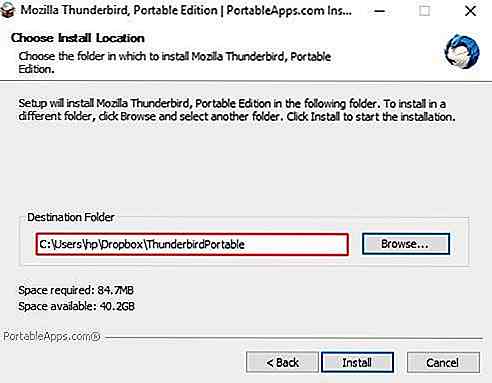
- Starten und verwenden Sie die portable App wie jede andere Software und Dropbox synchronisiert alle Ihre Daten oder Konfigurationsänderungen mit allen Ihren Computern (über die Cloud von Dropbox).
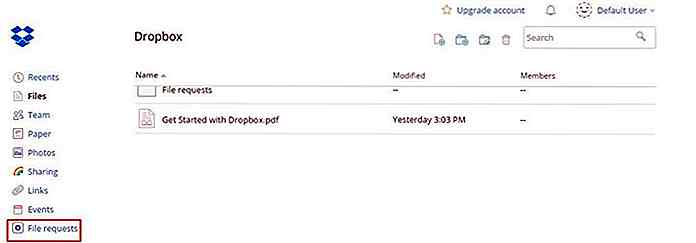 Klicken Sie auf "Erstellen einer Dateianforderung" .
Klicken Sie auf "Erstellen einer Dateianforderung" .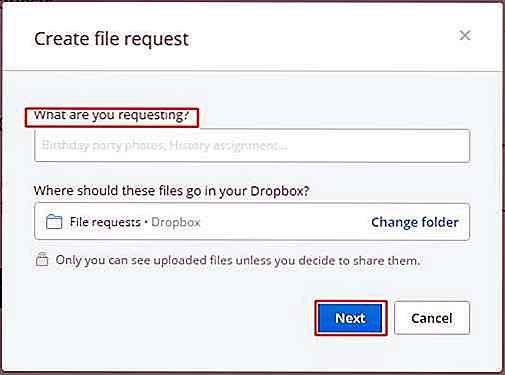 Kopieren Sie nun den angegebenen Link und teilen Sie ihn mit jedem, von dem Sie die Dateien erhalten möchten. Sie können auch ihre E-Mails eingeben und auf "Senden" klicken, um ihnen direkt eine Einladung zu senden.
Kopieren Sie nun den angegebenen Link und teilen Sie ihn mit jedem, von dem Sie die Dateien erhalten möchten. Sie können auch ihre E-Mails eingeben und auf "Senden" klicken, um ihnen direkt eine Einladung zu senden.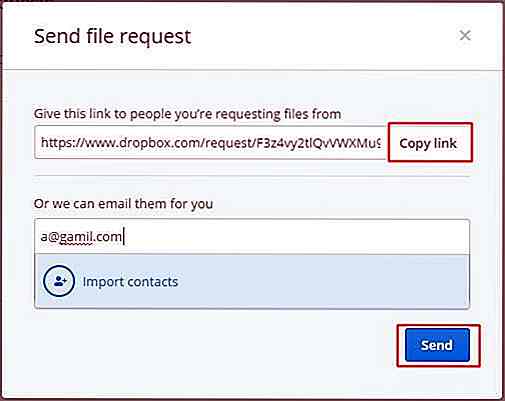
2. Vorschau fast jedes Dateiformat
Wenn Sie eine Datei von einem Freund erhalten haben und Ihr Computer diese Datei nicht öffnen kann, laden Sie sie einfach in Ihre Dropbox hoch. Seine "Dateivorschau" -Funktion kann Ihnen eine Vorschau auf viele Arten von Dateien einschließlich PDF, PSD, AI, PNG, JPG, SVG, BMP und vieles mehr geben.
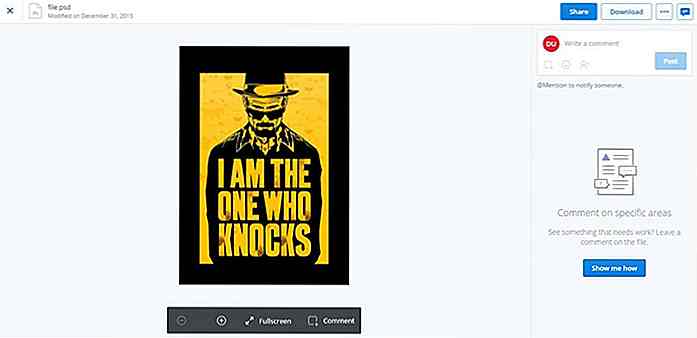 Sie können Ihre Dokumente, Tabellen und Präsentationen auch mit einer einfachen Integration in Office Online lesen und bearbeiten - eine kostenlose Basisversion von Microsoft Office, die in Ihrem Browser ausgeführt wird.
Sie können Ihre Dokumente, Tabellen und Präsentationen auch mit einer einfachen Integration in Office Online lesen und bearbeiten - eine kostenlose Basisversion von Microsoft Office, die in Ihrem Browser ausgeführt wird.So können Sie Dateien direkt in Dropbox anzeigen oder bearbeiten:
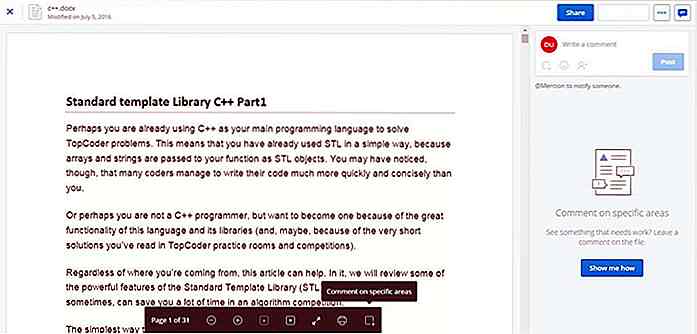
3. Greifen Sie erneut auf den gelöschten (oder linken) freigegebenen Ordner zu
Es ist möglich, auf einen freigegebenen Ordner zuzugreifen , den Sie versehentlich oder aus anderen Gründen verlassen haben, indem Sie ihn aus Ihrer Dropbox löschen. Befolgen Sie einfach die folgenden Schritte:
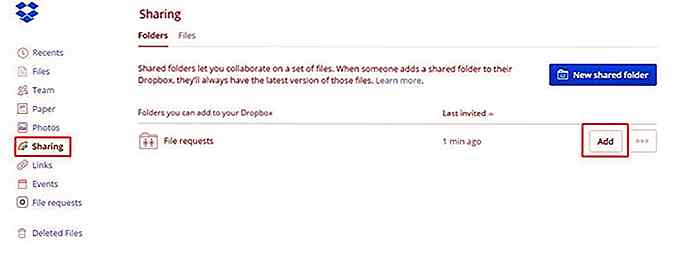
4. Überprüfen Sie die letzten Aktivitäten Ihrer Dateien
Wenn Sie die Tabelle, an der Sie vor den Ferien gearbeitet haben, aktualisieren müssen, können Sie sie leicht in der Liste aller aktuellen Dateien von "Neueste" in der linken Seitenleiste finden. Dieser Abschnitt in Dropbox zeigt eine aktualisierte Liste von Dateien, die Sie kürzlich geöffnet oder geändert haben .
Sie können auch frühere Versionen Ihrer Dateien direkt von dieser Option aus freigeben, herunterladen, kommentieren, löschen oder sogar anzeigen .
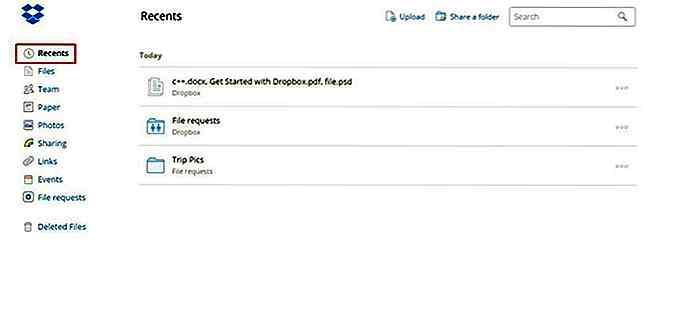 5. Arbeite an Dateien als Team
5. Arbeite an Dateien als Team Wenn Sie in einem Team arbeiten oder mit anderen an einem Projekt zusammenarbeiten, ist Team Dropbox genau das Richtige für Sie. Mit dieser Funktion können Sie in einem Team arbeiten, in dem Sie Dateien für das gesamte Team oder ausgewählte Gruppen freigeben können, und jeder hat unterschiedliche Berechtigungen . Und das Beste ist, dass es kostenlos ist!
Jedes freie Team teilt einen Teamordner mit Konfigurationsoptionen, um den Zugriff auf den freigegebenen Inhalt zu organisieren und zu verwalten. Sie können auch Gruppen erstellen, um Dateien oder Ordner für alle Personen in der Gruppe auf einmal freizugeben - ganz ähnlich wie die Freundeslisten in Facebook.
So erstellen Sie ein neues Team Dropbox-Konto :
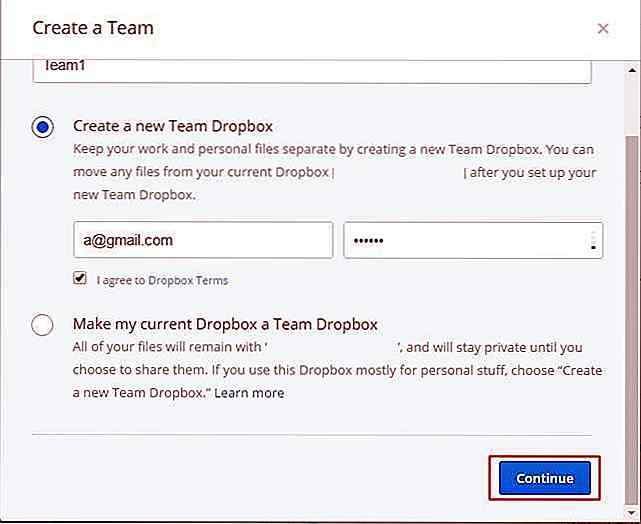 Bitten Sie die Mitglieder, sich Ihrem Team anzuschließen (falls erforderlich) und klicken Sie auf "Weiter" .
Bitten Sie die Mitglieder, sich Ihrem Team anzuschließen (falls erforderlich) und klicken Sie auf "Weiter" .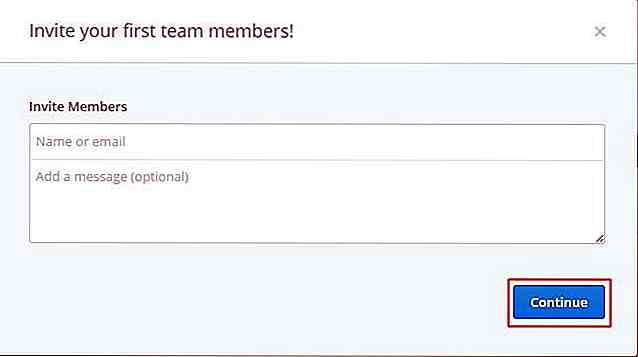 Klicken Sie auf "Create team Dropbox" und Sie sind fertig.
Klicken Sie auf "Create team Dropbox" und Sie sind fertig.6. Greifen Sie auf Dateien ohne Internet zu
Wenn Sie unterwegs sind (dh ein mobiles Gerät verwenden), benötigen Sie möglicherweise Zugriff auf bestimmte Dateien. Sie können jedoch möglicherweise nirgendwo eine Internetverbindung finden. Für solche Szenarien kommt die Offline-Funktion von Dropbox zu Ihrer Rettung.
Für Ihre Must-Have-Dateien können Sie sie so offline bringen :
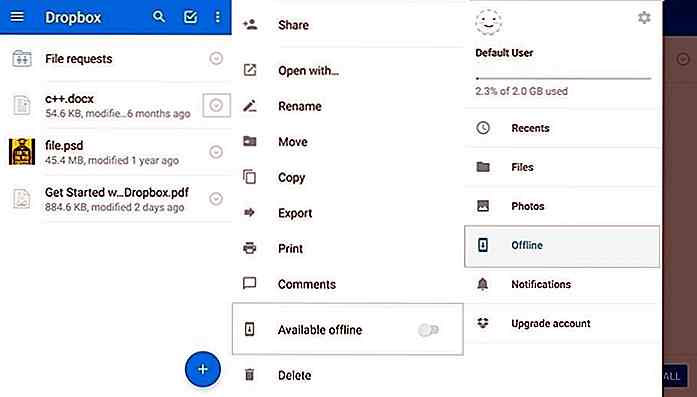
7. Erhöhen Sie die Synchronisationsgeschwindigkeit
Um Ihre Internetnutzung nicht zu beeinträchtigen, drosselt sich Dropbox automatisch auf 75% der maximalen Upload-Geschwindigkeit Ihrer Verbindung, um eine merkliche Geschwindigkeitsverlangsamung für Sie zu verhindern . Dies bedeutet für Sie eine langsame Upload / Sync-Geschwindigkeit, aber hier ist ein Trick, um das Gleiche zu vermeiden.
Wenn Sie die Bandbreiteneinstellungen von Dropbox ändern möchten, führen Sie die folgenden Schritte aus:
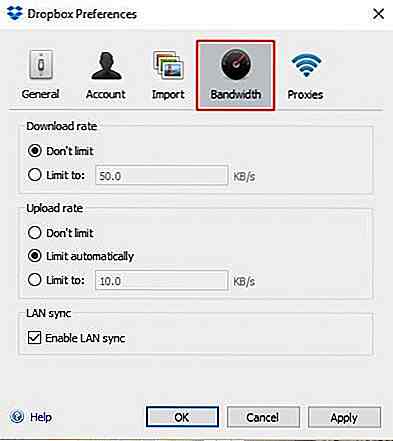 Wählen Sie "Nicht begrenzen" unter "Upload-Rate", um den Upload / Sync-Prozess zu beschleunigen.
Wählen Sie "Nicht begrenzen" unter "Upload-Rate", um den Upload / Sync-Prozess zu beschleunigen.8. Löschen Sie Dateien, ohne Spuren zu hinterlassen
Wenn Sie eine vertrauliche Datei falsch in Ihren Dropbox-Ordner gelegt haben, aber die Datei dringend löschen müssen, machen Sie sich keine Sorgen. Sie können dies tun, indem Sie den Cache-Ordner der Dropbox löschen . Es ist ein versteckter Ordner mit dem Namen ".dropbox.cache" im Ordner "Dropbox" .
Dropbox speichert einen Cache von Dateien für Effizienz- und Notfallzwecke. Wenn Sie eine Datei aus Ihrer Dropbox löschen, wird die Datei möglicherweise weiterhin im Cache-Ordner gespeichert .
Um vertrauliche Dateien dauerhaft zu löschen, können Sie den Cache mithilfe der folgenden Schritte manuell löschen:
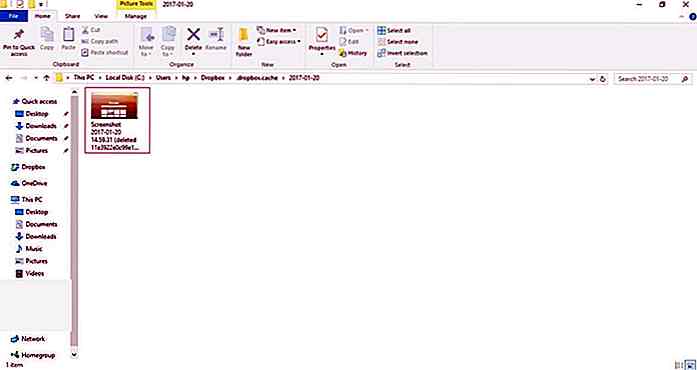
9. Greifen Sie auf ältere Versionen von Dateien zu
Dropbox speichert ältere Versionen Ihrer Dateien für 30 Tage. Das bedeutet, dass Sie eine Datei leicht wiederherstellen können , falls Sie einige falsche Änderungen vorgenommen haben oder die vorherige Version auschecken möchten. Diese Funktion funktioniert ähnlich wie die Dateiprotokollfunktion von Windows 10.
Um die alte Version einer Datei zu erhalten, können Sie die folgenden Schritte ausführen:
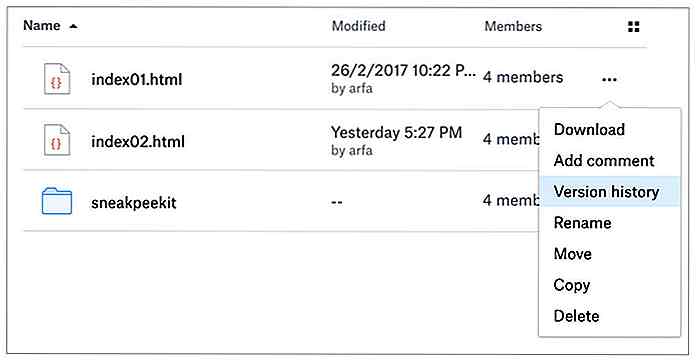 Wählen Sie eine der Versionen zur Vorschau und klicken Sie auf "Wiederherstellen", um diese Version wiederherzustellen.
Wählen Sie eine der Versionen zur Vorschau und klicken Sie auf "Wiederherstellen", um diese Version wiederherzustellen.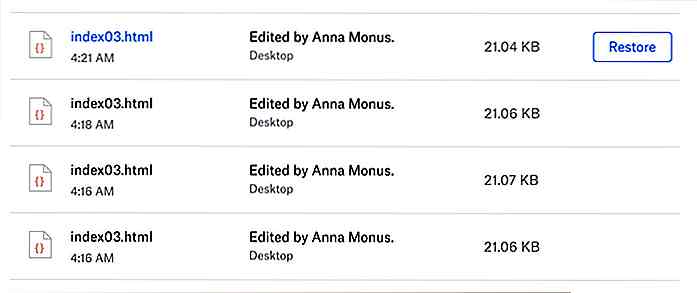 10. Intelligente Lesezeichen mit Dropbox
10. Intelligente Lesezeichen mit Dropbox Wenn Sie immer daran denken, Ihre Lesezeichen in der Cloud zu speichern, um sie auf allen Ihren Geräten zu speichern, dann kann nichts eine bessere Option für diese als Dropbox sein. Eine Funktion wurde hinzugefügt, um Lesezeichen zu speichern und zu synchronisieren, indem Sie sie einfach in Dropbox ablegen .
Sie können natürlich überall URLs in Dropbox einfügen, aber es ist besser, einen Lesezeichenordner zu erstellen, in dem alle URLs an einem einzigen Ort gespeichert werden . Bitte beachten Sie, dass Microsoft Edge im Gegensatz zu Google Chrome und Mozilla Firefox die Drag-and-Drop-Funktion in unseren Tests nicht unterstützt.
So können Sie Lesezeichen bequem mit Dropbox speichern und synchronisieren:
11. Holen Sie sich direkte Download-Links
Wenn Sie auf einen Dropbox-Link klicken, zeigt Ihr Browser eine neue Seite mit der Datei und eine Option zum Herunterladen der Datei an. Es gibt jedoch einen Trick, der den Browser zwingt, die Datei sofort herunterzuladen, anstatt zuerst die Seite anzuzeigen.
Wenn Sie die Datei direkt auf einmal herunterladen möchten, ändern Sie einfach den Dropbox-Link mit dem Abfrageparameter " dl = 0 " am Ende auf "dl = 1" und es wird ein direkter Download-Link .

12. Teilen Screenshots im laufenden Betrieb
Wenn Sie es leid sind , Screenshots zu machen, sie in Dropbox zu ziehen und dann den Link mit anderen zu teilen, dann können Sie Screenshots mit Dropbox schneller teilen. Sie werden diesen Trick auch lieben, wenn Sie ein Tool von Drittanbietern verwenden, um Screenshots mit anderen zu teilen .
Alles, was Sie tun müssen, ist Dropbox Screenshot-Sharing-Funktion aktivieren, wie unten angegeben:
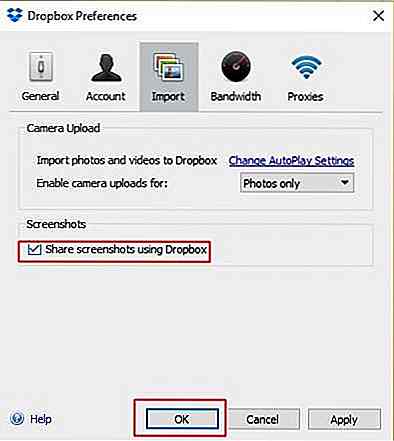 Nehmen Sie nun Screenshots mit den Tasten Strg + Drucken auf und Dropbox speichert sie automatisch in "Dropbox / Screenshots" und kopiert automatisch den Link in Ihre Zwischenablage, mit dem Sie den Screenshot schneller als je zuvor teilen können.
Nehmen Sie nun Screenshots mit den Tasten Strg + Drucken auf und Dropbox speichert sie automatisch in "Dropbox / Screenshots" und kopiert automatisch den Link in Ihre Zwischenablage, mit dem Sie den Screenshot schneller als je zuvor teilen können.13. Synchronisieren Sie nur erforderliche Dateien und Ordner
Selektive Synchronisierung ist eine Funktion des Dropbox-Clients, mit der Sie nur die Ordner auswählen und synchronisieren können, die Sie auf Ihrem Computer synchronisieren möchten. Es ist besonders praktisch, wenn Sie Speicherplatz auf Ihrem System sparen oder die Bandbreite Ihrer Internetverbindung sichern möchten.
Führen Sie die folgenden Schritte aus, um die selektive Synchronisierung zu aktivieren :
 Wechseln Sie zur Registerkarte "Konto", klicken Sie auf "Selektive Synchronisierung" und drücken Sie "OK" .
Wechseln Sie zur Registerkarte "Konto", klicken Sie auf "Selektive Synchronisierung" und drücken Sie "OK" .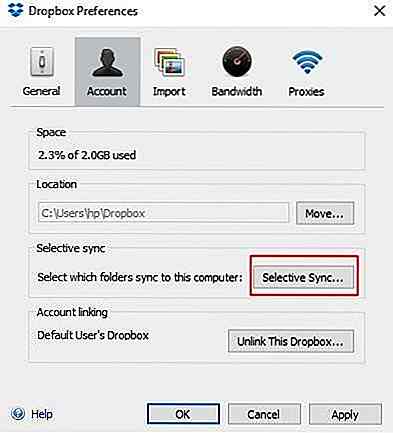 Deaktivieren Sie im Fenster "Selektive Synchronisierung" einen beliebigen Ordner, den Sie nicht mit der Festplatte Ihres Computers synchronisieren müssen, klicken Sie dann auf die Schaltfläche "Aktualisieren" und drücken Sie zum Speichern "OK" .
Deaktivieren Sie im Fenster "Selektive Synchronisierung" einen beliebigen Ordner, den Sie nicht mit der Festplatte Ihres Computers synchronisieren müssen, klicken Sie dann auf die Schaltfläche "Aktualisieren" und drücken Sie zum Speichern "OK" .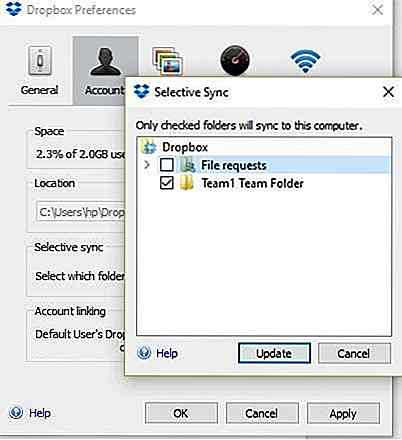
Hinweis: Alle Ordner, die Sie im obigen Schritt deaktiviert haben, werden von Ihrem Computer entfernt, sind aber natürlich über dropbox.com und auf Ihren anderen Geräten verfügbar.
14. Überprüfen Sie die Aktivitäten der Dropbox-Dateien
Im Protokoll "Ereignisse" können Sie Informationen zu verschiedenen Aktivitäten in Ihrer Dropbox anzeigen. Das Ereignisprotokoll hilft Ihnen beim Verfolgen von Ereignissen, wie beim Erstellen, Freigeben, Löschen und Wiederherstellen von Dateien und Ordnern. Mit dem Protokoll können Sie die Ereignisse nach Kategorie und Datum filtern und die Protokolleinträge für eine einfache Anzeige sortieren.
So können Sie das Ereignisprotokoll der Dropbox anzeigen:
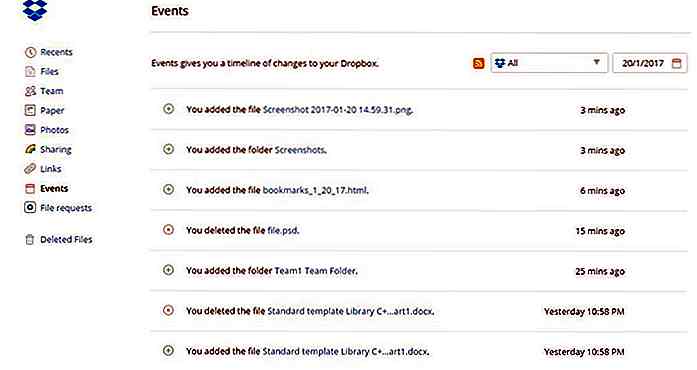
15. Auto-synchronisieren Sie Ihre Erinnerungen
Mit Dropbox können Sie Ihre Fotos und Videos hochladen und in einer Online-Galerie anzeigen, ohne ein Tool von Drittanbietern zu verwenden. Mit dieser Funktion können Sie die in Ihrer Dropbox gespeicherten Fotos / Videos auschecken, ohne sie vorher herunterladen zu müssen. Daher können Sie Ihre Lieblingswolke als Aufbewahrungsort nutzen, um Ihre wertvollen Erinnerungen zu speichern .
Führen Sie die folgenden Schritte aus, um Ihre Fotos / Videos in Dropbox anzuzeigen :
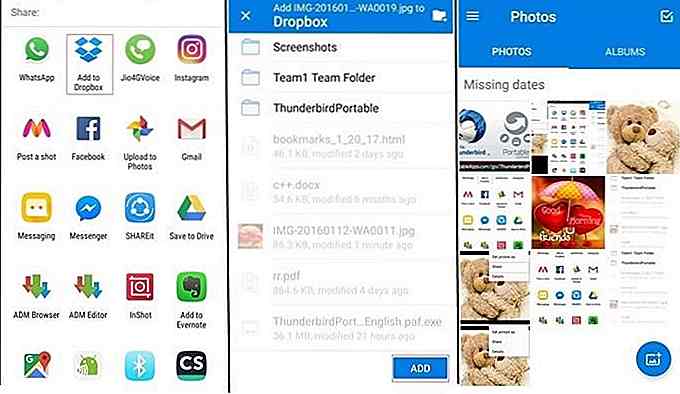
Bonus
Synchronisieren Sie Daten von tragbaren Apps
Dropbox kann alle Daten auf Ihrem Computer synchronisieren und das gilt sogar für Ihre App- oder Browserdaten auf mehreren Computern. Jedes Mal, wenn Sie eine Änderung im Ordner vornehmen, synchronisiert Ihre Dropbox die Änderungen automatisch mit der Cloud und Ihren anderen Geräten.
Mit der gleichen Funktion können Sie einfach die Daten oder Einstellungen einer beliebigen portablen App auf Ihren verschiedenen Computern zur einfachen Verwendung synchronisieren . Stellen Sie sich vor, Sie haben alle Ihre Lesezeichen und Ihren Verlauf auf allen Ihren Geräten, ohne sich bei Chrome anzumelden oder Firefox Sync zu verwenden.
So können Sie die Daten oder Einstellungen einer tragbaren App synchronisieren. Wir haben Thunderbird als Beispiel genommen, aber Sie können die folgenden Schritte auf jede portable App anwenden:
Das war alles über die verschiedenen weniger bekannten alias geheimen Tipps und Tricks, um Dropbox optimal zu nutzen, um Ihre alltäglichen Probleme zu lösen und Ihre Produktivität zu verbessern. Glückliches Dropboxing!
Kennen Sie mehr solche Tipps und Tricks, um mehr mit Dropbox zu tun? Wie benutzt du Dropbox in deinem Leben? Bitte teilen Sie uns durch die Kommentare.

Kostenlose Abzeichen PSDs & Vector Sets für Ihre zukünftigen Projekte
Badges können für einen Designer recht praktisch sein, da es in verschiedene Elemente wie Banner, Landing Pages und andere Dinge integriert werden kann. Es kann sogar als Wasserzeichen verwendet werden. Anstatt viel Zeit mit der Erstellung eigener Badges zu verbringen, stehen Ihnen bereits viele Badges zur Verfügung .In
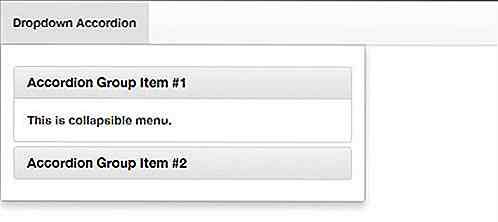
YAMM3 - Erstellen Megamenu für Bootstrap 3
Es gibt viele Usability-Vorteile bei der Verwendung von Megamenu auf einer Webseite. Mit Megamenu haben Sie die volle Kontrolle über Ihr Menü . Fast alle Webelemente können dort zugeordnet werden. Einige großartige Unternehmen haben sogar Megamenu auf ihre Website angewendet. Amazon und Mashable zum Beispiel. Am