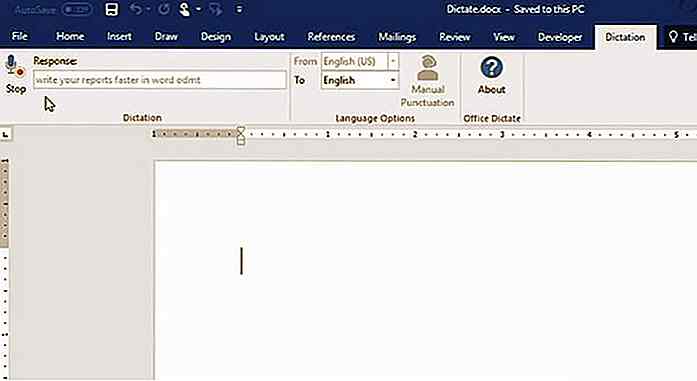de.hideout-lastation.com
de.hideout-lastation.com
10 Cool Gboard Features und wie man sie benutzt
Gboard, Google Keyboard mit neuem Namen und interessanten Features, hat gerade erst seinen Weg nach Andriod gefunden. Ihr Android-Telefon wurde bereits mit dieser neuen Standardtastatur aktualisiert. Wenn Sie aufgrund der eingeschränkten Funktionen des alten Google Keyboard gezwungen sind, zu einer Android-Tastatur eines Drittanbieters zu wechseln, könnte Gboard Ihre Meinung ändern .
Gboard ist genauso leicht und schnell wie das alte Google Keyboard, verfügt aber über einzigartige neue Funktionen. Im Folgenden sind 10 neue Gboard Features, die Sie sicherlich lieben werden.
1. Integrierte Google-Suche
Gboard hat die am meisten gesprochene Funktion und verfügt jetzt über eine integrierte G-Taste, mit der Sie schnell Ihre Suchanfragen in der Google-Suche durchsuchen können . Die Suchoption wurde speziell für Gboard erstellt und unterscheidet sich grundlegend in der Funktionalität.
Die Schaltfläche "G" ist nicht einfach eine Verknüpfung zur Google-Suche, sodass bei der Suche keine weiteren Apps geöffnet werden. Stattdessen zeigt die Suche die Antwort auf Ihre Suchanfrage mithilfe von Google-Sofortantworten an . Wenn keine Antwort verfügbar ist, wird eine Verknüpfung zum oberen Ergebnis angezeigt.
Diese Suche wurde im Wesentlichen erstellt, um Ihnen den Zugriff auf wichtige Informationen wie Standort, Nachrichten, Wetter oder eine kürzliche Veranstaltung zu erleichtern und sie schnell mit der Person zu teilen, mit der Sie chatten. Sie können beispielsweise nach dem Ort suchen, an dem Sie sich treffen möchten, und ihn mit Ihren Freunden teilen.
Sharing ist auch sehr einfach, da Gboard eine spezielle "Share" -Schaltfläche bietet, die automatisch alle wichtigen gesuchten Inhalte in das eingegebene Textfeld einfügt .
So verwenden Sie die Google-Suche in Gboard:
- Tippen Sie auf die große "G-Taste" in der oberen linken Ecke der Tastatur und Sie sehen das Suchfeld. Geben Sie Ihre Suchanfrage ein und drücken Sie die Eingabetaste, um die Ergebnisse anzuzeigen .
- Die Suchvorschläge werden auch oben angezeigt, damit Sie leicht auswählen können.
- Wenn Sie mehrere Ergebnisse erhalten (z. B. Artikel auf der Website), können Sie durch Tippen auf einen Link in das Textfeld eingeben .
- Wenn es ein einzelnes Ergebnis gibt, z. B. einen Ort oder eine Definition eines Wortes, drücken Sie die Schaltfläche "Teilen", um sie in das Textfeld einzugeben .
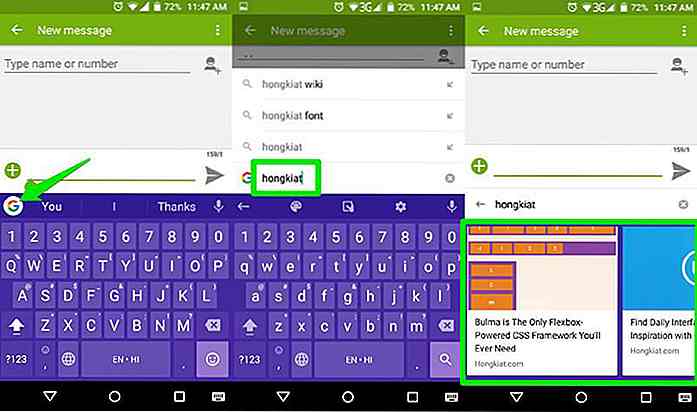 Außerdem sehen Sie 3 Schnellzugriffstasten, wenn Sie auf die "G-Taste" tippen. Mit diesen Tasten können Sie schnell Themen ändern, auf die Tastatureinstellungen zugreifen und in den "Einhand" -Modus wechseln (mehr dazu später).
Außerdem sehen Sie 3 Schnellzugriffstasten, wenn Sie auf die "G-Taste" tippen. Mit diesen Tasten können Sie schnell Themen ändern, auf die Tastatureinstellungen zugreifen und in den "Einhand" -Modus wechseln (mehr dazu später).2. Leertaste als Trackpad
Wir alle wissen, wie schwierig es ist, den winzigen Cursor an der richtigen Stelle zu platzieren, wenn Sie einen Fehler beim Tippen korrigieren müssen. Gboard löst dieses Problem, indem es Ihnen ermöglicht, den Cursor mit der Leertaste zu steuern . Streichen Sie einfach mit Ihrem Finger nach links oder rechts auf der Leertaste, um den Cursor in die entsprechende Richtung zu bewegen.
Leider können Sie nicht nach oben oder unten wischen, um den Cursor zwischen den Zeilen zu bewegen, aber Sie können immer noch die alte Tippmethode verwenden, um den Cursor schnell an eine beliebige Stelle zu setzen.
3. Löschen Sie schnell mehrere Wörter
Zum schnellen Löschen von jeweils einem Buchstaben macht die Löschtaste auf der Tastatur eine gute Arbeit. Wenn Sie jedoch den gesamten Satz löschen möchten, dauert der Löschvorgang nur 1-2 Sekunden, um eine einzelne Zeile zu löschen. Gboard ermöglicht es Ihnen, mehrere Wörter mit einem einzigen Schlag schnell loszuwerden .
Wenn Sie mehrere Wörter löschen möchten:
- Streichen Sie mit der Löschtaste nach links (tippen und streichen) und alle Wörter beginnen zu markieren .
- Sobald die gewünschten Wörter markiert sind, heben Sie Ihren Finger vom Bildschirm und sie werden gelöscht .
- Im Hochformat-Modus können Sie mit einem einfachen Streichen normalerweise 5-8 Wörter löschen. Sie können schnell mehrmals wischen, um mehr Wörter zu löschen.
4. Suche nach Emojis und GIFs
Gboard hat eine neue integrierte Suche nach Emojis und GIFs, mit denen Sie schnell die richtige finden können. Tippen Sie auf den "Emojis" -Button in der unteren rechten Ecke, um auf Emojis zuzugreifen. Hier sollten Sie eine Suchleiste oben sehen. Tippe darauf und gib den gewünschten Emoji-Typ ein .
Zum Beispiel können Sie "happy" eingeben, um Emojis zu sehen, die Glück ausdrücken, oder "traurig" eingeben, um Emojis zu sehen, die Traurigkeit zeigen . Sie können diese Suchleiste verwenden, um die Emotion, die Sie fühlen, einzugeben und schnelle Ergebnisse zu sehen. Dasselbe gilt für GIFs, aber die GIF-Funktion funktioniert nur in Textfeldern, in denen GIFs zulässig sind .
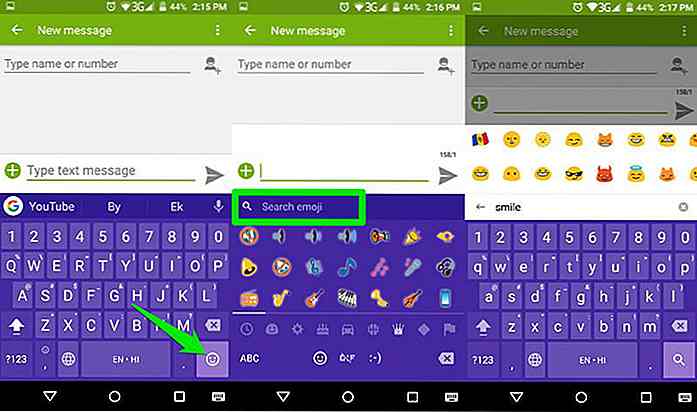 Sie können auch Namen oder Inhalte im Emoji oder GIF verwenden, um danach zu suchen . Zum Beispiel können Sie "Wasser" eingeben, um Emojis und GIF mit Wasser darin zu sehen.
Sie können auch Namen oder Inhalte im Emoji oder GIF verwenden, um danach zu suchen . Zum Beispiel können Sie "Wasser" eingeben, um Emojis und GIF mit Wasser darin zu sehen.5. Mehrsprachige Eingabe
Mit Gboard können Sie mehrere Sprachen eingeben, ohne zwischen ihnen wechseln zu müssen. Sie müssen nur die Sprachen angeben, die Sie verwenden möchten, und Gboard erkennt und bietet Vorhersagen entsprechend der Sprache.
Wenn Sie beispielsweise gleichzeitig Englisch und Spanisch eingeben möchten, werden Sie immer dann spanische Wörter vorhersagen, wenn Sie ein spanisches Wort eingeben, während Sie Englisch tippen. Sie müssen jedoch manuell zwischen den Tastaturen wechseln, wenn sich die Sekundärsprache stark von der Primärsprache unterscheidet, z. B. Englisch und Arabisch.
So geben Sie die Sprachen an, die Sie verwenden möchten:
- Tippen Sie auf die Schaltfläche "G" und dann auf das Symbol " Zahnrad ", um auf die Gboard-Einstellungen zuzugreifen.
- Tippen Sie hier auf "Sprachen" und Sie sehen alle unterstützten Sprachen (über 120).
- Tippen Sie auf die Schaltfläche neben den Schaltflächen, mit denen Sie sie aktivieren möchten .
- Die Sprachen werden automatisch heruntergeladen und stehen auf Gboard zur Verfügung.
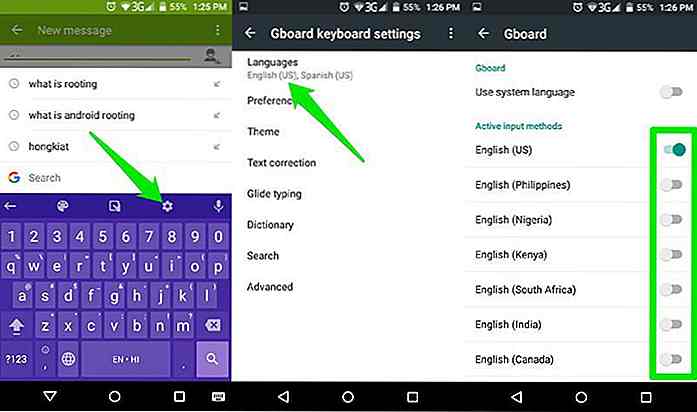 6. Glide Typing
6. Glide Typing Dies ist keine neue Funktion, sondern eine erweiterte Funktion . Swipe-Eingabe war in Google Keyboard immer verfügbar, aber mit Gboard wurden viele Verbesserungen vorgenommen . Jetzt sind die Animationen viel glatter und ihre Genauigkeit wurde ebenfalls verbessert.
Die Gleitkomma-Funktion ist jetzt auch viel schneller und kann mit Ihrer Geschwindigkeit umgehen . Wenn Sie an Swipe-Typing interessiert sind, geben Sie Gboard einen weiteren Versuch. Sie werden sich sicher freuen.
7. Fügen Sie eine permanente Nummernzeile hinzu
Obwohl diese Funktion bereits von anderen Tastatur-Apps angeboten wird, hat Google sie nun endlich in ihrer Android-Tastatur integriert. Sie können nun oben auf der Tastatur eine feste Zahlenreihe hinzufügen, um Zahlen schnell einzugeben .
Um es zu ermöglichen:
- Gehen Sie zu Einstellungen von der "G-Taste" und tippen Sie auf "Einstellungen" .
- Hier aktivieren Sie die Option "Number Row" und Sie sehen eine Reihe oben auf der Tastatur.
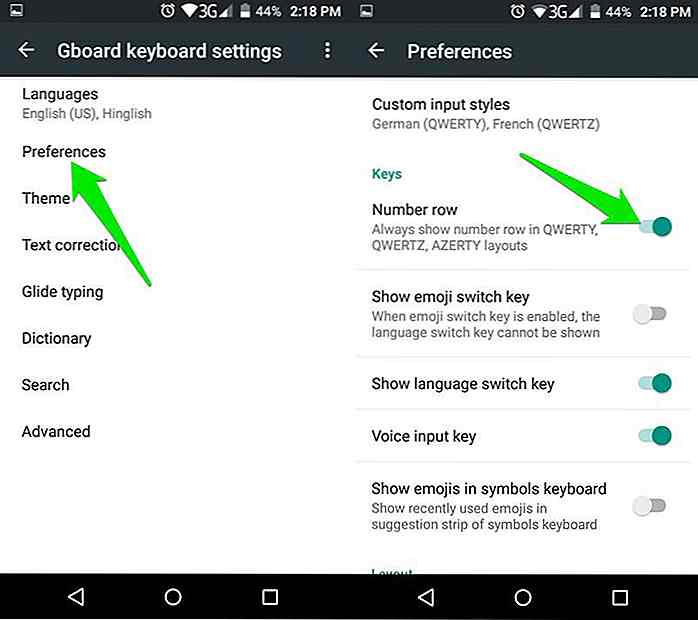 8. Verwenden Sie den Einhandmodus
8. Verwenden Sie den Einhandmodus Es kann ein großes Problem sein, mit einer Hand auf einem großen Display Android-Handys, wie LG V20 zu tippen . Wenn Sie ein solches Gerät besitzen oder kleinere Hände haben, können Sie den One Hand-Modus von Gboard verwenden, um einfach mit einer Hand zu tippen . Im Modus " Einhändig" wird die Tastatur an einer Ecke des Bildschirms (links oder rechts) fixiert, sodass Sie problemlos mit allen Tasten in Reichweite tippen können.
Zum Aktivieren des Einhand-Modus:
- Tippe auf die "G-Taste" und klicke in der Mitte auf das "Einhand" -Modus-Icon
- Der Einhand-Modus wird aktiviert und Sie können auf die Erweiterungsschaltfläche an der Seite tippen, um zum normalen Modus zurückzukehren .
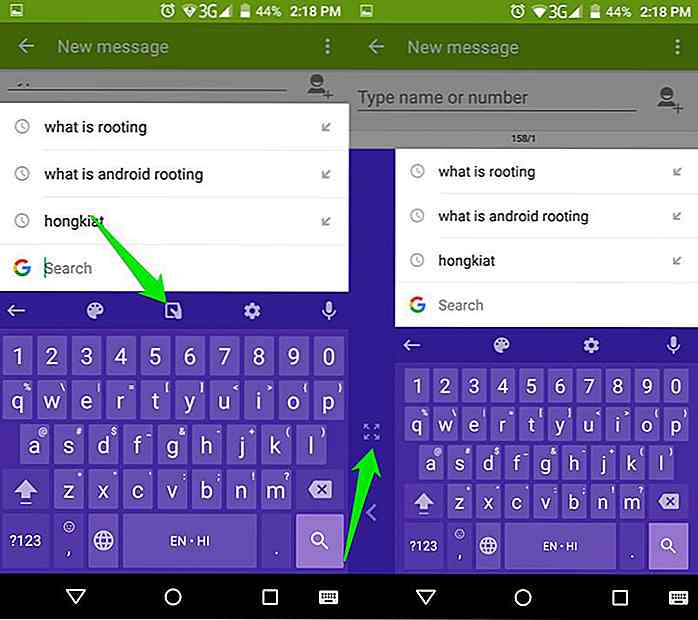 9. Wörter groß schreiben
9. Wörter groß schreiben Normalerweise müssen Sie die Umschalttaste antippen und den Buchstaben tippen, um einen Großbuchstaben hinzuzufügen. Mit Gboard können Sie jedoch einfach auf die "Umschalt" -Taste tippen und auf den Buchstaben tippen, den Sie groß schreiben möchten .
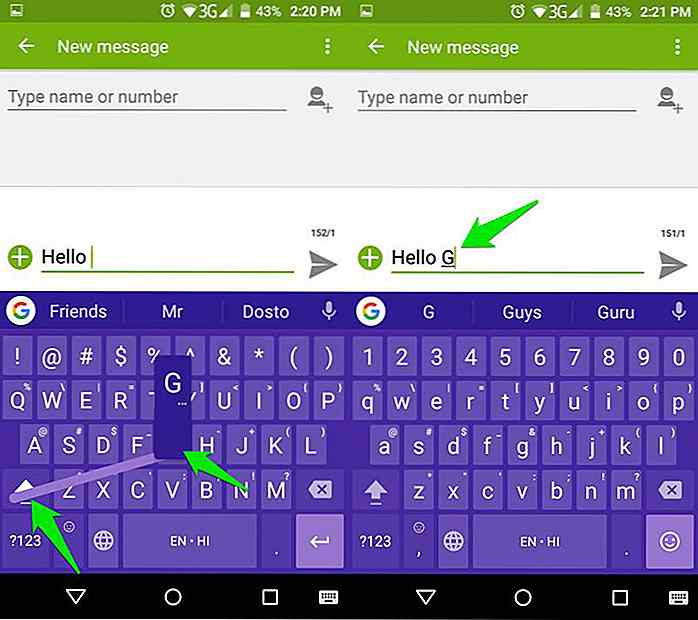 10. Geben Sie schnell Symbole ein
10. Geben Sie schnell Symbole ein Ähnlich wie bei der Großschreibung können Sie auch schnell Symbole eingeben, indem Sie von der "? 123" -Taste wischen .
- Tippen Sie einfach auf die Schaltfläche "? 123" und streichen Sie nach oben . Die Seite wird sofort zur Symbolseite wechseln.
- Nun lassen Sie den Finger über das Symbol, das Sie verwenden möchten, und es wird eingegeben, und Sie werden automatisch zur Haupttastatur zurückgeschaltet .
Diese Methode ist definitiv viel schneller.
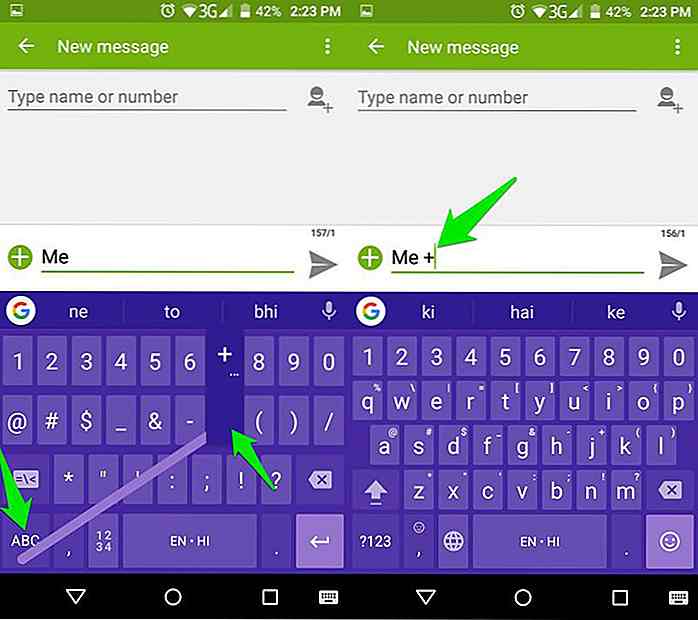 Einige abschließende Gedanken
Einige abschließende Gedanken Gboard ist definitiv eine große Verbesserung gegenüber dem Google Keyboard und es sollte viele Leute dazu verleiten, auf die Standard-Android-Tastatur zurück zu wechseln. Ich bin persönlich von Swiftkey zu Gboard gewechselt, einfach weil es leichter ist und die Google-Suche definitiv ein Hüter ist . Lass uns in den Kommentaren wissen, ob du wieder zu Gboard wechselst oder nicht und welche Gboard-Features du magst.

15 Alternative iPhone Hüllen zu Smart Battery Case von Apple
So hat Apple ein neues Batteriefach für das iPhone 6 und 6s herausgebracht, das die Akkulaufzeit der beiden Modelle bis zur 25-Stunden-Marke verlängern soll. Es kostet $ 99 pro Stück und ist in Schwarz und Weiß erhältlich (bisher). Das "was ist das?" Bump-y-Design lässt viel zu wünschen übrig und wird wahrscheinlich bald einen trendigen Hashtag starten, aber lasst es uns nicht an dieser Stelle verhexen.Stattde
So erkennen und stoppen Sie die E-Mail-Verfolgung
Es gibt zahlreiche Dienste, die es dem Absender ermöglichen, E-Mails zu verfolgen, auch wenn E- Mails geöffnet wurden, auf welche Links geklickt wurde, welches Gerät verwendet wurde und sogar der aktuelle Standort des Empfängers. Und das alles ohne die Zustimmung des Lesers.Daher denke ich, dass E-Mails etwas Persönliches sein sollten und ich empfinde E-Mail-Tracking als eine Form der Privatsphäre-Invasion. Also