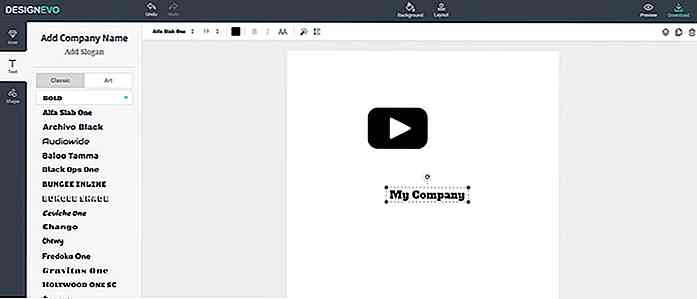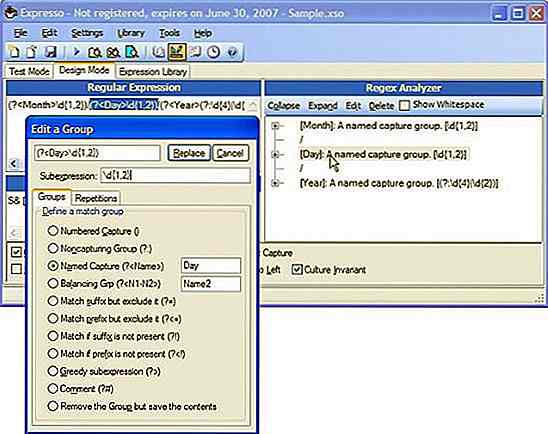de.hideout-lastation.com
de.hideout-lastation.com
10 Android-Benachrichtigungsfunktionen, mit denen Sie Spaß haben können
Wir haben bereits einige der coolen Aspekte des Besitzes eines Android-Geräts behandelt, zum Beispiel Apps, die Sie zum einfacheren App-Switching verwenden können, coole Android-Homescreens, die Sie verwenden können, Apps, mit denen Sie eine Verbindung zu einem Computer herstellen können um Flash zu umgehen und um Werbung in Apps und Browsern unter Android zu blockieren.
Das heutige Thema: Benachrichtigungsfunktionen auf Android, genauer gesagt, was Sie in der Benachrichtigungsleiste oder im Schnelleinstellungen-Panel ausprobieren können.
Wenn Sie Ihre Benachrichtigungen in großen Mengen verwalten und Ihr Profilbild in der Benachrichtigungsleiste anzeigen möchten, um mit Ihren Apps direkt von der Leiste aus zu interagieren, stehen Ihnen hier 10 Funktionen zur Verfügung, die Sie in Ihrer Android-Benachrichtigungsleiste ausführen können . Denkst du, wir haben etwas verpasst? Lassen Sie es uns in den Kommentaren wissen.
1. Zeigen Sie die 24-Stunden-Uhr in der Benachrichtigungsleiste an
Einige Leute könnten daran interessiert sein, ihr Standardzeitformat in ein 24-Stunden-Format zu ändern, anstatt sich an das 12-Stunden-Format zu halten. Wenn Sie es lieben 17:00 Uhr statt 17:00 Uhr zu rufen, dann möchten Sie vielleicht wissen, wie Sie Ihre Uhr im 24-Stunden-Format anzeigen lassen können.
- Gehe zu Einstellungen > Datum & Uhrzeit .
- Aktivieren Sie dann das 24-Stunden-Format verwenden .

2. Wie man ein Profilbild in der Benachrichtigungsleiste einrichtet
Wussten Sie, dass Sie Ihr Profilbild in das Schnelleinstellungen-Bedienfeld einfügen können? Es ist das gleiche Bild von Ihrer Google+ Seite. Sie müssen also Ihr Google+ Konto zu Ihrem Android hinzufügen.
- Gehe zu Einstellungen > + Konto hinzufügen .
- Wähle Google .
- Wählen Sie Vorhanden oder Neu .
Vergewissern Sie sich, dass Ihr Google-Konto das Konto verwendet, das Sie für Ihre Google+ Seite verwendet haben, und Sie haben bereits ein Anzeigebild hochgeladen.
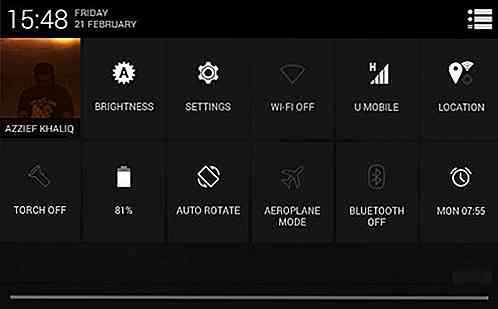
3. WLAN-Benachrichtigungen ausblenden
Wenn Ihr WLAN eingeschaltet ist, aber keine Wi-Fi-Netzwerke verfügbar sind, erhalten Sie weiterhin Benachrichtigungen über verfügbare Netzwerke. Um dies zu entfernen:
- Gehe zu Einstellungen > WLAN .
- Drücken Sie die Gerätemenü-Taste oder suchen Sie nach dem Optionsmenü (...) und tippen Sie darauf.
- Tippen Sie auf Erweitert .
- Deaktivieren Sie die Netzwerkbenachrichtigung .
Hinweis : Wenn Ihr Android-Gerät diese Option nicht anzeigt, können Sie diese andere Methode versuchen (für die ein Root-Zugriff erforderlich ist).
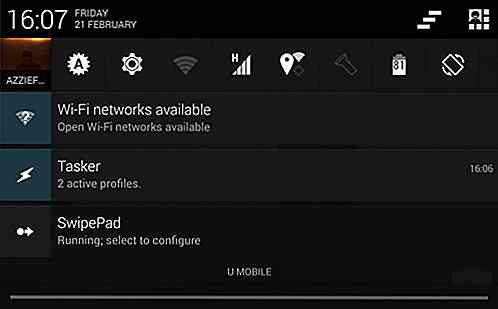
4. Verwalten Sie die Schnelleinstellungen
Von Jelly Bean werden Sie feststellen, dass es zwei Arten von Android-Benachrichtigungsleiste gibt, eine mit Ihren üblichen Benachrichtigungen und die andere mit einer Einstellungsverknüpfung, die auch als Schnelleinstellungstafel bezeichnet wird. So verwalten Sie Ihre Schnelleinstellungen:
- Gehe zu Einstellungen > Symbolleisten .
- Tippen Sie auf Schnelleinstellungen Panels > Kacheln und Layout .
- Tippen Sie auf Hinzufügen, um weitere Kacheln hinzuzufügen, oder halten Sie die aktuellen Kacheln gedrückt und ziehen Sie sie auf die Schaltfläche zum Hinzufügen, um sie zu entfernen.
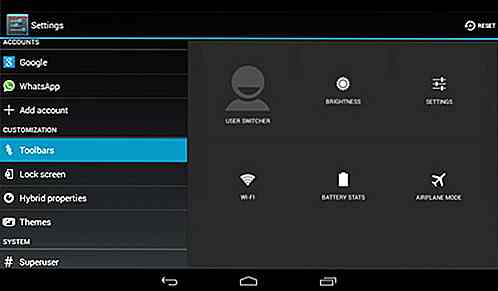
5. Ändern Sie den Standardbenachrichtigungssound
Wenn der Standardbenachrichtigungston nicht Ihren Vorstellungen entspricht, können Sie ihn einfach in der Einstellungs-App ändern. Befolgen Sie die nachstehenden Schritte, um die standardmäßigen Benachrichtigungstöne zu ändern.
- Gehe zu Einstellungen > Sound .
- Tippen Sie auf Standard-Benachrichtigungston .
- Wählen Sie Ihren bevorzugten Standardbenachrichtigungssound.
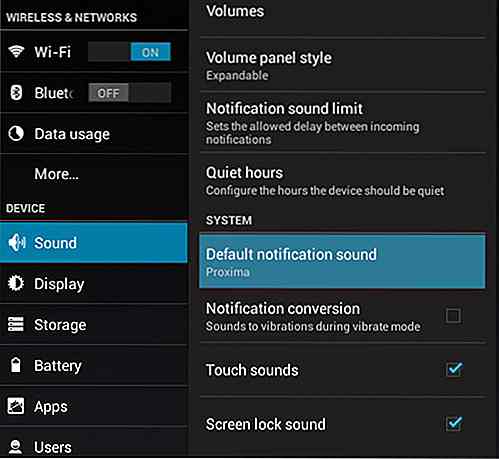
6. Erweitern Sie und melden Sie sich an
Ab Jelly Bean 4.1.2 können App-Benachrichtigungen erweitert und kontrahiert werden. Auf diese Weise können Sie weitere Informationen zu den Benachrichtigungen anzeigen oder mit der Benachrichtigung interagieren, ohne die App zuerst öffnen zu müssen.
Um die Benachrichtigung zu erweitern, brauchen Sie nur nach unten zu streichen, um sie zu erweitern, und nach oben zu streichen, um die Benachrichtigung zu schließen.
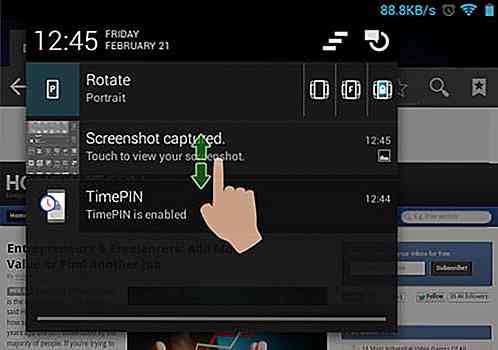
7. Alle Benachrichtigungen ablehnen
Die Android-Benachrichtigung kann einfach über diese Schaltfläche (siehe Bild) oben rechts in der Android-Benachrichtigungsleiste gelöscht werden. Tippen Sie einfach auf die Benachrichtigungsschaltfläche, um alle Ihre Benachrichtigungen sofort zu löschen. (Beachten Sie, dass Benachrichtigungen, die Sie zum Öffnen benötigen, z. B. E-Mail, Hangouts, WhatsApp usw., nach einer Weile auch nach der Kündigung erneut angezeigt werden.)
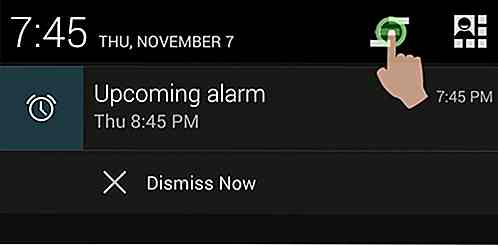
8. Wie man nach gekündigten Benachrichtigungen sucht
Wenn Sie Android Kit Kat haben und Sie versehentlich Benachrichtigungen abgewiesen haben, können Sie über diese Schritte nach Ihren abgewiesenen Benachrichtigungen suchen.
- Drücken Sie lange auf den Startbildschirm und wählen Sie Widgets .
- Wählen Sie Verknüpfungen > Benachrichtigungen .
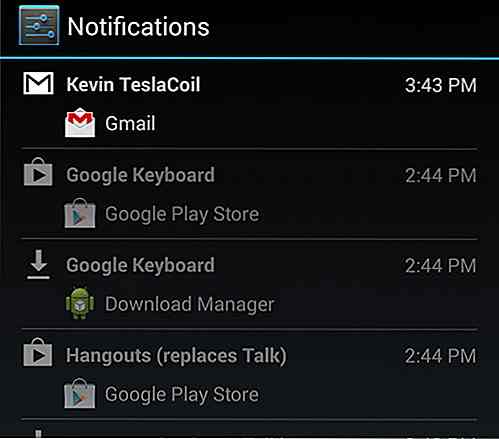
9. Interagieren Sie innerhalb von Benachrichtigungen
Wenn Sie Android Jelly Bean 4.1.2 haben, können Sie sofort mit Ihren Apps aus der Benachrichtigungsleiste interagieren. Wenn Sie beispielsweise Google Mail verwenden, können Sie in dem Moment, in dem Sie eine E-Mail in Ihrer Benachrichtigungsleiste erhalten, diese erweitern, auf die Antwortschaltfläche tippen oder diese E-Mail archivieren. Beachten Sie, dass dies auf nur wenige Apps beschränkt ist.
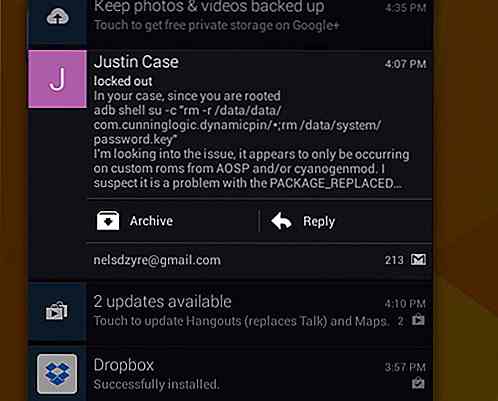
10. Deaktivieren Sie Benachrichtigungen über Updates
Hasse es, Benachrichtigungen über Updates zu erhalten? Sie können die App bitten, Ihnen keine zu senden. Führen Sie die folgenden Schritte aus, um Benachrichtigungen über Updates für Apps oder Spiele zu deaktivieren.
- Gehe zu Einstellungen > Play Store .
- Wechseln Sie zu den Play Store-Einstellungen, indem Sie auf das Navicon tippen.
- Benachrichtigungen deaktivieren
Beachten Sie, dass dadurch automatische Updates von Apps nicht deaktiviert werden. Anweisungen dazu finden Sie in diesem Beitrag auf Android-Tipps und Tricks.
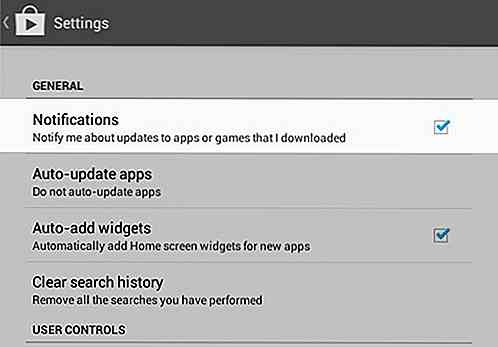
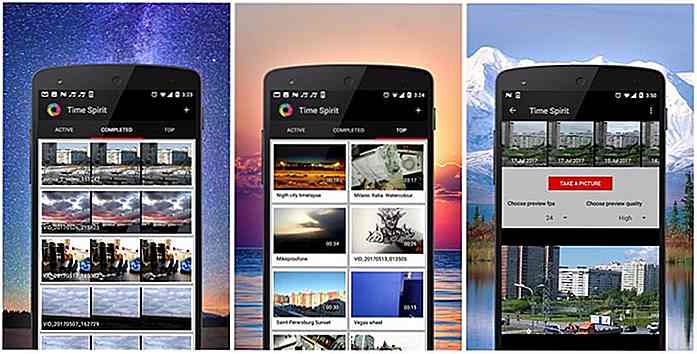
Beste Zeitraffer-Apps für Ihr Smartphone
Das Aufnehmen von Zeitraffervideos ist der beste Weg, um die hypnotisierende Schönheit der sich langsam bewegenden Dinge um uns zu erfassen, mit denen unsere Augen (oder Geduld) nicht Schritt halten können. Dank niedriger Bildrate und hoher Video-Geschwindigkeit können Sie epische Videos von blühenden Blumen, Sonnenuntergang, sich bewegenden Wolken und vielen anderen schönen Szenen machen.Inte

Sollten Designer von der Design School starten?
Grafik-Design und Web-Design, hat sich zu einem beliebten Karriereweg in den letzten zehn Jahren. Unabhängig davon, ob ein aufstrebender Designer sich entscheidet, eine traditionelle Schule oder eine Online-Schule zu besuchen, gibt es immer eine Fülle von professionellen Klassen, Abschlüssen und Zertifizierungen, um ihnen zu helfen, in diesem wettbewerbsintensiven Bereich anzufangen.Do