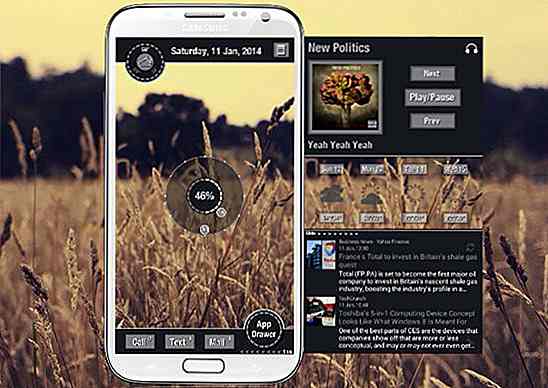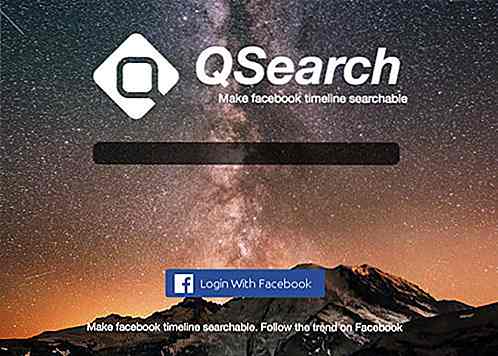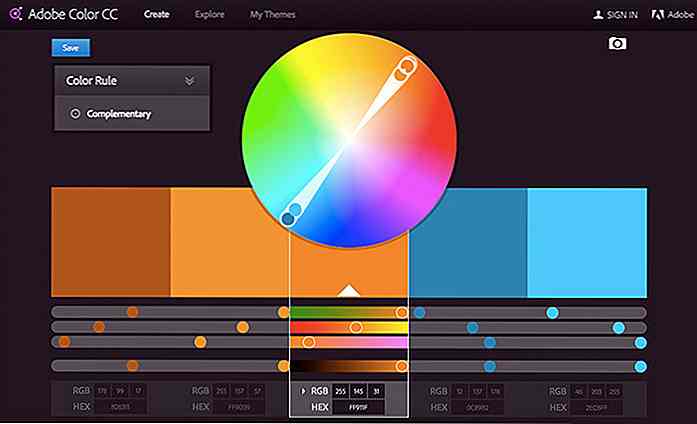de.hideout-lastation.com
de.hideout-lastation.com
Installieren Sie PHP, Apache und MySQL in Mac ohne MAMP
Die Verwendung von MAMP ist wahrscheinlich der einfachste Weg, um PHP, Apache und MySQL in OS X zu betreiben. Sie legen die Anwendung einfach in den Anwendungsordner, starten die App und drücken die Schaltfläche Start Server und schon kann es losgehen.
Aber, OS X wurde tatsächlich mit PHP ausgeliefert und Apache eingebaut, also warum nicht verwenden Sie sie, um Websites lokal zu entwickeln und auszuführen, anstatt Apps von Drittanbietern wie MAMP oder dergleichen zu verwenden? Auf diese Weise werden wir weniger Platz für Apps benötigen, und wir werden auch ein paar Dinge lernen, um sie zur Arbeit zu bringen.
In diesem Beitrag zeigen wir Ihnen, wie Sie PHP, Apache und MySQL in OS X ohne MAMP konfigurieren.
Schritt 1: Aktivieren Sie die Sublime Text Befehlszeile
Erstens, da ich Sublime Text verwende, möchte ich die Sublime Text-Befehlszeile aktivieren, damit ich Dateien und Ordner über Terminal öffnen und sie in Sublime Text bearbeiten kann. Hier ist, wie dies zu tun ist.
1. Erstellen Sie einen Symlink der Subline subl Subline im Ordner ~ / bin mit diesem Befehl:
ln -s "/ Anwendungen / Sublime Text.app/Contents/SharedSupport/bin/subl" ~ / bin / subl
2. Führen subl --help Befehl subl --help .
Es wird die Verwendung und die Liste der Argumente, die mit subl, zurückgeben, wie Sie aus dem Screenshot unten sehen können. Außerdem wird dadurch sichergestellt, dass subl registriert und funktioniert.
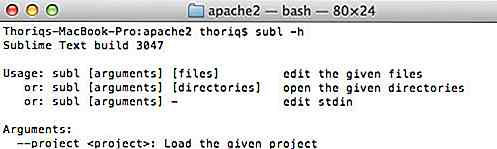
Schritt 2: Konfigurieren Sie PHP
Wie bereits erwähnt, wurde PHP bereits in OS X installiert. Sie können die in Terminal installierte PHP-Version mit dem folgenden Befehlsbefehl überprüfen:
php -v
Aktivieren Sie PHP
Das PHP-Modul ist jedoch standardmäßig deaktiviert. Wir müssen es aktivieren, um PHP-Skripte im Apache-Server zu verwenden und auszuführen:
1. Geben Sie den folgenden Befehl ein, um httpd.conf in Sublime Text zu öffnen.
sudo subl /etc/apache2/httpd.conf
2. Entkommentieren Sie die folgende Zeile, indem Sie das Rautenzeichen # entfernen.
LoadModule php5_module libexec / apache2 / libphp5.so
Weitere Details finden Sie im folgenden Screenshot:
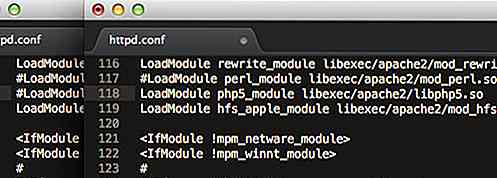
Aktivieren Sie PHP.ini
PHP-Konfigurationen wie das Erhöhen des Speicherlimits, das Hochladen von Dateien und das Festlegen der maximalen Upload-Dateigröße erfolgen über die php.ini- Datei, die ebenfalls standardmäßig deaktiviert ist. Lass es uns aktivieren.
Gehen Sie zu Terminal und führen Sie die folgende Befehlszeile aus. Dieser Befehl kopiert den php.ini.default und benennt ihn in php.ini um .
sudo cp /private/etc/php.ini.default /private/etc/php.ini
Schritt 3: Konfigurieren Sie Apache
OS X wird ebenfalls mit Apache ausgeliefert. Sie können den folgenden Befehl in Terminal eingeben, um den Apache-Server zu starten.
Sudo Apachectl Start
Um den Apache Typ zu stoppen:
Sudo Apachectl zu stoppen
http://localhost:8888 im Browser auf http://localhost:8888 zu, um zu überprüfen, ob der Apache-Server funktioniert. Wenn dies der Fall ist, sollte "Es funktioniert!" Angezeigt werden .
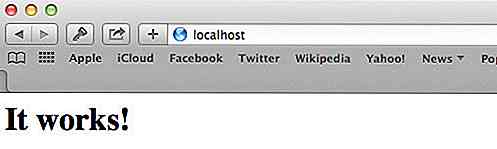
Ändern Sie DocumentRoot
Das standardmäßige Apache DocumentRoot, in das wir unsere Website-Dokumente einfügen sollten, befindet sich unter / Library / WebServer / Documents. Aber alle meine bestehenden Webprojekte befinden sich in / Users / username / Sites. Ändern wir den DocumentRoot in diesen Ordner:
1. Führen Sie die folgenden Befehlszeilen nacheinander aus, um eine Konfigurationsdatei auf Benutzerebene zu erstellen. Ändern Sie den username mit Ihrem OS X-Kurznamenkonto.
cd / etc / apache2 / users / berühre username.conf
2. Öffnen Sie diese Datei in Sublime Text
Sudo Subl Benutzername.conf
3. Fügen Sie dann die folgenden Zeilen hinzu.
DocumentRoot "/ Benutzer / Benutzername / Sites"Optionen Alle AllowOverride All Order allow, allow Allow von allen
Ändern Sie die Apache-Portnummer
Apache wird standardmäßig auf Port 80 ausgeführt. Da ich MAMP verwende, das den Port 8888 verwendet, 8888 ich Apache stattdessen auf diese Portnummer verweisen. Auf diese Weise muss ich die Website-URLs nicht für alle meine bestehenden Websites ändern.
1. Öffnen Sie httpd.conf und geben Sie die folgende Zeile aus, indem Sie ein Hash-Zeichen hinzufügen, damit nicht gleichzeitig zwei Ports abgehört werden.
#Listen 80
2. Dann öffne username.conf und füge hinzu:
Hören Sie 8888 ServerName localhost: 8888
3. Speichern Sie nach den oben genannten Konfigurationen httpd.conf und username.conf und geben Sie den folgenden Befehl ein, um Apache neu zu starten:
Sudo Apachectl Neustart
4. Zuletzt, greifen Sie im Browser auf http://localhost:8888 zu. Es werden alle Verzeichnisse angezeigt, die im Ordner ~ / Sites gespeichert sind, wie unten gezeigt.
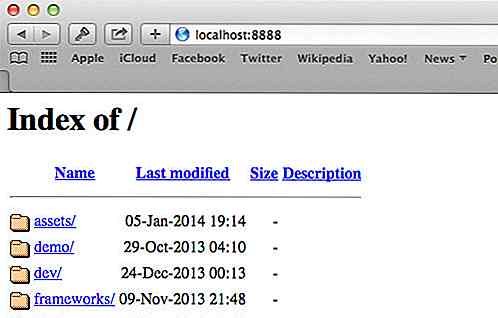
Starten Sie Apache beim Start
Vielleicht möchten Sie Terminal nicht starten und sudo apachectl start wiederholt sudo apachectl start, um den Apache-Server zu starten. Lassen Sie ihn also beim Start automatisch starten. Führen Sie dazu den folgenden Befehl aus:
sudo launchctl load -w /System/Library/LaunchDaemons/org.apache.httpd.plist
Einpacken
In diesem Tutorial haben wir PHP und Apache konfiguriert. Technisch können wir bereits eine PHP-Website betreiben. Sie können es ausprobieren, indem Sie eine PHP-Datei namens phpinfo.php in ~ / Sites erstellen und diesen Code phpinfo() . Starten Sie die Datei im Browser: localhost / phpinfo.php. Es zeigt Informationen der aktuellen PHP-Konfiguration an.
Im nächsten Teil dieser Serie zeigen wir Ihnen, wie Sie MySQL installieren und alles zusammen arbeiten lassen. Also bleibt gespannt.
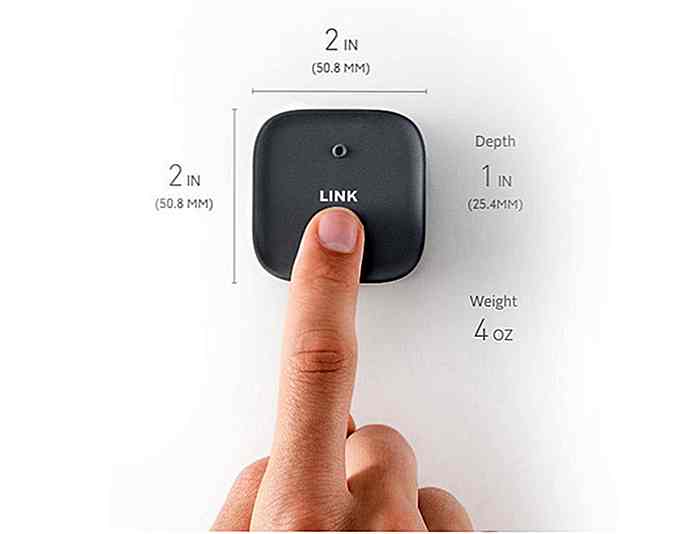
LINK ist der Netzwerkspeicher, den Ihre mobilen Geräte benötigen
Erwähnen Sie den Begriff Speicher für mobile Geräte und die Wahrscheinlichkeit, dass das erste, was Ihnen in den Sinn kommt, ist die microSD-Karte. Eine Firma namens Fasetto versucht, diese Wahrnehmung zu ändern, wie es der LINK gezeigt hat .Der LINK, der auf der letztjährigen CES als Prototyp vorgestellt wurde, ist im Wesentlichen ein tragbarer NAS (Network Attached Storage), der über eine App und eine Wi-Fi-Verbindung mit Ihrem tragbaren Gerät (Smartphone, Kamera, Tablet usw.) verb
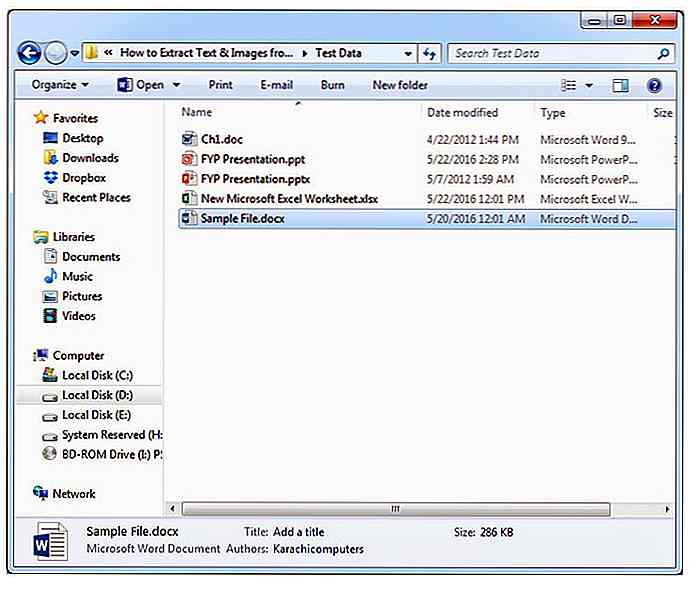
So extrahieren Sie Text und Bilder ganz einfach aus MS Office-Dateien
Möglicherweise müssen wir Bilder oder Text aus einer MS Word- oder MS Powerpoint-Datei extrahieren. Normalerweise kann das manuelle Kopieren und Einfügen von einer Seite nach der anderen enthalten sein, und bei mega-großen Dateien wird das ziemlich viel Zeit in Anspruch nehmen.Nun, wir haben einen einfachen Trick, um Bilder und Text aus Dateien des neuen Formats zu extrahieren, zB DOCX, PPTX, XLSX. Be