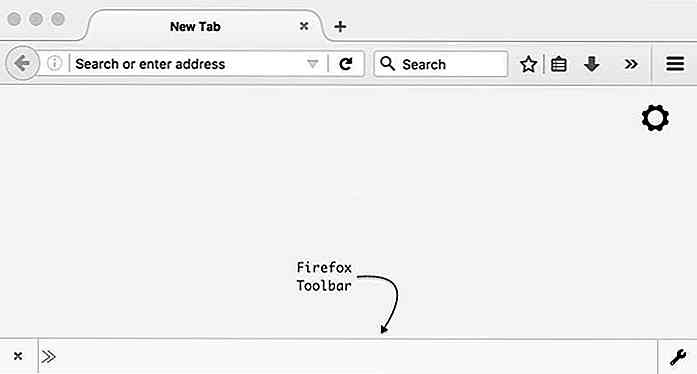de.hideout-lastation.com
de.hideout-lastation.com
So erstellen Sie Google Mail Die Standard-E-Mail-App
Wenn es sich bei Google Mail um Ihren Google-E-Mail-Dienst handelt wie bei über einer Milliarde anderer Google Mail-Nutzer, müssen Sie sicherstellen, dass Google Mail alle Ihre E-Mail-Anforderungen erfüllt. Es kann jedoch sehr ärgerlich sein, auf einen Mailto-Link in Ihrem Browser zu klicken, nur um den OS-E-Mail-Client zu sehen, der Sie auffordert, ihn einzurichten.
Glücklicherweise können Sie Google Mail in den meisten gängigen Browsern einfach als Standard-E-Mail-Client festlegen. Heute zeige ich Ihnen, wie Sie Gmail als Standard-E-Mail-App in Chrome, Firefox, Opera einrichten . Safari und Internet Explorer.
Google Chrome
In Chrome können Sie Google Mail einfach als Standard-E-Mail-App direkt über die Google Mail-Benutzeroberfläche festlegen. Öffnen Sie Gmail und Sie werden ein "zwei Pfeile" wie Symbol in der Adressleiste sehen. Klicken Sie darauf und wählen Sie "Zulassen", damit Chrome Mailto-Links in Google Mail öffnet.
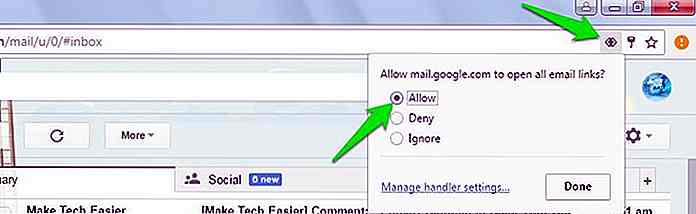 Falls Sie dieses Symbol nicht in der Adressleiste finden, müssen Sie es in den Chrome-Einstellungen konfigurieren. Klicken Sie im Chrome-Menü auf "Einstellungen" und dann auf "Erweiterte Einstellungen anzeigen ..." unten.
Falls Sie dieses Symbol nicht in der Adressleiste finden, müssen Sie es in den Chrome-Einstellungen konfigurieren. Klicken Sie im Chrome-Menü auf "Einstellungen" und dann auf "Erweiterte Einstellungen anzeigen ..." unten.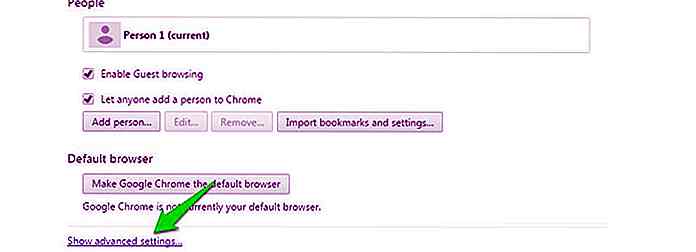 Klicken Sie hier auf "Inhaltseinstellungen ..." unter der Überschrift "Datenschutz" .
Klicken Sie hier auf "Inhaltseinstellungen ..." unter der Überschrift "Datenschutz" .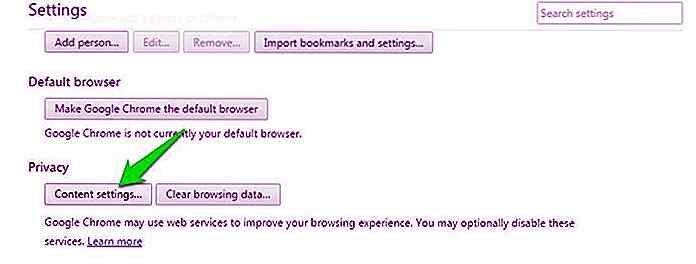 Scrollen Sie nun nach unten und klicken Sie im Abschnitt "Handler" auf "Handler verwalten" .
Scrollen Sie nun nach unten und klicken Sie im Abschnitt "Handler" auf "Handler verwalten" .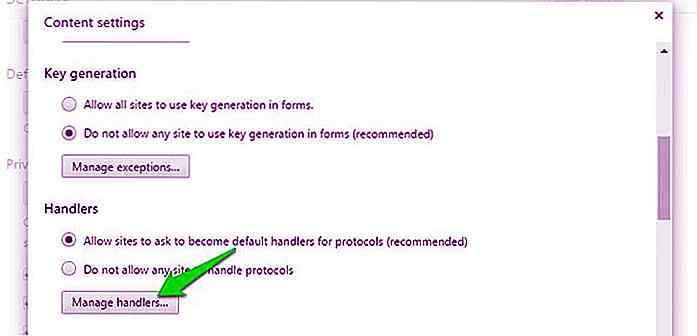 Alternativ können Sie auch chrome: // settings / handlers in die Adressleiste eingeben und die Eingabetaste drücken, um einfach auf denselben Speicherort zuzugreifen.
Alternativ können Sie auch chrome: // settings / handlers in die Adressleiste eingeben und die Eingabetaste drücken, um einfach auf denselben Speicherort zuzugreifen.Klicken Sie anschließend auf das Dropdown-Menü neben "mailto" und wählen Sie "mail.google.com" aus der Liste.
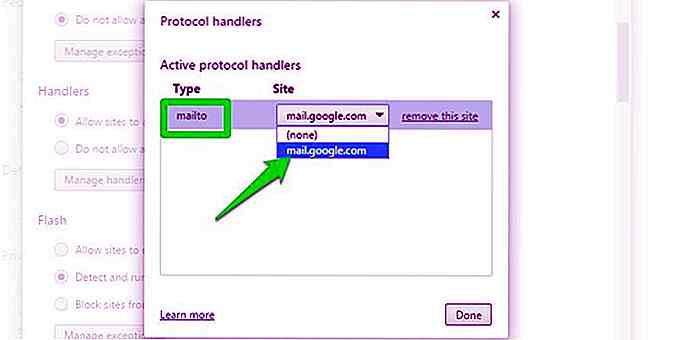 Dadurch wird Google Mail als Standard-E-Mail zum Öffnen von Mailto-Links festgelegt .
Dadurch wird Google Mail als Standard-E-Mail zum Öffnen von Mailto-Links festgelegt .Feuerfuchs
Klicken Sie in Firefox auf das Hamburger-Menü oben rechts und wählen Sie "Optionen" aus.
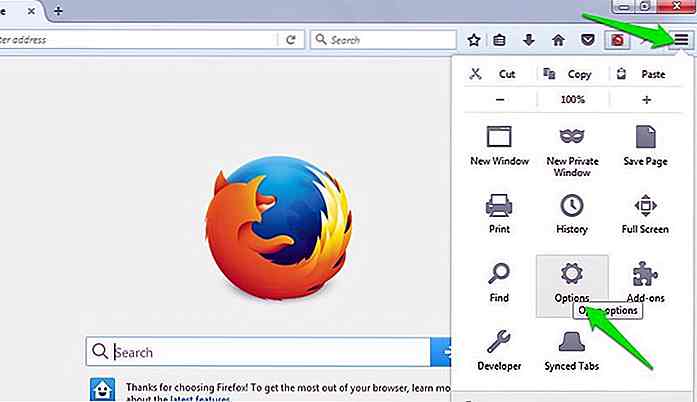 Wechseln Sie hier zum "Anwendungen" -Abschnitt aus dem linken Menü und suchen Sie nach "mailto" -Option aus der Liste. Klicken Sie auf das Drop-down-Menü neben "mailto" und wählen Sie "Google Mail", um es als Standard festzulegen.
Wechseln Sie hier zum "Anwendungen" -Abschnitt aus dem linken Menü und suchen Sie nach "mailto" -Option aus der Liste. Klicken Sie auf das Drop-down-Menü neben "mailto" und wählen Sie "Google Mail", um es als Standard festzulegen.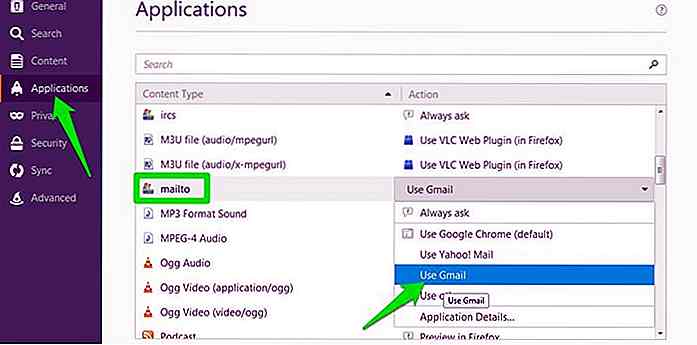 Oper
Oper Gehe zum Opera-Menü in der oberen linken Ecke und wähle dort "Einstellungen" aus. Sie können auch Strg + P drücken, um auf die Einstellungen zuzugreifen .
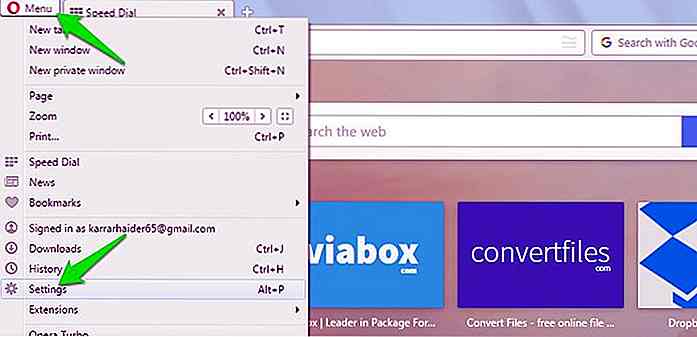 Gehen Sie nun zum "Privacy & security" Bereich im linken Menü und klicken Sie am Ende auf "Handler verwalten" . Sie können auch oper
Gehen Sie nun zum "Privacy & security" Bereich im linken Menü und klicken Sie am Ende auf "Handler verwalten" . Sie können auch oper opera://settings/handlers in die Adresszeile eingeben, um direkt auf diesen Bereich zuzugreifen.Klicken Sie hier auf das Dropdown-Menü neben "mailto" und wählen Sie "mail.google.com" . Jetzt werden alle Mailto-Links in Opera in Gmail geöffnet .
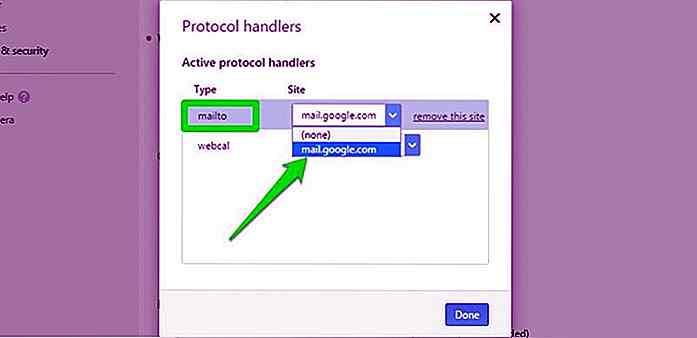 Safari
Safari In Safari können Sie die Mailto-Erweiterung verwenden, mit der Sie Gmail oder einige andere E-Mail-Dienste als Standard-E-Mail-Client für Safari festlegen können. Laden Sie die Mailto-Erweiterung mit Safari herunter und installieren Sie sie . Sie werden eine Liste der E-Mail-Clients in der Erweiterungsschnittstelle sehen, wählen Sie hier "Google Mail", um es als Standard-E-Mail-Client in Safari festzulegen.
Internet Explorer
Wenn Sie den Internet Explorer verwenden, können Sie mit der Google Toolbar viele Funktionen von Chrome in Internet Explorer abrufen, einschließlich der Möglichkeit, Google Mail als Standard-E-Mail-App festzulegen.
Laden Sie die Google Toolbar in Internet Explorer herunter, installieren Sie sie und klicken Sie dann auf das Symbol "Schraubenschlüssel" am rechten Ende der Google Toolbar.
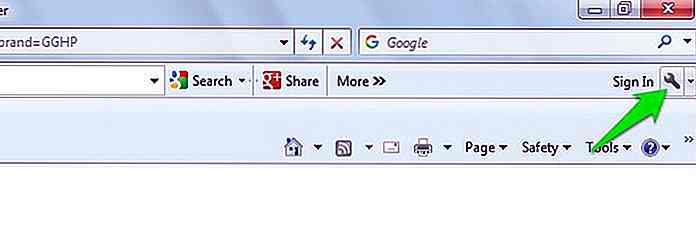 Dadurch werden die Google Toolbar-Einstellungen geöffnet . Scrollen Sie im Abschnitt "Allgemein" nach unten und aktivieren Sie das Kontrollkästchen neben "Gmail verwenden für" Mail an "Links" unter der Überschrift "Web-Browsing-Tools" . Wenn Sie auf "Speichern" klicken, wird Internet Explorer so eingestellt, dass Google Mail als Standard-E-Mail-Client verwendet wird.
Dadurch werden die Google Toolbar-Einstellungen geöffnet . Scrollen Sie im Abschnitt "Allgemein" nach unten und aktivieren Sie das Kontrollkästchen neben "Gmail verwenden für" Mail an "Links" unter der Überschrift "Web-Browsing-Tools" . Wenn Sie auf "Speichern" klicken, wird Internet Explorer so eingestellt, dass Google Mail als Standard-E-Mail-Client verwendet wird.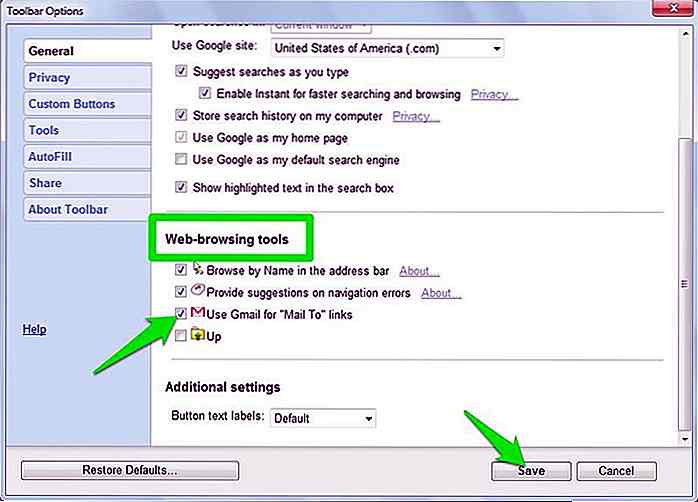 Windows 10 und MacOS
Windows 10 und MacOS Sie können Mailto-Links auch außerhalb Ihres Browsers in Google Mail öffnen . Sie müssen lediglich Gmail als Standard-E-Mail-App in Ihrem bevorzugten Browser festlegen und die oben genannten Anweisungen verwenden. Dann können Sie Ihren Browser als Standard-E-Mail-App festlegen .
Richten Sie Google Mail als Standard-E-Mail-App in Ihrem Browser ein und befolgen Sie die nachstehenden Anweisungen, um Ihren Browser als Standard-E-Mail-App festzulegen.
Windows 10
In Windows 10, gehen Sie zu "Einstellungen" im Startmenü und klicken Sie dann auf "System" .
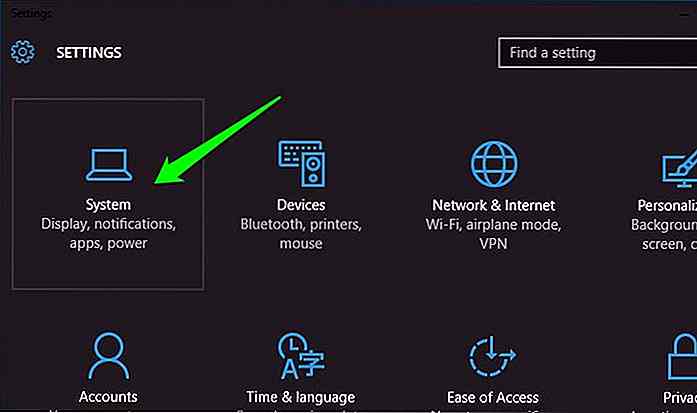 Klicken Sie hier auf "Standard-Apps" und Sie sehen die Standard-App-Typen im rechten Bereich. Klicken Sie im Bereich "E- Mail" auf "Mail" und wählen Sie Ihren Browser.
Klicken Sie hier auf "Standard-Apps" und Sie sehen die Standard-App-Typen im rechten Bereich. Klicken Sie im Bereich "E- Mail" auf "Mail" und wählen Sie Ihren Browser.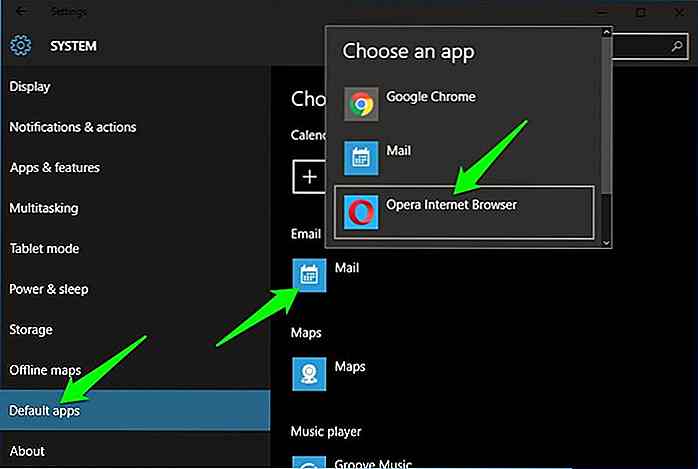 Mac OS X
Mac OS X Unter Mac OS X müssen Sie die Standardanwendung "Mail" öffnen, um eine weitere App als Standard-E- Mail- App hinzuzufügen. Öffnen Sie die App "Mail" und gehen Sie im Menü "Mail" zu "Einstellungen" .
Wählen Sie hier unter der Registerkarte "Allgemein" in der Option "Standard-E-Mail-Reader" Ihren Browser aus.
Legen Sie die Browser-Standardeinstellung fest, um Mailto-Links in Windows zu öffnen
Neben der Einstellung Ihres Browsers als Standard-E-Mail-Client können Sie dem Browser auch befehlen, Mailto-Links zu öffnen, ohne den Standard-E-Mail-Client zu ersetzen. Sie müssen lediglich den Link "Mailto" in die Standardeinstellungen Ihres Browsers eingeben .
Nachdem Sie Gmail als Standard-E-Mail-Client in Ihrem Browser konfiguriert haben, öffnen Sie das "Systemsteuerung" und klicken Sie auf "Programme" .
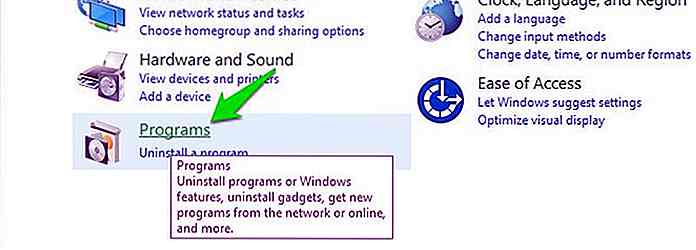 Klicken Sie nun im Abschnitt "Standardprogramme " auf "Standardprogramme festlegen" .
Klicken Sie nun im Abschnitt "Standardprogramme " auf "Standardprogramme festlegen" .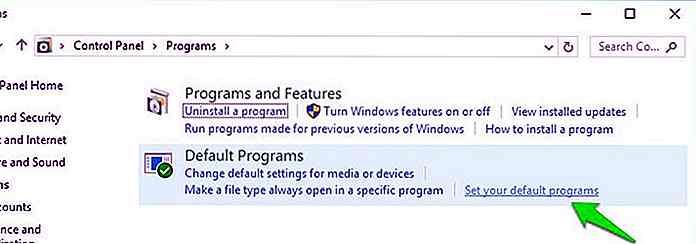 Wählen Sie aus der Liste der Programme im linken Bereich Ihren Browser und klicken Sie dann auf "Standardeinstellungen für dieses Programm wählen" im rechten Bereich.
Wählen Sie aus der Liste der Programme im linken Bereich Ihren Browser und klicken Sie dann auf "Standardeinstellungen für dieses Programm wählen" im rechten Bereich.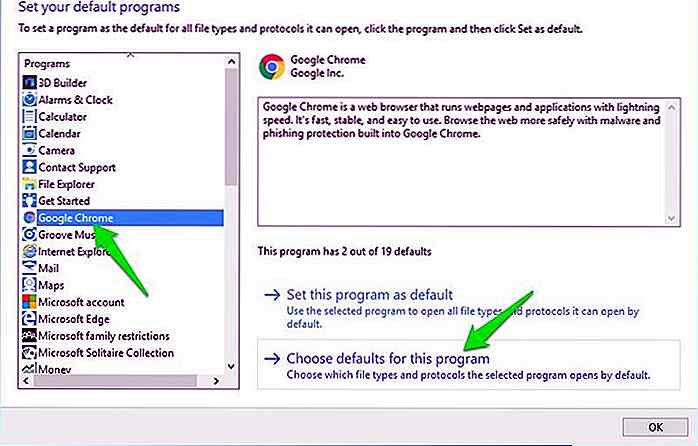 Aktivieren Sie auf der nächsten Seite das Kontrollkästchen neben "MAILTO" und "Speichern" Sie die Änderungen.
Aktivieren Sie auf der nächsten Seite das Kontrollkästchen neben "MAILTO" und "Speichern" Sie die Änderungen.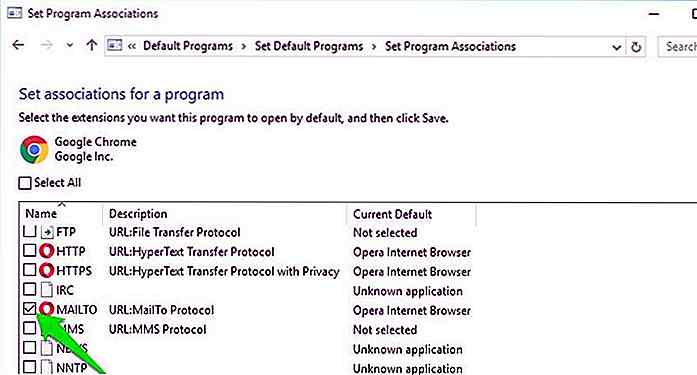 Dadurch werden alle Mailto-Links in Ihrem Browser unabhängig davon, wo Sie sie gefunden haben , geöffnet .
Dadurch werden alle Mailto-Links in Ihrem Browser unabhängig davon, wo Sie sie gefunden haben , geöffnet .Tipp: Sie können diese Methode in älteren Windows-Versionen verwenden, um Mailto-Links in Windows zum Öffnen in Ihrem Browser zu erzwingen.
Abschließende Gedanken
So können Sie Gmail als Standard-E-Mail-App zum Öffnen von Mailto-Links festlegen. Wenn Sie möchten, dass Google Mail alle Ihre Mailto-Links behandelt, sollten Sie sie sowohl in Ihrem Browser als auch in Ihrem Betriebssystem als Standard-E-Mail-App festlegen . Wenn Sie irgendwelche Fragen haben, lassen Sie es uns in den Kommentaren unten wissen.
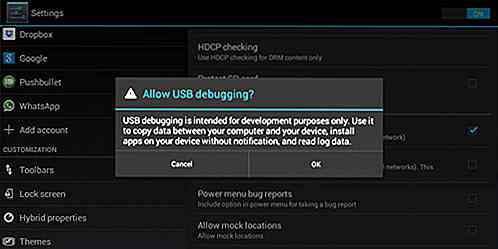
10 versteckte Funktionen, die Sie in Android-Entwickleroptionen finden können
Ist dir aufgefallen, dass dein Android-Gerät irgendwo eine "Entwickleroptionen" -Funktion versteckt hat? Es gibt viele Dinge, die Sie auf Ihrem Android tun können, aber Sie können mehr tun, wenn Sie diese Option aktiviert haben . Wenn Sie Ihr Gerät beschleunigen, indem Sie die Animationen deaktivieren, erhalten Sie eine höhere Qualität für ein gutes Gameplay. In de

So erhalten Sie Windows 7-Desktop-Gadgets unter Windows 8.1
Mit Windows 8.1 haben Windows-Benutzer nicht nur ein brandneues, flaches UI-Design, sondern auch Desktop-Gadgets verloren, die sie in Windows 7 hatten. Desktop-Gadgets sind die praktischen Apps wie Uhr, Kalender, Einheitenumrechner, Akkuanzeige, Wetter-App, Feed-Überschriften und Mehr. Wenn Sie diese kleinen Verzierungen auf Ihrem Desktop vermissen , erhalten Sie unter Windows 8.