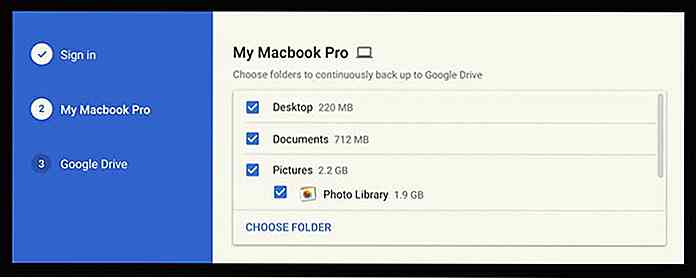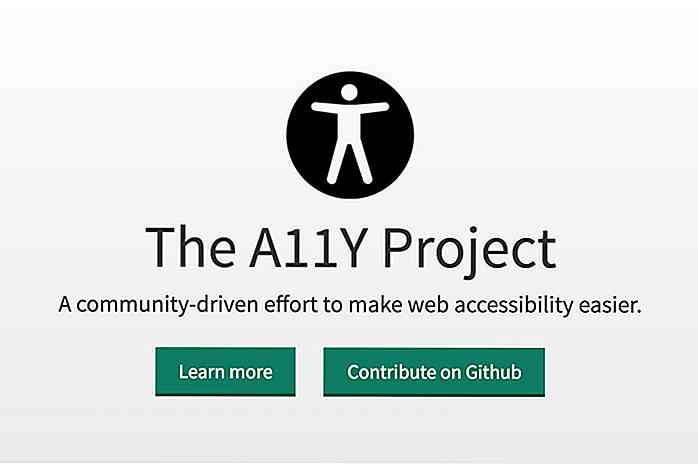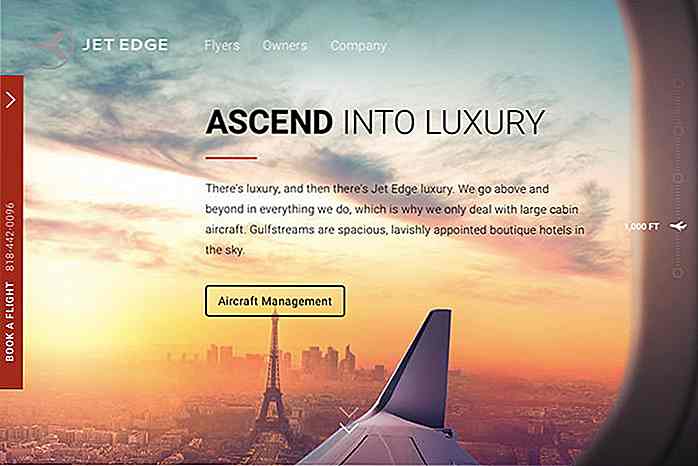de.hideout-lastation.com
de.hideout-lastation.com
Wie man mehr benutzerdefinierte Sprachbefehle von Google Now erhält
Mit Google Now, dem intelligenten Sprachassistenten des Suchriesen, können Sie viele Aufgaben mit nur Ihrer Stimme erledigen. Sie können die Sprachsteuerung auf Ihrem Gerät mit dieser Anwendung verwenden, es ist jedoch darauf beschränkt, nur einige Befehle zu verstehen.
Die gute Nachricht ist, dass Sie zwei großartige Tools verwenden können, um die Nutzung von Google Now zu erweitern. Dies bedeutet bessere Kontrolle und mehr Funktionen für Sie, um benutzerdefinierte Jobs zu erledigen, die alle nur mit Ihrer Stimme aktiviert werden . Wenn das kitzelt, schau dir an, wie du das einrichten kannst.
Sie müssen entweder Commander oder AutoVoice (wählen Sie nur eine), aber um eine von ihnen ausführen zu können, müssen Sie Tasker, die eine kostenpflichtige App ist. Sie können jedoch mit der Testversion von Tasker 7 Tage lang spielen, bevor Sie sich entscheiden, ob Sie es kaufen möchten (für 3, 75 US-Dollar). Mit dieser Kombination können Sie voreingestellte Nachrichten an Freunde und Kollegen senden, eine vordefinierte Statusaktualisierung an Ihr bevorzugtes soziales Netzwerk senden und vieles mehr.
Hinweis: Dieses Tutorial wurde mit Commandr 3.1, AutoVoice 2.0.18 und Tasker 4.5u1 für Android 5 (Lollipop) erstellt. Es wird angenommen, dass die unten angegebenen Schritte auch für andere Versionen dieser Anwendungen funktionieren.
1. Tasker einrichten
Tasker ist eine Anwendung, um Aufgaben in Android zu automatisieren . Es ist ähnlich wie geplante Aufgaben in Desktop-Betriebssystemen. Es kann verwendet werden, um Aufgaben zu erstellen, die automatisch gemäß dem aktiven Profil oder der Situation ausgeführt werden. Wenn beispielsweise der Akku Ihres Telefons auf 15% der Akkuladung fällt (ein Low-Battery-Profil ist aktiviert), wird die Bildschirmhelligkeit Ihres Geräts auf ein Minimum reduziert (eine Aufgabe, die auf Null gesetzt wird, wird ausgeführt).
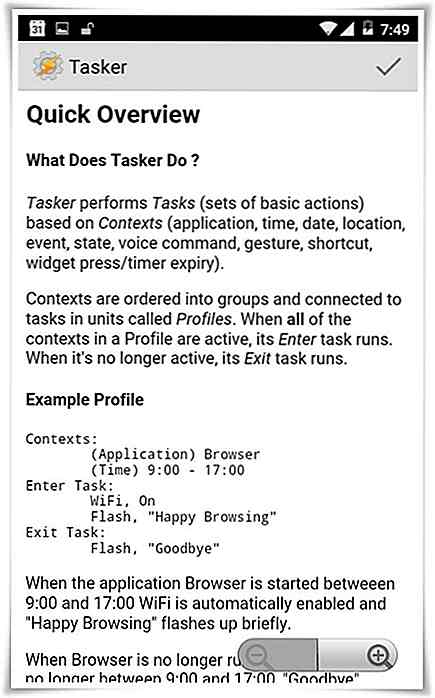
So installieren Sie Tasker
So installieren Sie Tasker's Testversion:
- Gehe zur Download-Seite von Tasker auf deinem Gerät.
- Laden Sie die entsprechende Tasker-Version gemäß Ihrer Android-Version herunter.
- Installieren Sie Tasker gemäß den Anweisungen auf der Download-Seite.
Nachdem Sie Tasker installiert haben, müssen Sie es so konfigurieren, dass es für andere Apps zugänglich ist, dh andere Apps erhalten die Berechtigung, ihre Aufgaben auszuführen. So konfigurieren Sie es:
- Öffne Tasker .
- Klicken Sie oben rechts auf Einstellungen .
- Wählen Sie "Einstellungen" .
- Deaktivieren Sie auf der Registerkarte " Anfängermodus ".
- Aktivieren Sie auf der Registerkarte Verschiedenes die Option " Zugriff von außen zulassen ".
- Klicken Sie auf die Zurück-Schaltfläche oder die Kreuztaste neben der Schaltfläche "Einstellungen" .
So erstellen Sie Aufgaben mit Tasker
Tasker ist jetzt so eingestellt, dass er Aufgaben für andere Apps wie Commandr und AutoVoice ausführt. Jetzt müssen Sie einige Aufgaben erstellen und wie Sie das tun:
(1) Öffnen Sie Tasker, klicken Sie unter Profile auf " + ".
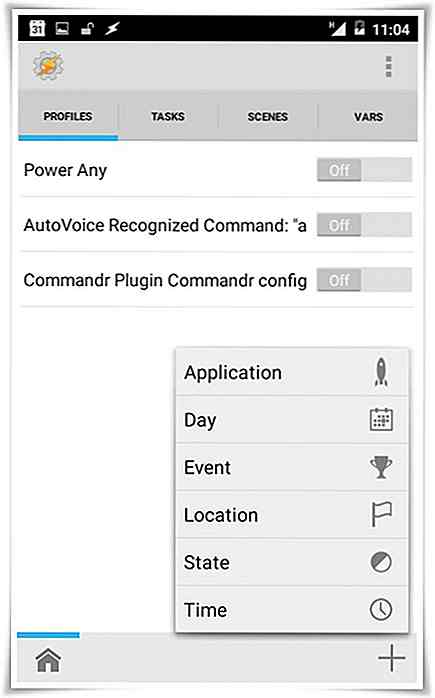
(2) Wählen Sie "Ereignis".
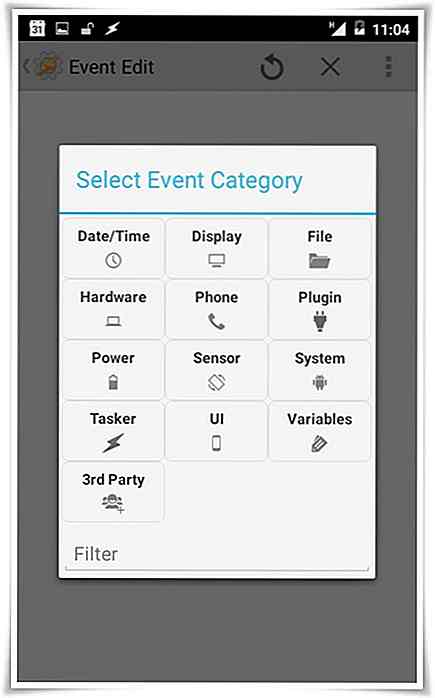
(3) Wählen Sie "Plugin" .
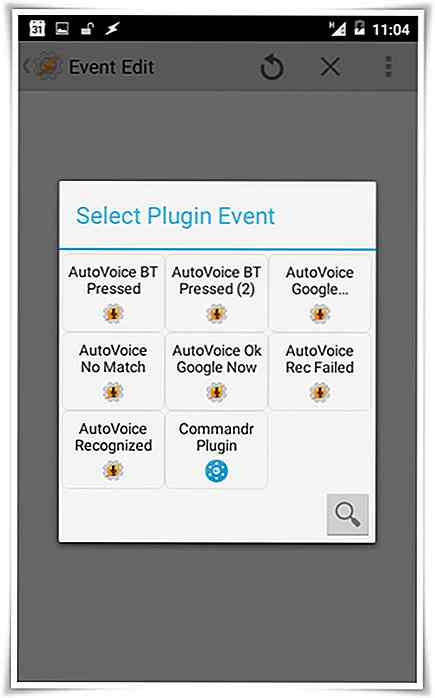
(4) Wählen Sie das "Commandr" -Plugin, wenn Sie diese Aufgabe für Commandr erstellen. Andernfalls wählen Sie das Plugin " AutoVoice Recognized ".
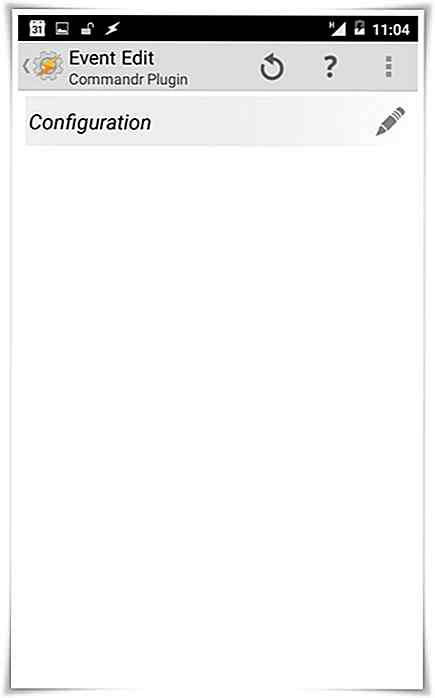
(5) Klicken Sie auf den Stift und konfigurieren Sie das "Commandr" -Plugin wie folgt . Geben Sie den Text ein, den Sie als Sprachbefehl verwenden möchten, z. B. " Hallo Facebook ".
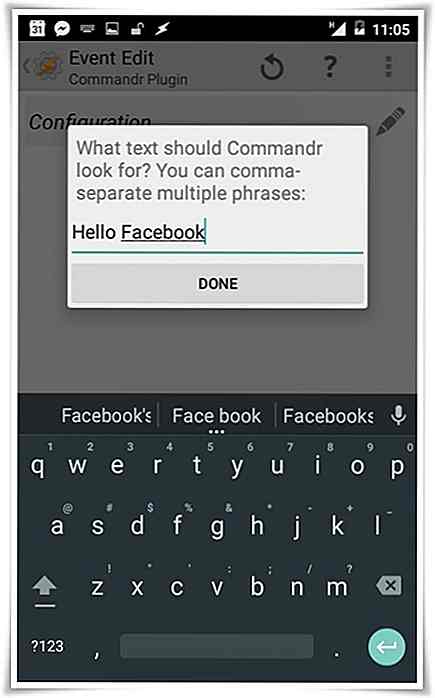
(6) Oder konfigurieren Sie das Plugin " AutoVoice Recognized " wie folgt :
- Drücken Sie OK, wenn das Feld " joaomgcd Apps " angezeigt wird.
- Klicken Sie auf " Befehlsfilter " im Bereich " Befehl ".
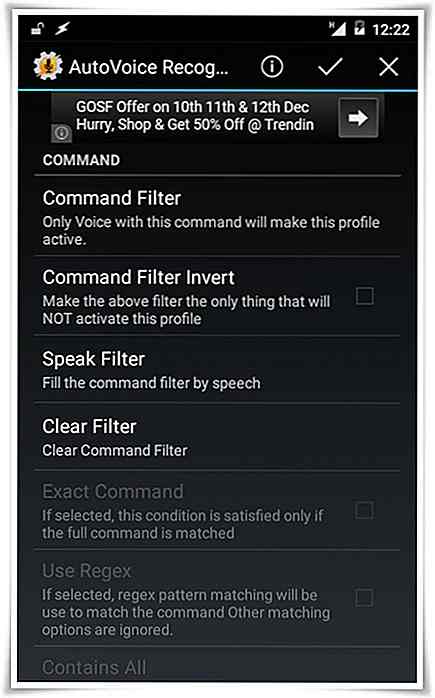
(7) Geben Sie den Text ein, den Sie als Sprachbefehl verwenden möchten, z. B. " Hallo Facebook ". Hinweis: Die Lite-Version von AutoVoice ermöglicht nur einen Sprachbefehl von maximal vier Zeichen.
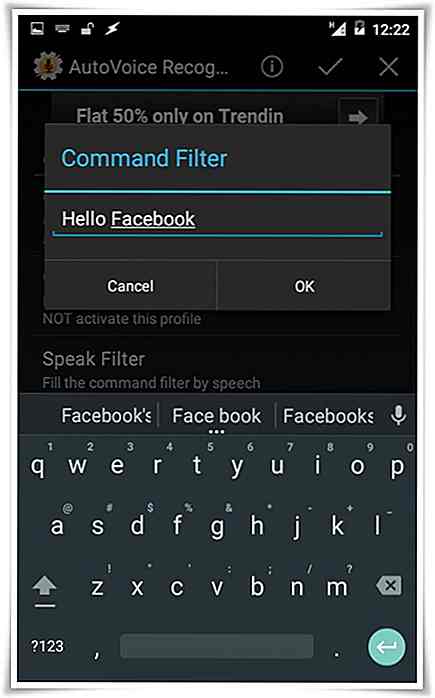
(8) Drücken Sie die Häkchen- Taste.
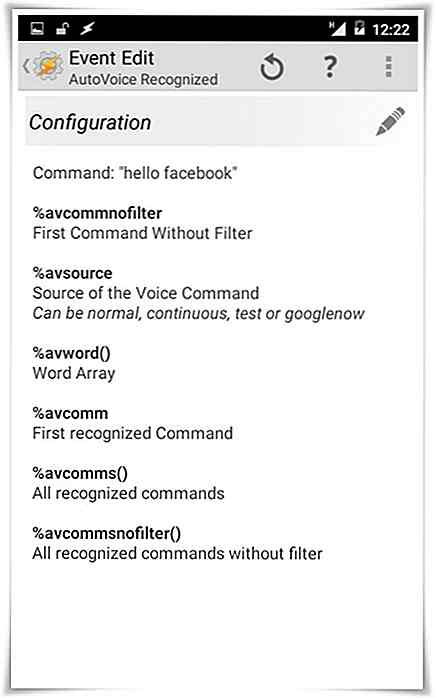
(9) Drücken Sie die Zurück- Taste. Tasker fordert Sie nun auf, eine Aufgabe für dieses neu erstellte Profil auszuwählen.
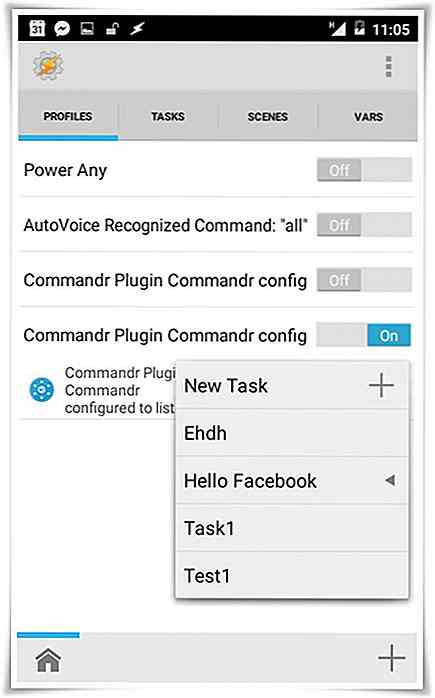
(10) Wählen Sie " Neue Aufgabe + ". Geben Sie den Namen der Aufgabe ein, z. B. " Hello Facebook Task ".
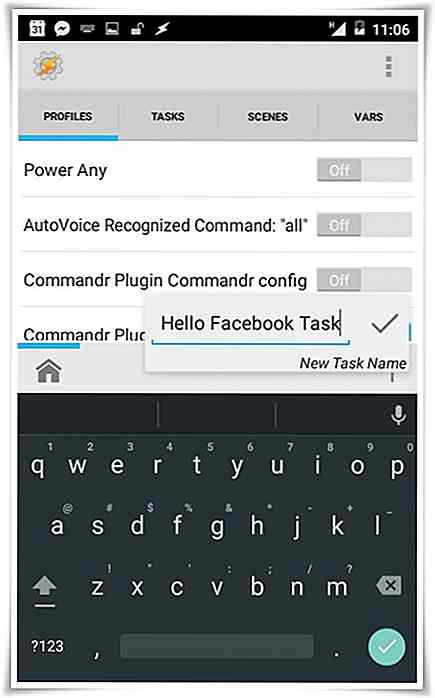
(11) Drücken Sie die Häkchen- Taste.
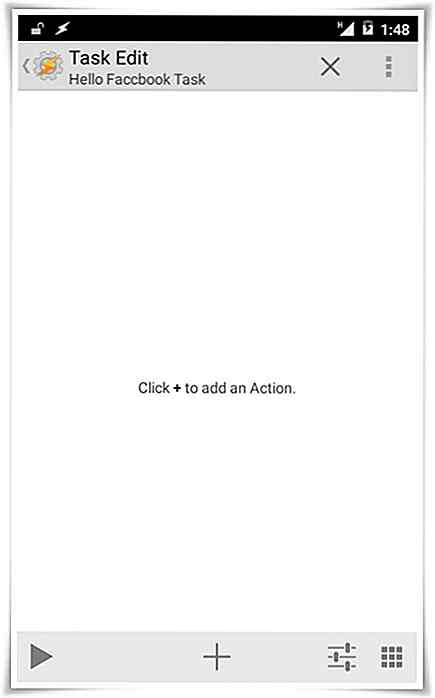
(12) Klicken Sie auf die Schaltfläche " + ".
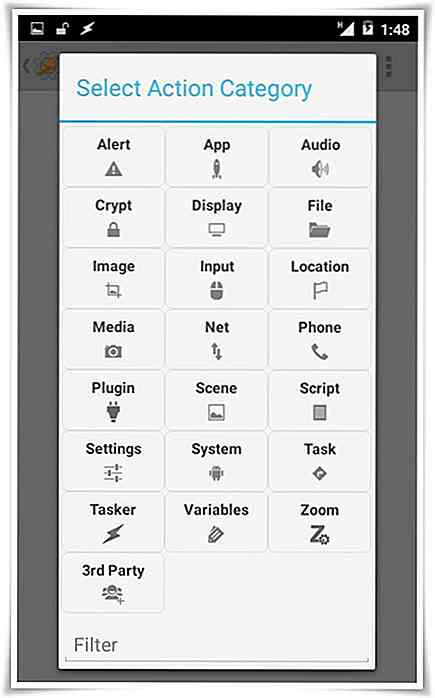
(13) Wählen Sie eine Aktionskategorie wie "App" .
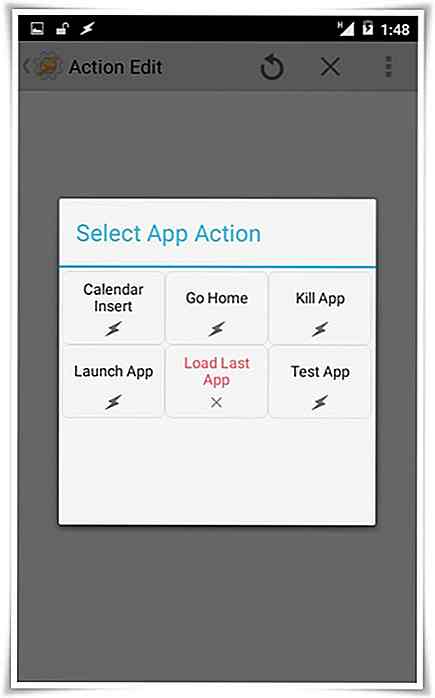
(14) Wählen Sie eine Aktion, zB " App starten ".
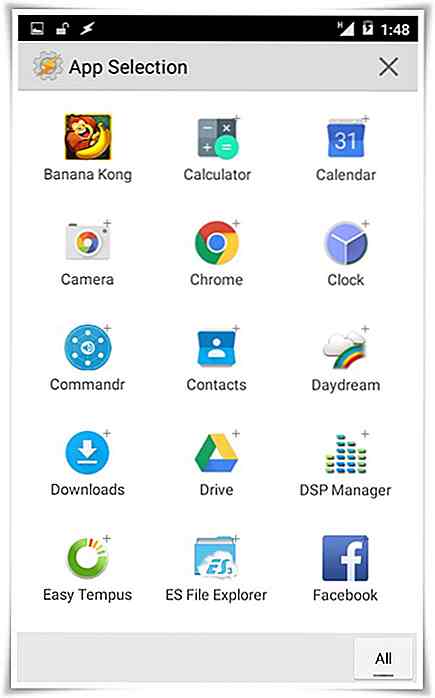
(15) Legen Sie die Optionen für diese Aktion fest, z. B. "Facebook" aus den Apps auswählen.
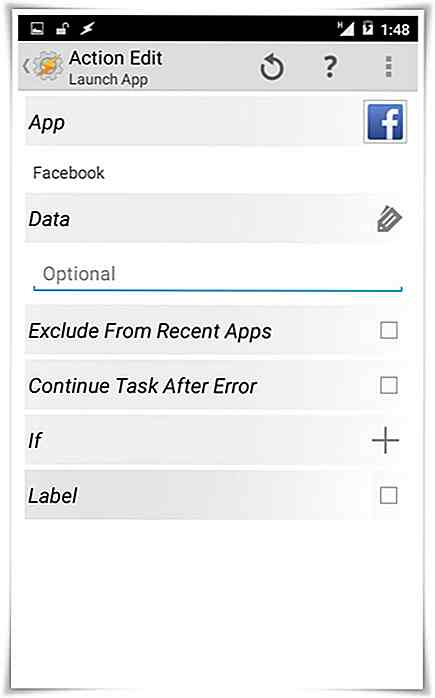
(16) Drücken Sie die Zurück- Taste. Die "Aufgabe" ist jetzt erstellt.
2. Verwenden von Command oder AutoVoice
Jetzt können Sie mit dem Lernprogramm fortfahren und entweder Commandr oder Autovoice installieren, um die Funktionen von Google Now zu erweitern und Ihre eigenen benutzerdefinierten Befehle zu verwenden. Beide können verwendet werden, um die Aufgabe zu erfüllen, aber was ist besser? Persönlich würde ich mit Commandr gehen, weil es mit vielen eingebauten Befehlen wie Toggle-Hardware-Einstellungen, lesen Nachrichten, etc und es ist kostenlos im Gegensatz zu AutoVoice Vollversion, die rund 1, 32 $ kostet.
Mit Kommandant gehen
Commander kann die Möglichkeiten von Google Now erheblich erweitern . Es gibt Ihnen die Möglichkeit, Hardware-Schalter umzuschalten und die Musik mit einfachen Sprachbefehlen zu steuern. Es fügt Tonnen von Befehlen Google Now hinzu, wodurch die Funktionen zur Sprachsteuerung noch nützlicher werden.
Es wird in den Sprachassistenten von Google integriert und Sie können Ihr Gerät mit Sprachbefehlen besser nutzen . Es nutzt den " run-as-per-need " -Modus, und das verlangsamt nicht Ihr mobiles Gerät oder verringert das Leben Ihres Akkus wie ein hungriger Biest!
Schritt 1: Setup-Befehl
Installieren Sie Commander, und führen Sie dann den folgenden kurzen Setup-Prozess durch:
(1) Öffnen Sie den Befehl (und wischen Sie nach links). Klicken Sie auf "Einstellungen öffnen" .
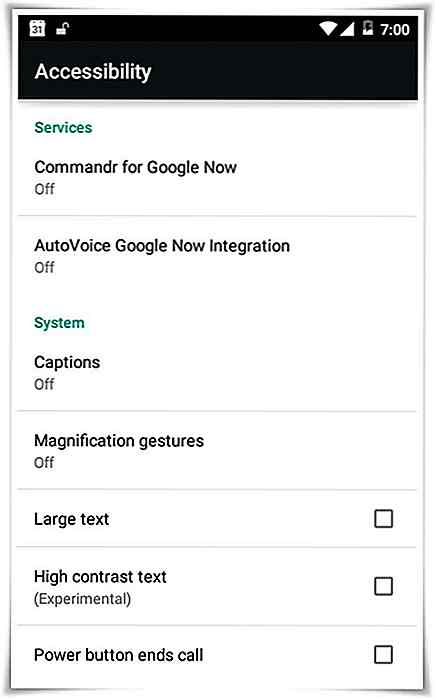
(2) Klicken Sie auf " Commander for Google Now " (unter Dienste). Schalten Sie ein und klicken Sie auf OK .
Sie müssen diesen kleinen Schritt ausführen, um dem Gerät Zugriff auf Ihr Handy zu gewähren, damit es die Befehle von Google Now hören kann. Damit können Sie die zusätzlichen Sprachbefehle direkt an Ihr Telefon senden. Wenn Sie "Beschränkter Zugang" anstelle von "Einstellungen öffnen" wählen, müssen Sie "Hinweis an sich selbst" sagen, bevor Sie Ihrem Telefon weitere Befehle erteilen.
Schritt 2: Aktivieren Sie die integrierten Sprachbefehle
Commander kommt mit Tonnen von eingebauten Sprachbefehlen . Diese Befehle sind nach der Installation verfügbar und helfen Ihnen, Ihr Gerät besser sprachgesteuert zu steuern, z. B. Hardwareschalter umschalten, Nachrichten lesen usw. So aktivieren Sie sie:
(1) Öffnen Sie den Befehl .
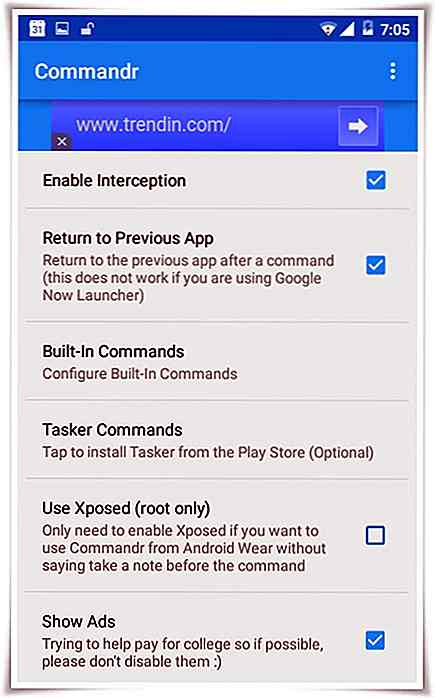
(2) Tippen Sie auf " Integrierte Befehle ".
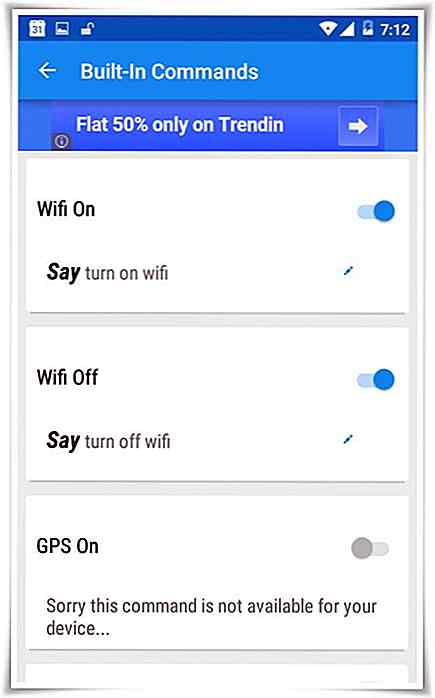
(3) Aktivieren / deaktivieren Sie die integrierten Sprachbefehle nach Ihrer Wahl.
Das ist alles! Jetzt können Sie diese zusätzlichen Sprachbefehle direkt in Google Now verwenden.
Schritt 3: Erstellen Sie benutzerdefinierte Sprachbefehle
Commander benötigt Tasker, um benutzerdefinierte Sprachbefehle für Google Now zu erstellen . Zuerst sollten Sie Tasks in Tasker erstellen, wie oben für Commandr angegeben. Danach müssen Sie diese Aufgaben in Commandr aktivieren, damit sie erkennbar werden und von Google Now ausgeführt werden können.
So aktivieren Sie Tasker-Aufgaben in Commandr:
(1) Öffnen Sie den Befehl . Tippe auf " Tasker Commands ".
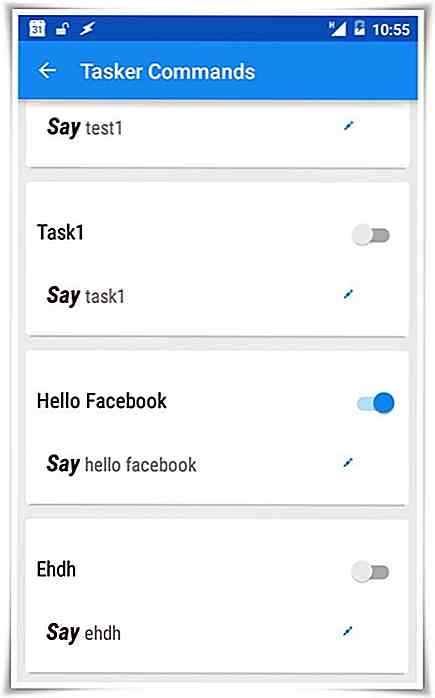
(2) Aktivieren / deaktivieren Sie benutzerdefinierte Sprachbefehle nach Ihrer Wahl.
Das ist alles! Jetzt können Sie diese benutzerdefinierten Sprachbefehle direkt in Google Now verwenden.
Mit Autovoice gehen
AutoVoice erweitert wie ein Add-on die Funktionalität von Google Now. Es bringt neue Möglichkeiten für den Sprachassistenten von Google und ermöglicht es, benutzerdefinierte Befehle zu verstehen. Tasker hilft beim Hinzufügen eigener Befehle zu Google Now.
Es funktioniert wie folgt: Sie erstellen eine automatisierte Aufgabe (was immer Sie bei Ihrem Sprachbefehl tun müssen) in Tasker, und AutoVoice ruft diese geplante Aufgabe jedes Mal auf, wenn Sie diese " magischen Wörter " mit Google Now sprechen. Es läuft nur bei Bedarf und beeinflusst somit die Leistung Ihres Geräts kaum.
Schritt 1: Setup AutoVoice
Installieren Sie AutoVoice vom Google Playstore.
AutoVoice muss nach der Installation für eine ordnungsgemäße Integration mit Google Now konfiguriert werden. Sie müssen die Einstellung für die Barrierefreiheit aktivieren, damit sie die gesprochenen Befehle an den Sprachassistenten von Google hören kann. So richten Sie AutoVoice ein:
(1) Öffnen Sie AutoVoice .
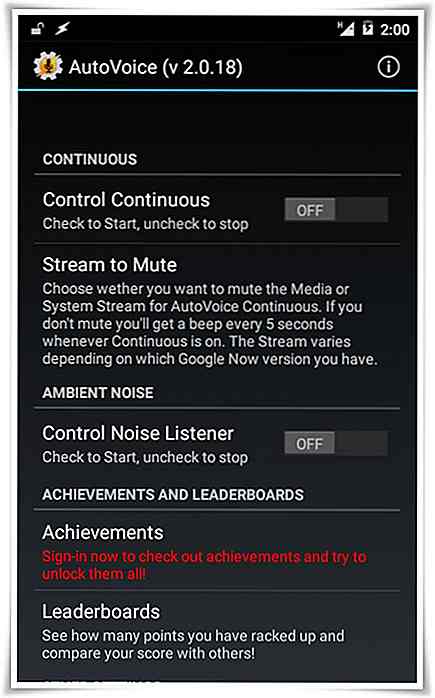
(2) Klicken Sie auf " Google Now Integration ".
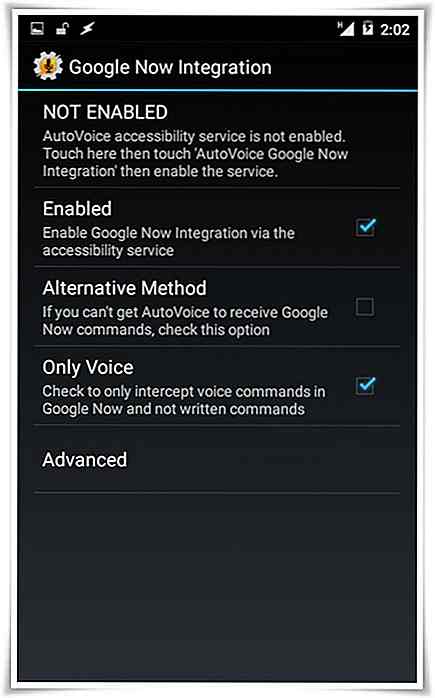
(3) Klicken Sie auf " Nicht aktiviert ". Klicken Sie auf " AutoVoice Google Now Integration ". Schalten Sie ein und drücken Sie OK .
Schritt 2: Erstellen Sie benutzerdefinierte Sprachbefehle
AutoVoice hat als Add-on für Tasker keine zusätzlichen Schritte zum Erstellen von benutzerdefinierten Sprachbefehlen. Sie können einfach Aufgaben in Tasker erstellen, wie oben für AutoVoice angegeben, und alle Aufgaben können aktiviert werden, indem Sie den richtigen Befehl für den Sprachassistenten von Google sprechen. Das ist alles. Jetzt können Sie Ihre benutzerdefinierten Sprachbefehle mit Google Now verwenden.
Fazit
Wie Sie sicher bemerkt haben: (Commandr ODER AutoVoice) UND Tasker AND Google Now machen einen kraftvollen Sprachassistenten. Diese Apps öffnen Türen zu einer neuen Reihe von Möglichkeiten, indem Sie Ihre Stimme die Kontrolle über Ihr Android-Gerät zu übernehmen. Sie sind einfach zu installieren und zu konfigurieren und noch einfacher zu verwenden, wenn Sie benutzerdefinierte Sprachbefehle erstellen.
Worauf wartest du? Probiere eine der Apps in diesem Tutorial aus, füge neue Sprachbefehle hinzu, um mit deinem Gerät zu sprechen und lass die Magie passieren!

Beating Designer's Block: 5 Tipps, um Ihre Kreativität zurückzubekommen
So wie freiberufliche Blogger wie ich mit Schreibblockaden konfrontiert sind, erleben auch freiberufliche Designer von Zeit zu Zeit ihre kreativen Blöcke. Es kann extrem frustrierend sein, vor allem, wenn Sie keine Zeit mehr haben, Ihre Arbeit beim Kunden einzureichen . Da bist du und starrst dein Projekt an, in der Hoffnung, dass deine ursprüngliche Designidee irgendwie in deinen Gedanken auftauchen würde.Nu
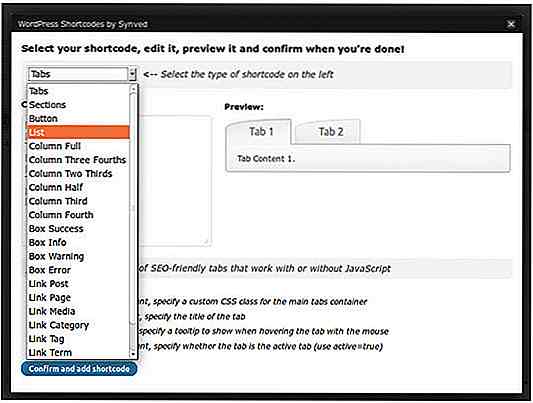
20 WordPress Shortcodes und Plugins, die Sie ausprobieren möchten
Wenn Sie mit Shortcodes nicht vertraut sind, ist ein Shortcode ein WordPress-spezifischer Code, mit dem Sie kreative Dinge mit Skripten und Code machen können. Da Sie Ihre Posts und Seiten nicht mit langen, unschönen Codes füllen müssen, werden sie in nur einer Codezeile zusammengefasst - einem Shortcode.Kur