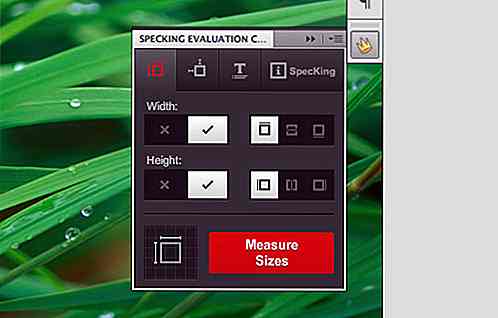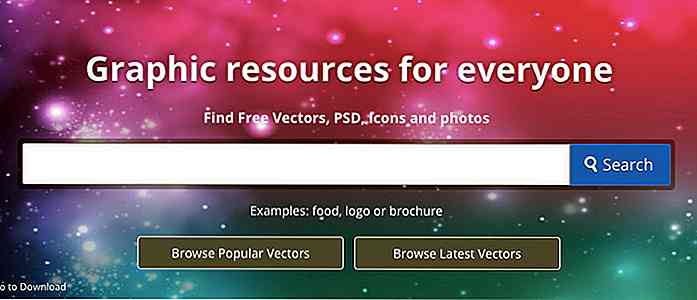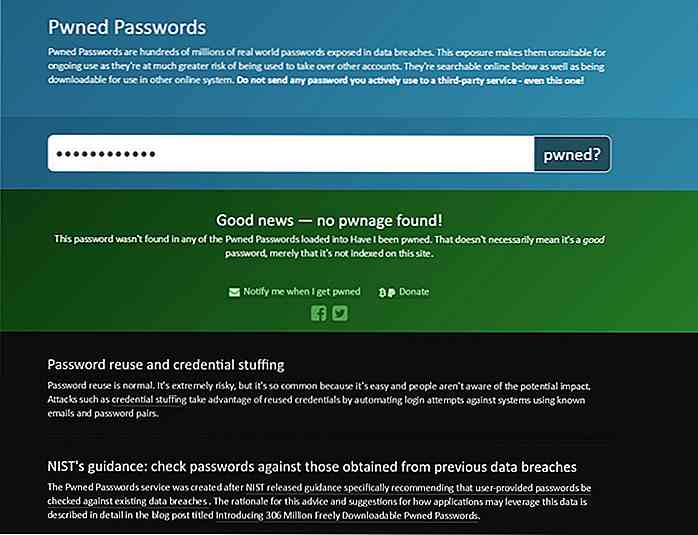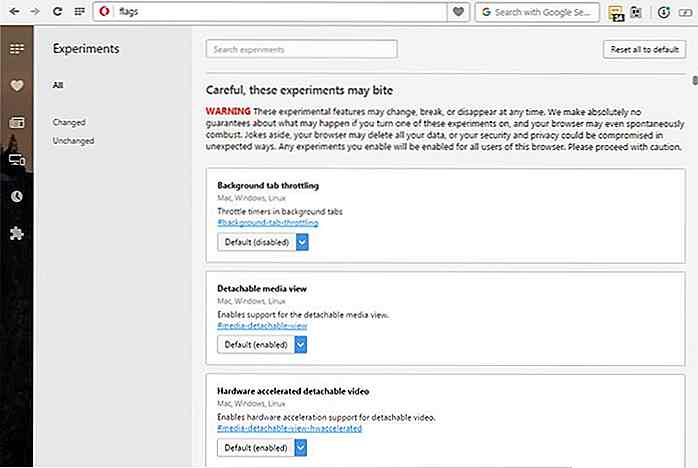de.hideout-lastation.com
de.hideout-lastation.com
Erstellen Sie angepasste Schriftarten und Zeichen mit Windows Private Character Editor
Wussten Sie, dass Windows über einen integrierten Font- und Zeichenersteller verfügt ? Bekannt unter dem Namen Private Character Editor, ist es ein weniger bekanntes Windows-Tool, mit dem Sie Ihre eigenen Charaktere erstellen und bearbeiten können, um sie auf Ihrem PC zu verwenden.
Natürlich ist es nicht so fortschrittlich wie einige der heutigen Online- und Offline-Tools zur Erstellung von Schriftarten, aber ich würde sagen, es ist einer der einfachsten Charakterhersteller, der die Aufgabe erledigt. Das Beste von allem, es ist völlig kostenlos und muss nicht heruntergeladen werden .
Heute zeige ich Ihnen, wie Sie mit Windows Private Character Editor eigene Schriftarten und Zeichen erstellen können, um sie frei auf Ihrem PC zu verwenden.
Hinweis: Beachten Sie, dass die von Ihnen erstellten benutzerdefinierten Zeichen nur auf Ihrem PC verwendet werden können. Sie können sie nicht per E-Mail oder in einem Dokument an einen anderen PC senden, da der Empfänger sie nicht auf ihrem PC gespeichert hat.
Sie können die Dokumente jedoch weiterhin drucken und freigeben, wenn Sie sie mit jemandem teilen müssen (der Screenshot funktioniert möglicherweise ebenfalls).
Zugriff auf den privaten Zeicheneditor
Private Character Editor ist ein ziemlich verstecktes Tool, das in " C: \ Windows \ System 32 \ eudcedit.exe " gespeichert wird und Sie müssen es unter Hunderten von anderen Dateien finden. Der einfachste Weg, um den Private Character Editor zu öffnen, der in allen Windows-Versionen funktioniert, ist der Run- Dialog.
Drücken Sie die Tasten Windows + R, um den Dialog Ausführen zu öffnen und geben Sie eudcedit ein. Wenn Sie die Eingabetaste drücken, öffnet sich der Private Character Editor.
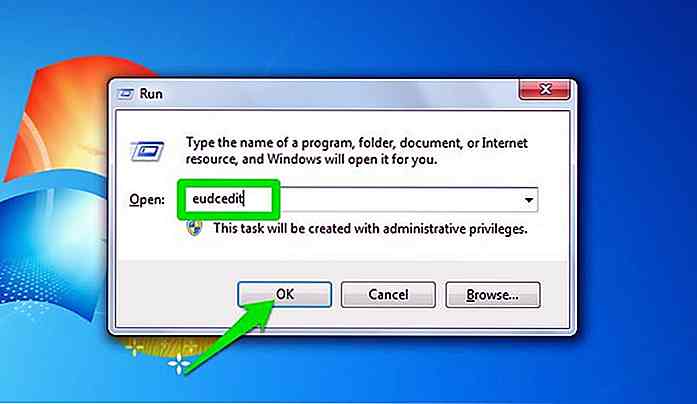 Wählen Sie den Code
Wählen Sie den Code Sobald PCE geöffnet wird, werden Sie aufgefordert, einen Code auszuwählen . Dies ist im Grunde ein Registrierungsprozess Ihres neuen Charakters. Sie müssen dem Zeichen einen Code zuweisen, um es verwenden und nach Bedarf suchen zu können.
Es stehen insgesamt 6400 Codes zur Auswahl. Klicken Sie einfach auf einen beliebigen Block und Sie sehen den Code unten im Feld Code . Die Codes werden automatisch erstellt, basierend auf den Werten in der linken Spalte und der oberen Zeile. Nachdem Sie den gewünschten Codeblock ausgewählt haben, klicken Sie auf OK, um loszulegen.
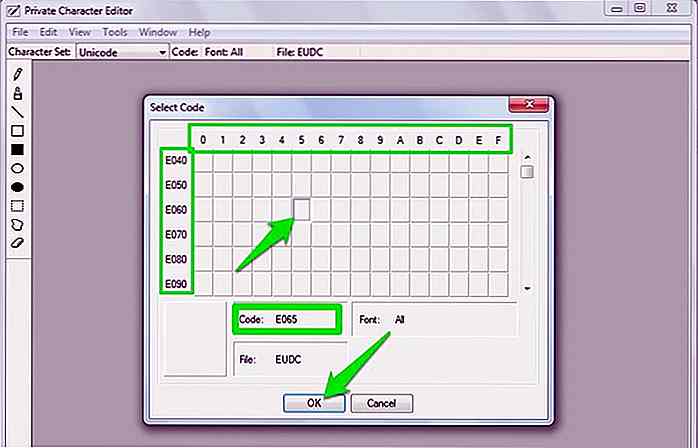 Erstelle deinen eigenen Charakter
Erstelle deinen eigenen Charakter Jetzt sollten Sie ein Zeichenbrett im Rasterformat mit 64 × 64 Blöcken sehen, um Ihren Charakter auszufüllen und zu erstellen. Es gibt auch grundlegende Werkzeuge, die dir beim Erstellen deines Charakters helfen. Die Werkzeuge umfassen Stift, Pinsel, gerade Linie, leeres Rechteck, gefülltes Rechteck, hohle Ellipse, gefüllte Ellipse, rechteckige Auswahl, Freiformauswahl und Radiergummi.
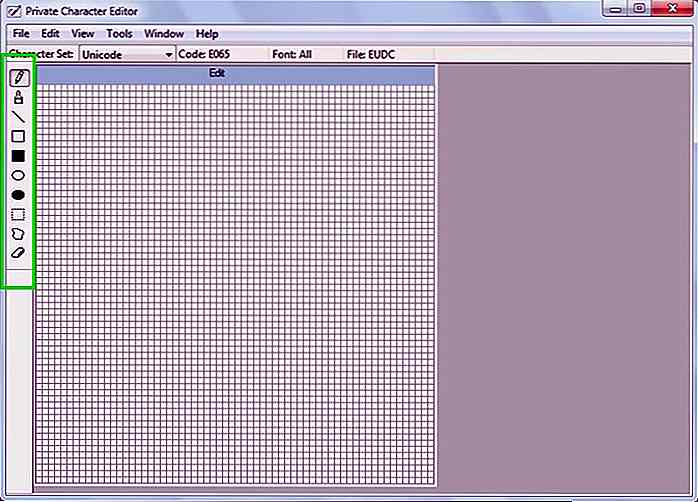 Sie können das Zeichen nur mit schwarzer Farbe erstellen, und das Werkzeug, das Sie zum Zeichnen verwenden, füllt einen Block einfach mit schwarzer Farbe. Sie können das gewünschte Werkzeug auswählen und mit der linken Maustaste klicken, um mit dem Zeichnen zu beginnen. Das Coole am Grid-Stil-Layout ist, dass Sie gefüllte Blöcke einfach durch Klicken mit der rechten Maustaste auffüllen können.
Sie können das Zeichen nur mit schwarzer Farbe erstellen, und das Werkzeug, das Sie zum Zeichnen verwenden, füllt einen Block einfach mit schwarzer Farbe. Sie können das gewünschte Werkzeug auswählen und mit der linken Maustaste klicken, um mit dem Zeichnen zu beginnen. Das Coole am Grid-Stil-Layout ist, dass Sie gefüllte Blöcke einfach durch Klicken mit der rechten Maustaste auffüllen können.Dadurch können Sie Fehler leicht beheben und den perfekten Charakter erstellen. Ich war in der Lage , mehrere Arten von Zeichnungen ohne viel Problem und mit großer Perfektion zu erstellen .
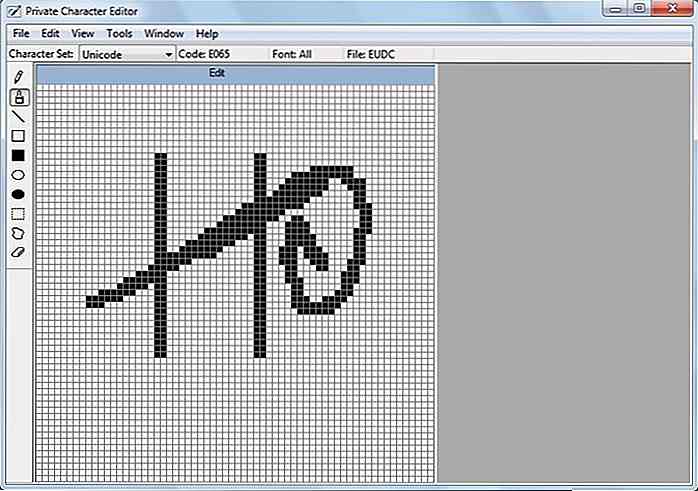 Bearbeiten Sie ein vorhandenes Zeichen
Bearbeiten Sie ein vorhandenes Zeichen Es ist nicht notwendig, einen Charakter von Grund auf neu zu erstellen, du kannst auch einen der verfügbaren Charaktere bearbeiten und ihn zu deinem eigenen machen. Du musst nur einen Charakter finden, der deiner Vision ähnelt und ihn schnell bearbeiten, um deinen eigenen Charakter zu erschaffen. Klicken Sie dazu im obigen Menü auf die Schaltfläche Bearbeiten und wählen Sie anschließend Zeichen kopieren ... aus.
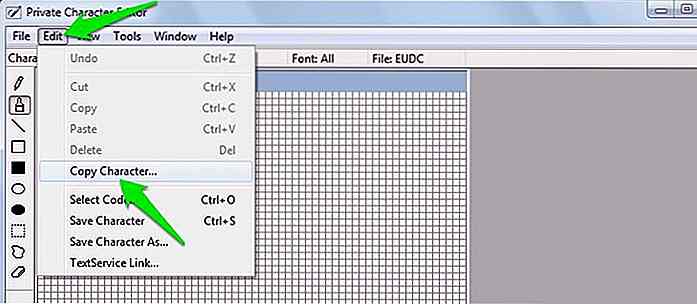 Ein neues Fenster öffnet sich, in dem alle Charaktere angezeigt werden, die momentan auf Ihrem PC installiert sind. Blättern Sie einfach durch und klicken Sie auf den Ordner, den Sie bearbeiten möchten. Klicken Sie nach der Auswahl auf OK, um das Zeichen in den Editor einzufügen.
Ein neues Fenster öffnet sich, in dem alle Charaktere angezeigt werden, die momentan auf Ihrem PC installiert sind. Blättern Sie einfach durch und klicken Sie auf den Ordner, den Sie bearbeiten möchten. Klicken Sie nach der Auswahl auf OK, um das Zeichen in den Editor einzufügen.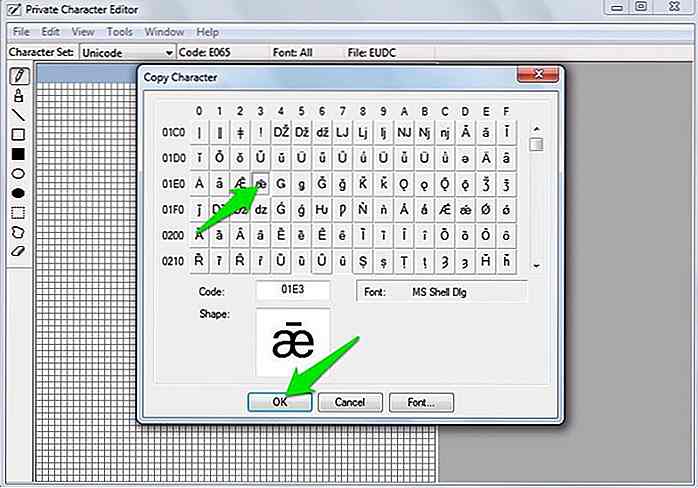 Der Charakter wird eingefügt und Sie können ihn nach Herzenslust bearbeiten . Beachten Sie, dass Sie das ursprüngliche Zeichen nicht bearbeiten, das bearbeitete Zeichen wird separat als Ihr benutzerdefiniertes Zeichen gespeichert .
Der Charakter wird eingefügt und Sie können ihn nach Herzenslust bearbeiten . Beachten Sie, dass Sie das ursprüngliche Zeichen nicht bearbeiten, das bearbeitete Zeichen wird separat als Ihr benutzerdefiniertes Zeichen gespeichert .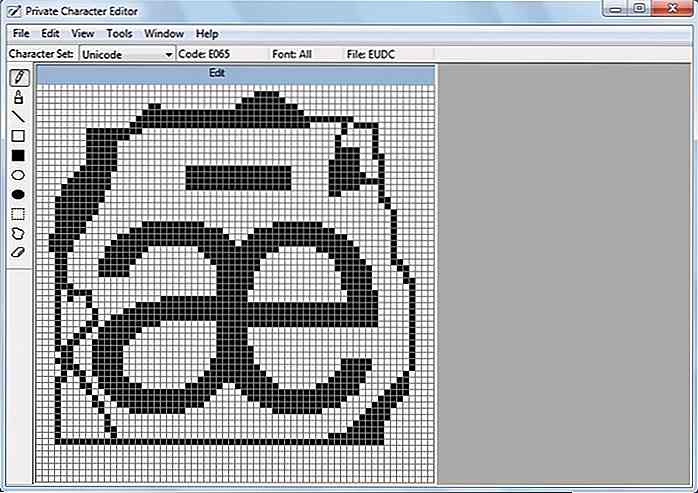 Speichere den Charakter
Speichere den Charakter Sobald du deinen Charakter erstellt hast, kannst du ihn neben anderen Charakteren speichern, um sie in jedes der Dokumente einzufügen. Um deinen Charakter zu speichern, klicke auf das Menü Datei und wähle dort Font Links aus.
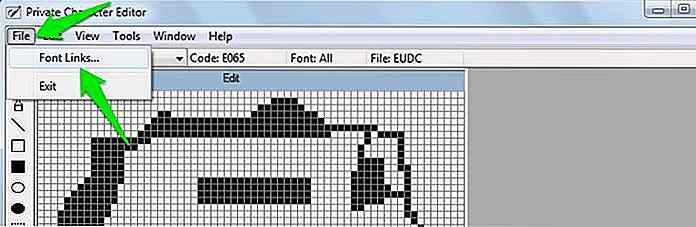 Es erscheint eine Eingabeaufforderung, in der Sie aufgefordert werden, den gerade erstellten Charakter zu speichern. Klicken Sie hier auf Ja, um das Zeichen zu speichern.
Es erscheint eine Eingabeaufforderung, in der Sie aufgefordert werden, den gerade erstellten Charakter zu speichern. Klicken Sie hier auf Ja, um das Zeichen zu speichern.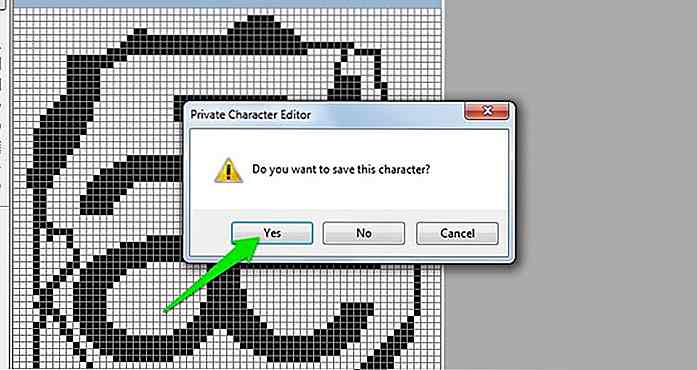 In einem weiteren Dialog werden Sie gefragt, ob Sie den Zeichen für alle Zeichensätze oder nur für bestimmte Zeichensätze verfügbar machen möchten. Sie sollten hier "Link mit allen Schriftarten" auswählen, wenn Sie keine speziellen Anforderungen haben, und auf OK klicken, um sie zu verknüpfen.
In einem weiteren Dialog werden Sie gefragt, ob Sie den Zeichen für alle Zeichensätze oder nur für bestimmte Zeichensätze verfügbar machen möchten. Sie sollten hier "Link mit allen Schriftarten" auswählen, wenn Sie keine speziellen Anforderungen haben, und auf OK klicken, um sie zu verknüpfen.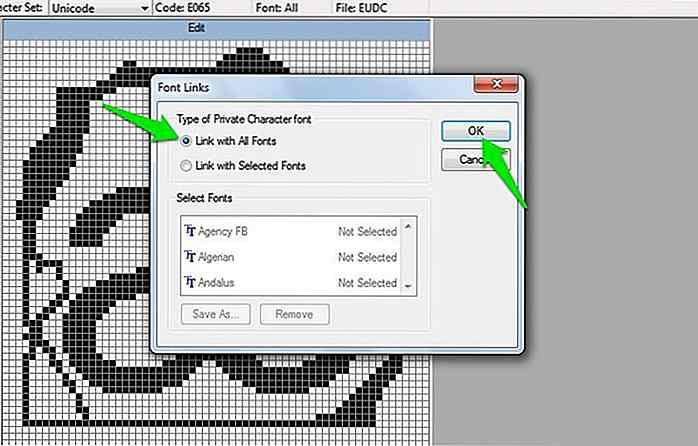 Verwende das erstellte Zeichen
Verwende das erstellte Zeichen Der einfachste Weg, um das Zeichen zu verwenden, ist über die Windows-Zeichentabelle und kopieren Sie das Zeichen von dort in die Zwischenablage. Um die Zeichentabelle zu öffnen, drücken Sie die Tasten Windows + R und geben Sie im Dialogfeld Ausführen den Befehl charmap ein . Klicken Sie in der Zeichentabelle auf das Dropdown-Menü neben der Option Schriftart und wählen Sie " Alle Zeichensätze (private Zeichen) " aus.
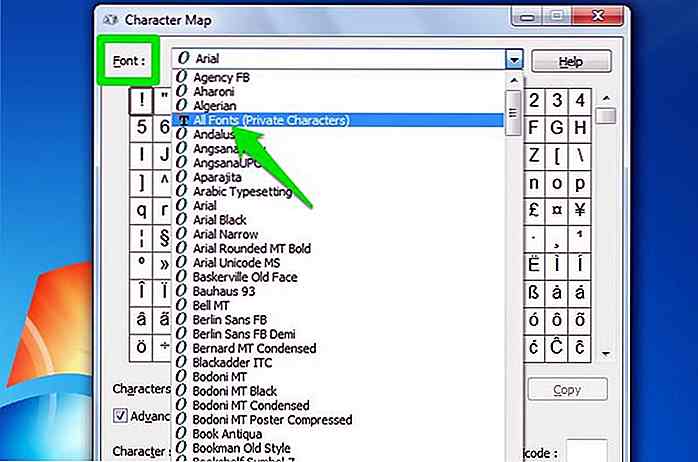 Du wirst jetzt alle deine erstellten Charaktere sehen . Klicken Sie auf eines der Zeichen, um eine Vorschau darauf zu sehen. Sie können auf ein Zeichen doppelklicken, um es im Feld "Zu kopierendes Zeichen" auszuwählen. Klicken Sie anschließend auf die Schaltfläche Kopieren, um das Zeichen in Ihre Zwischenablage zu kopieren.
Du wirst jetzt alle deine erstellten Charaktere sehen . Klicken Sie auf eines der Zeichen, um eine Vorschau darauf zu sehen. Sie können auf ein Zeichen doppelklicken, um es im Feld "Zu kopierendes Zeichen" auszuwählen. Klicken Sie anschließend auf die Schaltfläche Kopieren, um das Zeichen in Ihre Zwischenablage zu kopieren.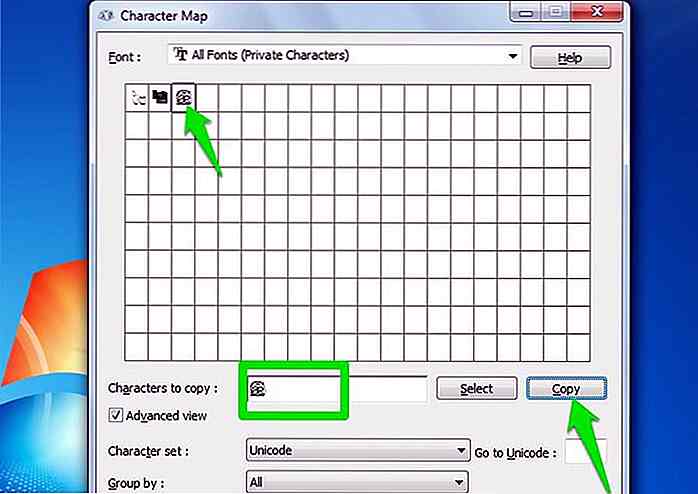 Sie können dieses Zeichen jetzt überall in Ihrem PC einfügen, indem Sie Strg + V drücken . Zu den zulässigen Feldern gehören (aber nicht beschränkt auf) Ordnernamen, Dateinamen, Suchleiste für den Explorer und alle Arten von Dokumenten.
Sie können dieses Zeichen jetzt überall in Ihrem PC einfügen, indem Sie Strg + V drücken . Zu den zulässigen Feldern gehören (aber nicht beschränkt auf) Ordnernamen, Dateinamen, Suchleiste für den Explorer und alle Arten von Dokumenten.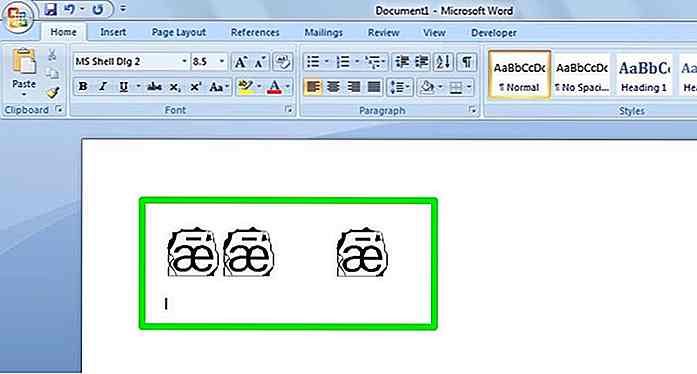 Wenn Sie das Zeichen in einer Microsoft Word-Datei hinzufügen möchten, geben Sie einfach den Code des Zeichens ein, das Sie am Anfang ausgewählt haben, und drücken Sie die Tastenkombination Alt + X (der Code unterscheidet nicht zwischen Groß- und Kleinschreibung).
Wenn Sie das Zeichen in einer Microsoft Word-Datei hinzufügen möchten, geben Sie einfach den Code des Zeichens ein, das Sie am Anfang ausgewählt haben, und drücken Sie die Tastenkombination Alt + X (der Code unterscheidet nicht zwischen Groß- und Kleinschreibung).Endeffekt
Private Character Editor ist möglicherweise ein sehr eingeschränktes Tool zum Erstellen von benutzerdefinierten Zeichen und Schriftarten, aber es ist definitiv eines der einfachsten Tools zu verwenden . Sie können Tausende von benutzerdefinierten Zeichen erstellen, wenn Sie möchten und ohne Einschränkungen verwenden.
Teilen Sie uns in den Kommentaren mit, wenn Sie den Windows Private Character Editor für irgendeinen Zweck verwenden.

7 Tipps, um Sie in den Schriftsteller zu verwandeln, den jeder lesen möchte
Haben Sie sich jemals gefragt, was genau ein großer Schriftsteller von einem durchschnittlichen Schriftsteller unterscheidet ? Die offensichtliche Antwort wäre Talent. Fragen Sie jedoch einen großen Schriftsteller und sie würden den Punkt argumentieren. Es gibt eine Tonne durchschnittlicher Autoren da draußen mit so viel Talent wie jeder andere . Es
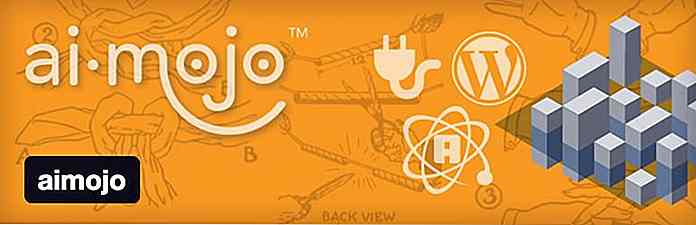
9 WordPress-Plugins mit künstlicher Intelligenz
Im letzten Jahr begannen die größten Köpfe der Welt wie Elon Musk, Stephen Hawking und Bill Gates sich öffentlich Sorgen über künstliche Intelligenz (KI) zu machen, die langsam in unseren Alltag eindringt. Andere Technologieführer wie Googles Eric Schmidt behaupten, dass KI nichts ist, vor dem wir uns unbedingt fürchten müssen.Künstlic