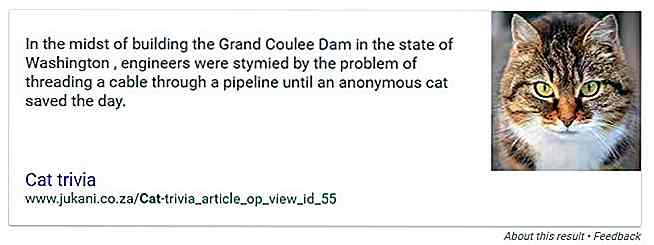de.hideout-lastation.com
de.hideout-lastation.com
50+ WordPress Tastaturkürzel für bessere Produktivität
Wenn Sie die Tastenkombinationen Ihres Computers kennen, können Sie die Produktivität steigern. Genauso kann Ihre Effizienz beim Arbeiten mit WordPress einen sofortigen Schub bekommen, wenn Sie wissen, wie nützlich bestimmte Tastenkombinationen sein können. Gerade für die Menschen, die nicht ständig zwischen Tastatur und Maus wechseln möchten, können diese Tastaturkürzel nicht weniger als ein Segen sein.
Es gibt Dutzende von Verknüpfungen zum Bearbeiten von Inhalten, zum Ausführen bestimmter Aktionen oder zum Navigieren in WordPress. Also, lasst uns die umfangreiche Liste von fast allen WordPress-Tastaturkürzeln ansehen, die ich für Benutzer vorbereitet habe, die Dinge effizient erledigen wollen.
Grundlegende Navigation
Das Bewegen von WordPress und seinen Optionen ist dasselbe wie das Navigieren auf einer anderen Website.
Sie benötigen dazu nur die Tab- , Pfeil- , Eingabetaste und die Rücktaste. Im Folgenden finden Sie eine Erklärung, wie Sie jeden dieser Schlüssel für die Navigation verwenden können.
Tab
Wenn Sie die Tabulatortaste drücken, werden Sie zum nächsten klickbaren Link / der nächsten anklickbaren Option auf der Seite weitergeleitet. Sie können es mehrmals drücken, um von einer Option zur nächsten zu wechseln . Wenn Sie zurückgehen möchten, halten Sie die Umschalttaste gedrückt und drücken Sie die Tabulatortaste.
Pfeiltasten
←, →, ↑ und ↓ lassen Sie durch den Post-Inhalt blättern .
Eingeben
Wenn Sie ein Dialogfeld bestätigen oder auf eine Option zugreifen möchten, drücken Sie einfach die Eingabetaste.
Rücktaste
Die Rücktaste bewegt Sie zurück zur vorherigen Seite . Sie können die Umschalttaste gedrückt halten und die Rücktaste drücken, um eine Seite vorwärts zu bewegen.
Nachbearbeitung
Hier beginnt der Spaß. Wenn Sie alle Post-Editor-Verknüpfungen lernen, können Sie Ihre Inhalte schnell bearbeiten und formatieren . Im Folgenden finden Sie alle Verknüpfungen zum Bearbeiten, Bearbeiten und Formatieren von Inhalten, die Sie zum Erstellen von Inhalten in WordPress benötigen.
Inhaltsverwaltung
| wdt_ID | Aktionen | Abkürzungen |
|---|---|---|
| 1 | Markieren Sie den Inhalt pro Zeichen | Umschalt + à "† » |
| 2 | Markieren Sie den Inhalt pro Wort | Strg + Umschalt + Ã? Â » |
| 3 | Markieren Sie über / unter der Zeile | Umschalt +? /? |
| 4 | Wähle den gesamten Inhalt aus | Strg + A |
| 5 | Inhalte ohne Formatierung einfügen | Strg + Umschalt + V |
| Aktionen | Abkürzungen |
Inhaltsformatierung
| wdt_ID | Aktionen | Abkürzungen |
|---|---|---|
| 8 | Übernehmen Sie die Überschrift 1 | Umschalt + Alt + 1 |
| 9 | Übernehmen Sie die Überschrift 2 | Umschalt + Alt + 2 |
| 7 | Link entfernen | Umschalt + Alt + S |
| 6 | Link einfügen | Strg + K |
| 5 | Durchgestrichener Text | Umschalt + Alt + D |
| 10 | Übernehmen Sie Überschrift 3 | Umschalt + Alt + 3 |
| 11 | Übernehmen Sie die Überschrift 4 | Umschalt + Alt + 4 |
| 12 | Übernehmen Sie Überschrift 5 | Umschalt + Alt + 5 |
| 13 | Übernehmen Sie die Überschrift 6 | Umschalt + Alt + 6 |
| 14 | Wenden Sie Absatzformatierung an | Umschalt + Alt + 7 |
| Aktionen | Abkürzungen |
Bemerkungen
WordPress hat auch spezielle Abkürzungen für die Kommentarmoderation, um die Verwaltung von Kommentaren zu vereinfachen. Sie müssen jedoch zuerst die Tastaturkürzel für den Kommentarmoderationsabschnitt aktivieren, bevor Sie sie verwenden. Hier ist, wie es geht:
Gehen Sie zu Ihrem WordPress-Benutzerprofil und aktivieren Sie die Option "Tastaturkürzel für Kommentarmoderation aktivieren " . Dies aktiviert alle Verknüpfungen, die ich unten aufgeführt habe. Denken Sie daran, dass jedes Benutzerprofil diese Verknüpfungen manuell aktivieren muss, bevor Sie sie verwenden.
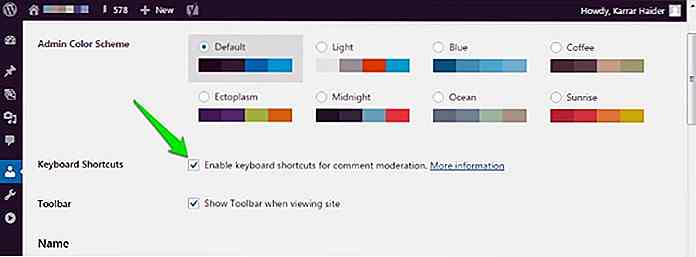 Kommentarnavigationen
Kommentarnavigationen J- und K-Tasten sind die einzigen Tasten, die Sie zum Navigieren in den Kommentaren benötigen.
Durch Drücken von J werden Sie in den Kommentaren nach unten bewegt. Wenn keine Kommentare ausgewählt sind, wird der erste ausgewählt, K wird Sie in den Kommentaren nach oben bewegen .
Wenn Sie den unteren Rand erreichen, bewegt J Sie zur nächsten Seite . Und dann wird K Sie zurück auf die vorherige Seite bewegen .
Kommentaraktionen
Im Folgenden sind einige Tastenkombinationen aufgeführt, die funktionieren, wenn ein Kommentar oder mehrere Kommentare hervorgehoben sind:
| wdt_ID | Aktionen | Abkürzungen |
|---|---|---|
| 1 | Kommentar genehmigen | EIN |
| 2 | als Spam markieren | S |
| 8 | Öffnen Sie den Bearbeitungsbildschirm für Kommentare | E |
| 3 | Ab in den Müll | D |
| 7 | Aktivieren Sie die Schnellbearbeitung | Q |
| 4 | Letzte Aktion rückgängig machen | Z |
| 5 | Kommentar ablehnen | U |
| 6 | Antworte auf Kommentar | R |
| Aktionen | Abkürzungen |
Aktionen in großen Mengen anwenden
Es gibt einige Verknüpfungen, mit denen Sie Massenaktionen zum Verwalten des Kommentars anwenden können. Sie finden diese im Folgenden:
| wdt_ID | Aktionen | Abkürzungen |
|---|---|---|
| 1 | Wähle alle Kommentare aus | Umschalt + X |
| 6 | Genehmigen Sie alle ausgewählten Kommentare | Umschalt + A |
| 7 | Trash ausgewählte Kommentare | Umschalt + T |
| 8 | Löschen Sie ausgewählte Kommentare dauerhaft | Umschalt + D |
| 9 | Markieren Sie ausgewählte Kommentare als Spam | Umschalt + S |
| 10 | Ausgewählte Kommentare ablehnen | Umschalt + U |
| 11 | Stellen Sie ausgewählte Kommentare wieder her | Umschalt + Z |
| Aktionen | Abkürzungen |
Gedanken beenden
Diese Tastaturkürzel werden Ihnen auf jeden Fall helfen, produktiv zu sein, während Sie Ihre Website über WordPress verwalten. Ich benutze selten die Maus, während ich den Inhalt bearbeite, und abgesehen von einer winzigen Verzögerung bei der Hervorhebung des Inhalts ; Ich hatte nie ein Problem.
Wenn Sie andere nützliche WordPress Tastaturkürzel oder WordPress Tipps und Tricks kennen, teilen Sie uns in den Kommentaren mit.

Erstellen Sie Responsive und Schöne ganzseitige Lightbox mit BaguetteBox.js
Es gibt Dutzende von Lightbox Plugins und sie sind alle aus verschiedenen Gründen großartig. Einige funktionieren besser auf Portfolio-Websites, während andere für Responsive-Layouts am besten geeignet sind.Aber eines meiner beliebtesten neuen Plugins ist baguetteBox.js, das vom JavaScript-Entwickler Marek Grzybek entwickelt wurde.Nat
![Berühmte Internet-Premieren: Damals und jetzt [Infografik]](http://hideout-lastation.com/img/tech-design-tips/940/famous-internet-firsts.jpg)
Berühmte Internet-Premieren: Damals und jetzt [Infografik]
Das Internet ist schon eine Weile da, es ist etwas bizzarisch zu denken, dass es eine Art Geschichte haben könnte. Wussten Sie, dass das erste Buch, das bei Amazon gekauft wurde, 1995 passiert ist ? Und bis heute wird noch viel mehr gekauft. Für diejenigen von uns, die neugierig auf den Rest des Internets sind, hat das Team von WebpageFX diese praktische Infografik zusammengestellt.D