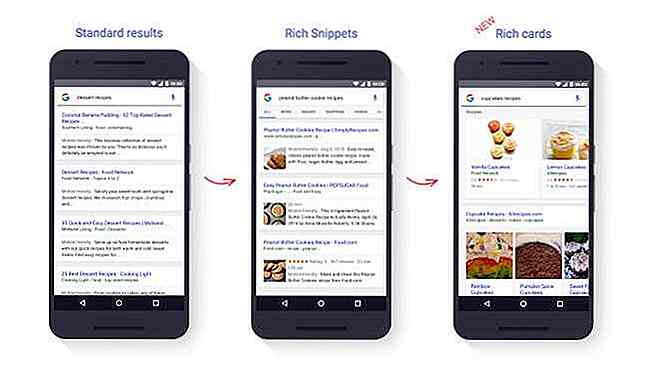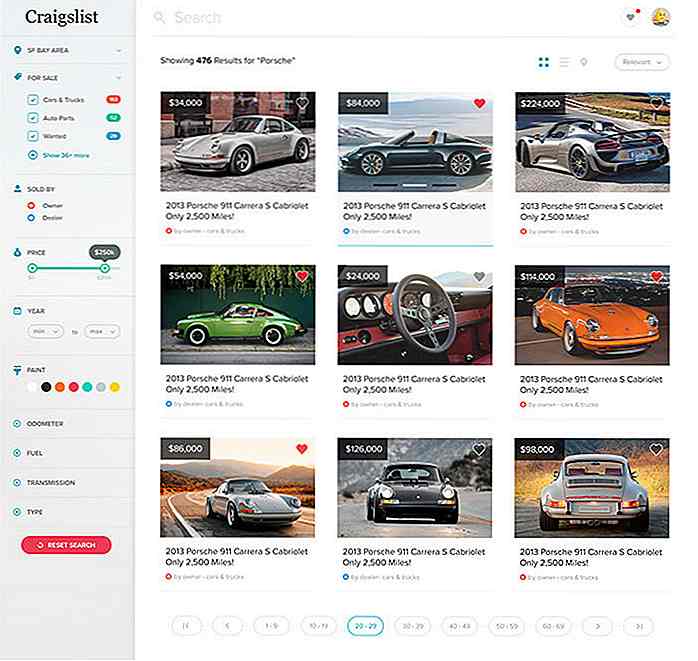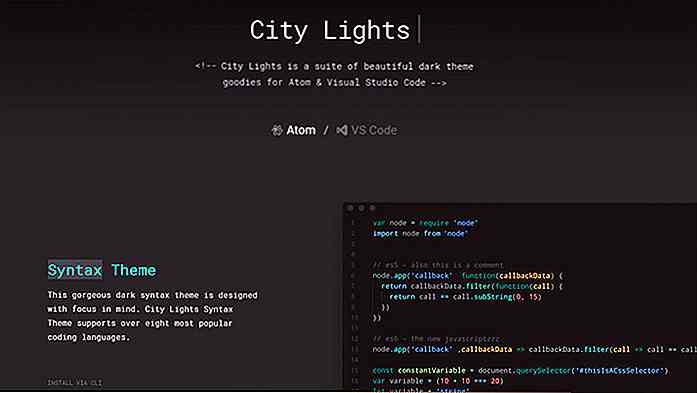de.hideout-lastation.com
de.hideout-lastation.com
5 CCleaner Tipps und wie man es effizient nutzt
CCleaner gilt als eines der besten PC-Reinigungsprogramme, das mehrere Reinigungstools in einer einzigen Schnittstelle bietet , um sicherzustellen, dass Ihr PC sauber und frei von Junk-E-Mails ist. Wenn Sie CCleaner verwenden möchten, aber nicht wissen wie, kann ich Ihnen helfen, den größten Nutzen daraus zu ziehen.
In diesem Beitrag zeige ich Ihnen einige praktische CCleaner-Tricks, die Ihnen helfen werden, produktiv zu arbeiten. Außerdem werde ich erklären, wie man seine eingebauten Werkzeuge benutzt und mehr aus ihnen herausholt.
CCleaner Tipps und Tricks
Im Folgenden finden Sie einige CCleaner-Tipps und Tricks, die Ihnen helfen, produktiver zu sein, während Sie Ihren PC reinigen und die beste Erfahrung erzielen.
1. Verwenden Sie mehrere CCleaner-Tools gleichzeitig
CCleaner hat mehrere Werkzeuge, die alle davon abhängen, Ihren PC zu scannen, um ihn zu säubern. Sie müssen jedoch warten, bis der Scan abgeschlossen ist, um eine andere Option zu verwenden. Wenn Sie mehrere Scans gleichzeitig schnell ausführen möchten, verwenden Sie diesen einfachen Trick.
Während CCleaner geöffnet ist, halten Sie die Umschalttaste gedrückt und klicken Sie auf das Symbol in der Taskleiste . Alternativ können Sie einfach auf CCleaner-Verknüpfung doppelklicken, um eine weitere Instanz davon zu öffnen. Im folgenden Screenshot sehen Sie, dass ich den Scan des Driver Wiper Scans und des Cleaner Tools gleichzeitig durchführe.
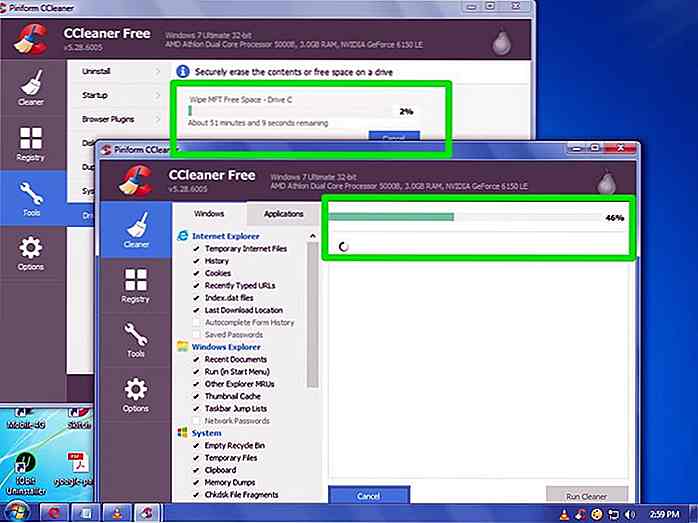 2. Speichern Sie wichtige Cookies
2. Speichern Sie wichtige Cookies Standardmäßig löscht CCleaner alle Browser-Cookies während des Haupt-Scans, da Cookies als Junk-e betrachtet werden. CCleaner bietet Ihnen jedoch eine Option, mit der Sie wichtige Cookies auswählen können, die in keinem der Scans gelöscht werden.
Gehen Sie dazu in CCleaner zum Abschnitt Optionen und klicken Sie dann auf Cookies . Hier sehen Sie zwei Spalten. Die linke Spalte listet alle Cookies auf Ihrem PC auf, und die rechte Spalte listet alle Cookies auf, die auf der weißen Liste stehen, um niemals gelöscht zu werden.
Sie müssen einfach auf die wichtigen Cookies in der linken Spalte doppelklicken, um sie auf die rechte Spalte zu setzen .
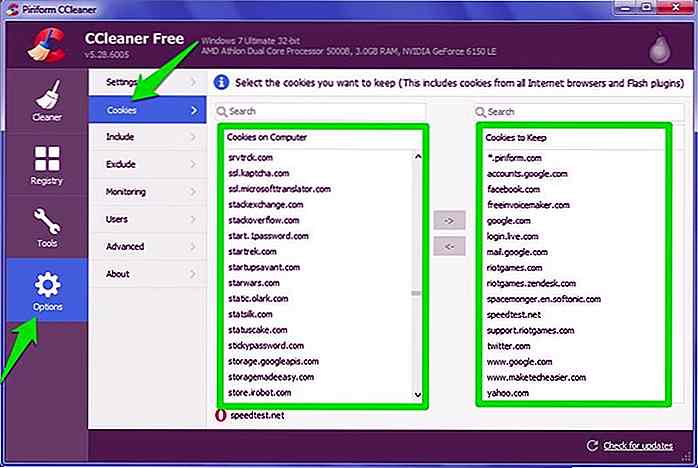 Tipp: Oben in der Liste der Cookies befindet sich eine Suchleiste. Nutzen Sie es, um schnell die benötigten Cookies zu finden.
Tipp: Oben in der Liste der Cookies befindet sich eine Suchleiste. Nutzen Sie es, um schnell die benötigten Cookies zu finden.3. Verwalten Sie den Cache
Standardmäßig löscht CCleaner den Browser-Cache und einen Teil des Betriebssystem-Caches während des Scanvorgangs. Da der Cache ziemlich viel Speicherplatz beansprucht, empfiehlt es sich, ihn zu löschen. Wenn Sie sie löschen, verlangsamen Sie sie auch, da die im Cache gespeicherten Daten vom Browser wiederverwendet werden, um schnell auf eine Website zuzugreifen, die Sie bereits besucht haben.
Idealerweise sollte CCleaner den Cache erst nach einem Monat löschen können. Um zu verhindern, dass CCleaner den Cache löscht, wechseln Sie zur Registerkarte Anwendung und deaktivieren Sie die Option Internet-Cache in allen Ihren Browsern.
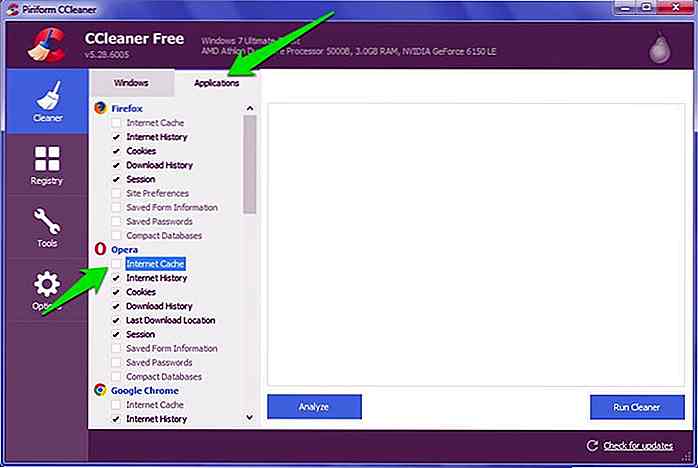 Danach wechseln Sie auf die Windows- Registerkarte und deaktivieren Sie die Option Thumbnail Cache im Bereich Windows Explorer . Dadurch wird sichergestellt, dass Ihr Ordner mit vielen Miniaturansichten (wie Bildern) immer schnell geladen wird.
Danach wechseln Sie auf die Windows- Registerkarte und deaktivieren Sie die Option Thumbnail Cache im Bereich Windows Explorer . Dadurch wird sichergestellt, dass Ihr Ordner mit vielen Miniaturansichten (wie Bildern) immer schnell geladen wird.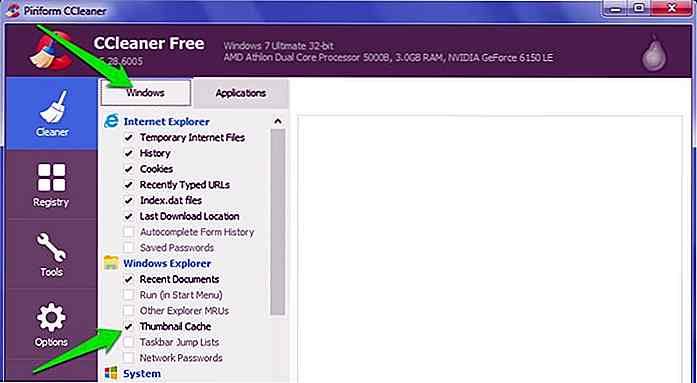 4. Erstellen Sie eine Textdatei aller Daten auf Ihrem PC
4. Erstellen Sie eine Textdatei aller Daten auf Ihrem PC CCleaner hat eine obskure Schaltfläche in Textdatei speichern, die von vielen Benutzern übersehen wird. Diese Schaltfläche kann eine Textdatei mit wichtigen Daten auf Ihrem PC erstellen, die für Diagnosezwecke verwendet werden können. Sie können beispielsweise eine Textdatei erstellen, in der alle Programme auf Ihrem PC aufgelistet sind, und diese an einen Experten senden, um festzustellen, ob ein Programm fehlerhaft ist.
Um eine Textdatei Ihrer Daten zu erstellen, wechseln Sie in den Bereich Tools und klicken Sie auf Deinstallieren . Sie sehen eine Liste aller auf Ihrem PC installierten Programme. Klicken Sie nun auf die Schaltfläche In Textdatei speichern in der unteren rechten Ecke der Oberfläche und speichern Sie die Datei.
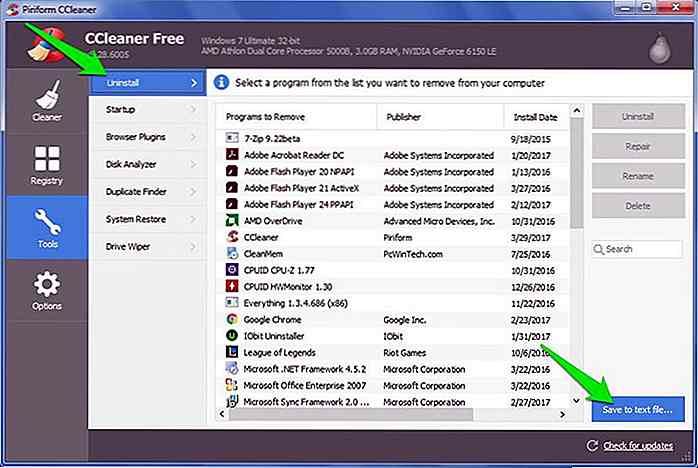 Die Daten werden als Textdatei gespeichert und jeder kann sie öffnen, um zu sehen, welche Programme auf Ihrem PC installiert sind.
Die Daten werden als Textdatei gespeichert und jeder kann sie öffnen, um zu sehen, welche Programme auf Ihrem PC installiert sind.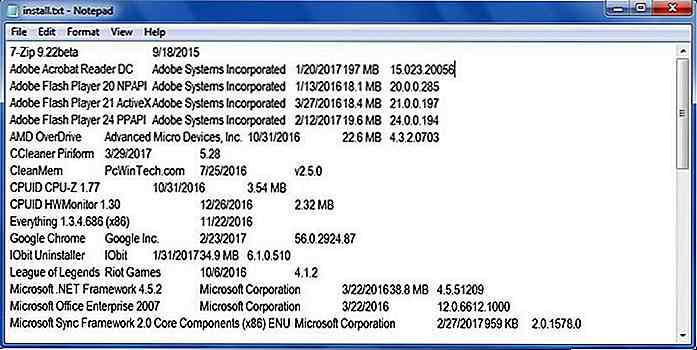 Diese Schaltfläche ist auch für andere CCleaner-Tools verfügbar . Wechseln Sie in den Startabschnitt, und Sie können eine Textdatei für alle Programme erstellen, die mit Windows und sogar für Kontextmenüeinträge beginnen sollen.
Diese Schaltfläche ist auch für andere CCleaner-Tools verfügbar . Wechseln Sie in den Startabschnitt, und Sie können eine Textdatei für alle Programme erstellen, die mit Windows und sogar für Kontextmenüeinträge beginnen sollen.Gleiches gilt für den Bereich Browser-Plugins . Sie können eine Textdatei erstellen, die alle Erweiterungen und Plugins auflistet, die in allen Ihren Browsern installiert sind.
5. Laden Sie CCleaner mit CCEnhancer auf
CCEnhancer ist ein Tool von Drittanbietern für CCleaner, das, wie der Name schon sagt, die Reinigungsfähigkeiten von CCleaner verbessert. Es fügt Hunderte von Reinigungsoptionen für Anwendungen hinzu, die sich auf Ihrem PC befinden.
So bietet es Dutzende neuer Reinigungsoptionen für Chrome, Firefox und andere gängige Browser. Die meisten Daten sind Cache, Logs, Dumps, temporäre Daten, History usw., aber am Ende hängt es vom Programm selbst ab.
Einfach herunterladen und installieren Sie CCEnhancer und es wird automatisch in CCleaner integrieren. Öffnen Sie danach CCleaner und wechseln Sie in den Cleaner zum Tab Anwendungen .
Sie werden Hunderte von neuen Reinigungsoptionen sehen, die kategorisiert sind, um das Überfliegen zu erleichtern. Sie sind standardmäßig nicht ausgewählt, daher müssen Sie jeden einzelnen von ihnen durchlaufen und die Säuberung aktivieren .
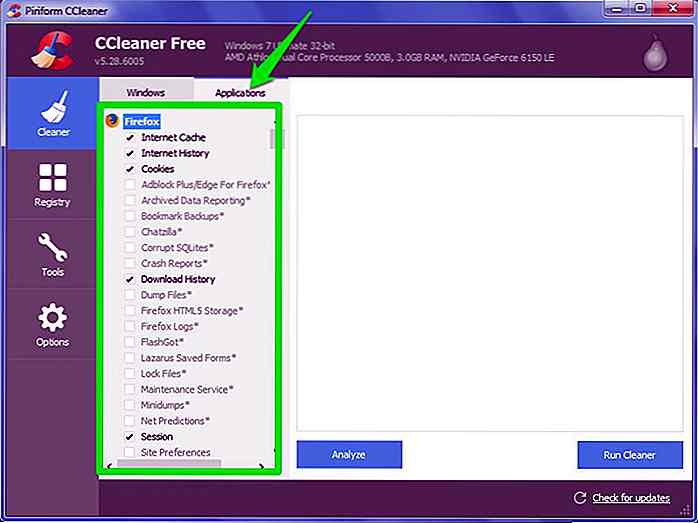 Sie werden beispielsweise feststellen, dass im Chrome-Browser neue Reinigungsoptionen verfügbar sind, darunter Anwendungscache, Backup, Beendigungscode, Absturzberichte, FlashPlayer-Cache, GPU-Cache und vieles mehr. Sie können diese Optionen aktivieren, um sie gründlicher zu reinigen .
Sie werden beispielsweise feststellen, dass im Chrome-Browser neue Reinigungsoptionen verfügbar sind, darunter Anwendungscache, Backup, Beendigungscode, Absturzberichte, FlashPlayer-Cache, GPU-Cache und vieles mehr. Sie können diese Optionen aktivieren, um sie gründlicher zu reinigen .Obwohl ich Ihnen nicht empfehlen werde, alle Optionen zu aktivieren, da Sie am Ende möglicherweise etwas löschen müssen. Überprüfen Sie jede Option einzeln und aktivieren Sie sie dann, und wenn Sie negative Auswirkungen sehen; deaktiviere es.
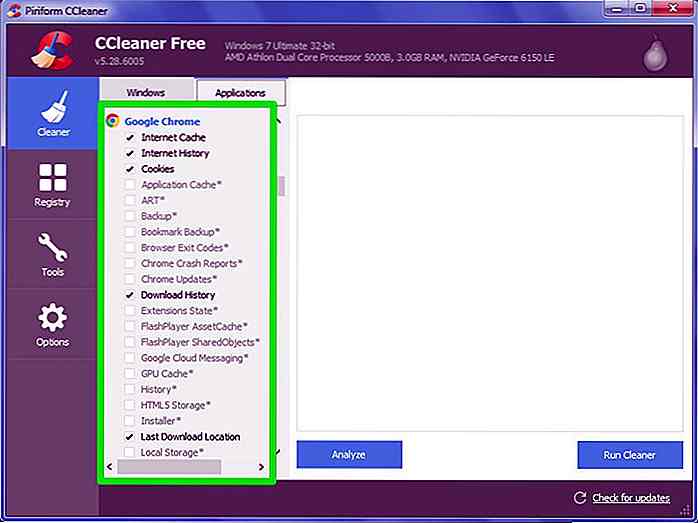 Ich sollte auch erwähnen, dass CCleaner nach der Installation von CCEnhancer einige zusätzliche Sekunden benötigte, um alle Reinigungsoptionen zu laden.
Ich sollte auch erwähnen, dass CCleaner nach der Installation von CCEnhancer einige zusätzliche Sekunden benötigte, um alle Reinigungsoptionen zu laden.CCleaner eingebaute Werkzeuge
Im Folgenden habe ich eine Erläuterung aller integrierten Tools in CCleaner gegeben, damit Sie besser verstehen, zu was sie in der Lage sind:
Registry Cleaner
Viele Programme hinterlassen bei der Deinstallation nicht benötigte Einträge in der Registrierung. Diese Einträge können sich im Laufe der Zeit häufen und die Registrierung durcheinander bringen, was zu einer leichten Leistungsminderung führen und einige Apps beschädigen kann. CCleaner Registry Cleaner entfernt diese Einträge und bereinigt die Registrierung .
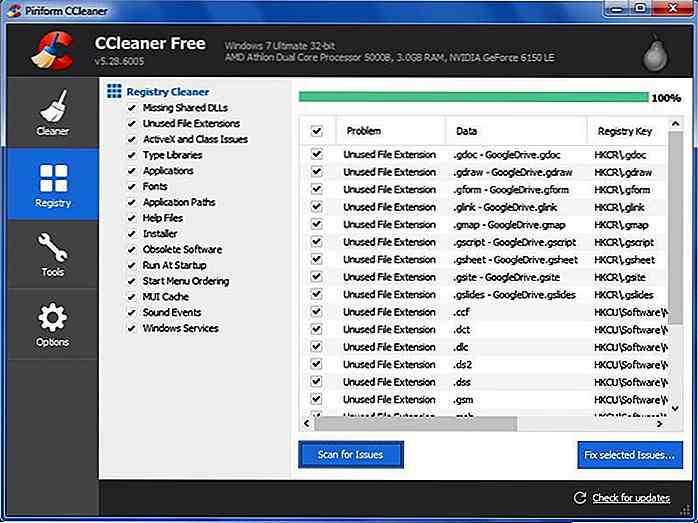 Beachten Sie jedoch, dass das Bereinigen der Registrierung mit einem automatischen Tool das Risiko birgt, einen wichtigen Eintrag zu löschen, der Ihr System beschädigen könnte.
Beachten Sie jedoch, dass das Bereinigen der Registrierung mit einem automatischen Tool das Risiko birgt, einen wichtigen Eintrag zu löschen, der Ihr System beschädigen könnte.Meine Empfehlung wäre, die Registrierung nur alle sechs Monate zu säubern und die Registrierungssicherung vor dem Erstellen zu erstellen . CCleaner wird Sie bitten, vor dem Scannen der Registrierung ein Backup zu erstellen, vernachlässigen Sie es nicht.
Deinstallationswerkzeug
Dies ähnelt dem integrierten Windows-Deinstallationsprogramm, verfügt jedoch über eine praktische Reparaturoption, die möglicherweise Probleme mit Programmen beheben kann, die nicht ordnungsgemäß funktionieren. Wenn bei einem installierten Programm ein Fehler auftritt, versuchen Sie es mit dieser Schaltfläche " Reparieren", um festzustellen, ob es hilfreich ist.
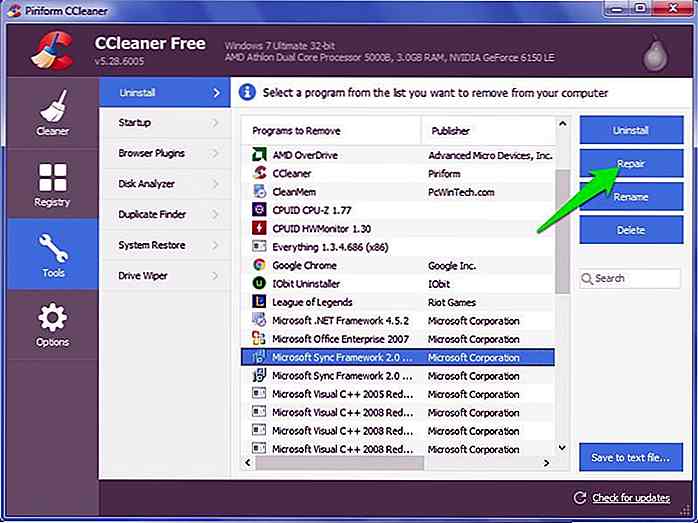 Anfang
Anfang Diese Option dient zum Verwalten von Startprogrammen, die denen in Windows 8/10 Task Manager ähneln. Obwohl der interessante Teil hier der Abschnitt Geplante Aufgaben und Kontextmenü ist.
Im Abschnitt " Geplante Tasks " können Sie alle Aufgaben sehen, die automatisch ausgeführt werden, und alle nicht benötigten Tasks anhalten (Malware kann auch solche Tasks erstellen). Kontextmenü listet alle Kontextmenüeinträge eines Programms von Dritt-Anbietern auf, das Ihr Windows-Kontextmenü überfüllen kann. Sie können Einträge hier einfach aktivieren / deaktivieren oder löschen.
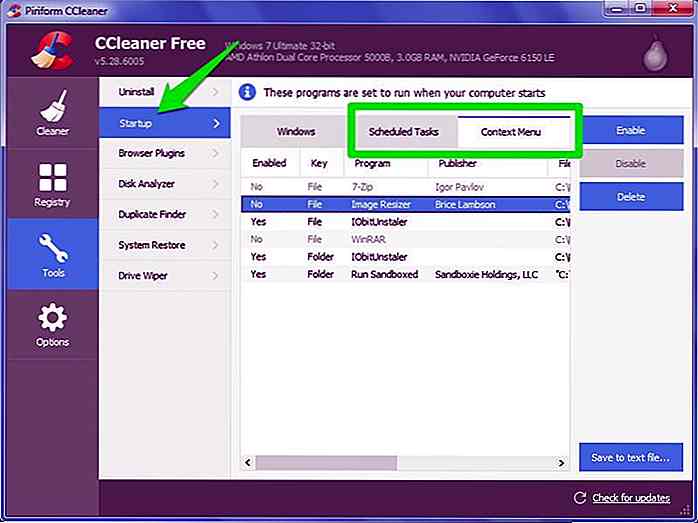 Browser-Plugins
Browser-Plugins Es gibt Ihnen die Möglichkeit , Erweiterungen und Plugins in allen Ihren Browsern an einem Ort zu verwalten. In den obigen Registerkarten sehen Sie alle installierten Browser und alle darunter liegenden Plugins und Erweiterungen. Von hier aus können Sie Plugins einfach aktivieren, deaktivieren oder löschen .
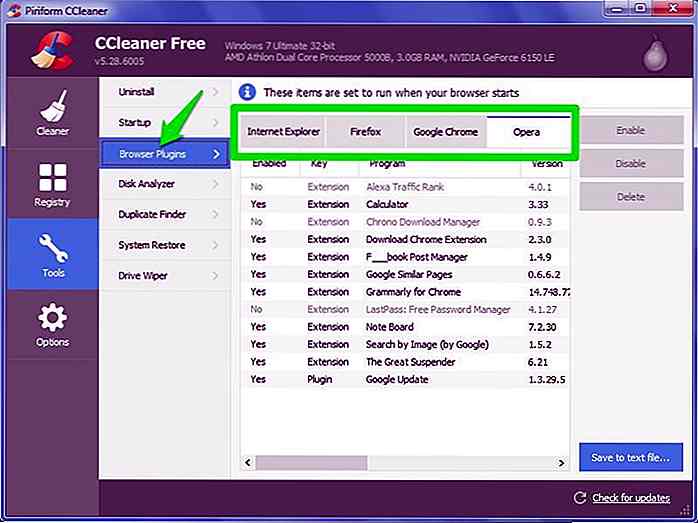 Disk Analyzer
Disk Analyzer Ein einfacher Disk Analyzer, der alle Daten auf Ihrem PC scannt und in einem Kreisdiagramm anzeigt. Dies macht es einfach zu sehen, welches der Programme den meisten Platz beansprucht und welche nicht benötigt werden.
Um ehrlich zu sein, CCleaner Disk Analyzer ist sehr begrenzt, es gibt viele Disk-Space-Analysatoren zur Verfügung, die viel besser als dieses Tool arbeiten.
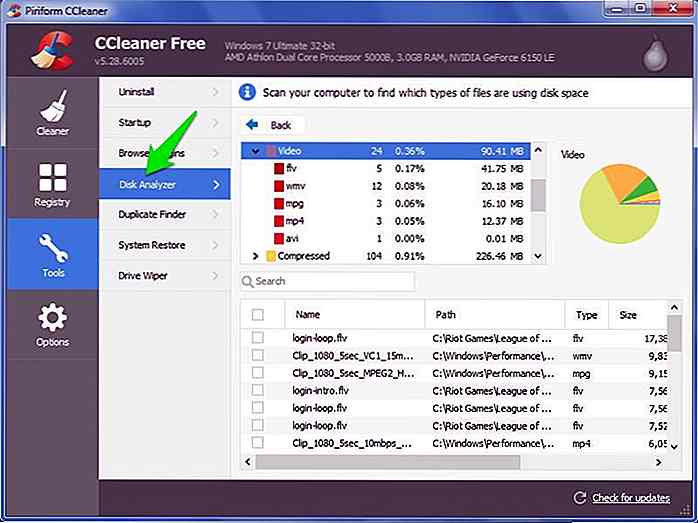 Doppelter Finder
Doppelter Finder Ein leistungsstarkes Tool, mit dem Sie doppelte Dateien auf Ihrem PC finden und löschen können, die ohne Grund Platz beanspruchen. Sie können Dubletten nach gleichem Namen, gleicher Größe, geänderten Daten und gleichem Inhalt finden.
Es hat auch einige nützliche Ignorier- Buttons, die es sehr sicher machen. Meiner Meinung nach ist CCleaner Duplicate Finder fortschrittlicher und sicherer als viele dedizierte Duplicate File Finder Programme.
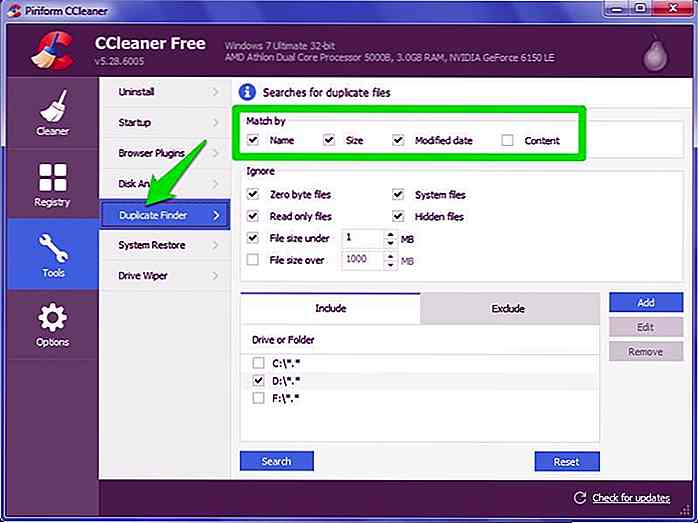 Festplattenreiniger
Festplattenreiniger Wenn Sie eine Datei löschen, wird sie nicht gelöscht. Das Betriebssystem markiert es einfach als gelöscht und zeigt den Speicherplatz als frei, um den Löschvorgang schnell zu halten . Wenn Sie weitere Daten hinzufügen, werden diese Daten von den neuen Daten überschrieben.
Leider kann ein Wiederherstellungsprogramm wie Recuva (von CCleaner-Entwicklern) diese gelöschten Daten leicht extrahieren, was ein großes Sicherheitsrisiko darstellen könnte.
Driver Wiper löscht diese Daten dauerhaft und stellt sicher, dass Ihre gelöschten Daten nicht wiederhergestellt werden können. Sie können entweder freien Speicherplatz auf Ihrem PC löschen oder alle Daten endgültig löschen, wenn Sie die Festplatte verkaufen oder entsorgen.
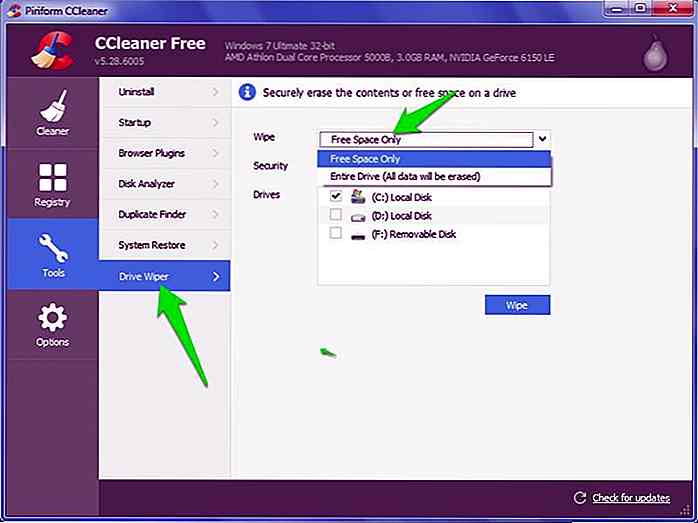 Fazit
Fazit CCleaner ist definitiv ein großartiges PC-Reinigungstool und hat viele coole Funktionen, die es wert sind, ausgecheckt zu werden. Die oben genannten Tricks und Erklärungen der Funktionen sollen Ihnen helfen, CCleaner besser zu nutzen. Wenn Sie weitere coole Tipps und Tricks kennen oder weitere Informationen hinzufügen möchten, lassen Sie es uns in den Kommentaren wissen.
![SEO heute - ein kurzer Überblick [Infografik]](http://hideout-lastation.com/img/tech-design-tips/312/seo-today-brief-overview.jpg)
SEO heute - ein kurzer Überblick [Infografik]
Woran erinnern Pinguine, Pandas und Kolibris? Wenn Sie einen Blog oder eine Website besitzen, handelt es sich um die "Tier" -Updates des Google-Algorithmus, die dazu beitragen, den Stand der Inhalte, die Sie heute online sehen , zu formen . So viel kann in Bezug auf SEO gesagt werden, dass Sie wahrscheinlich zahllose Bücher mit den verfügbaren Informationen füllen könnten.IDF
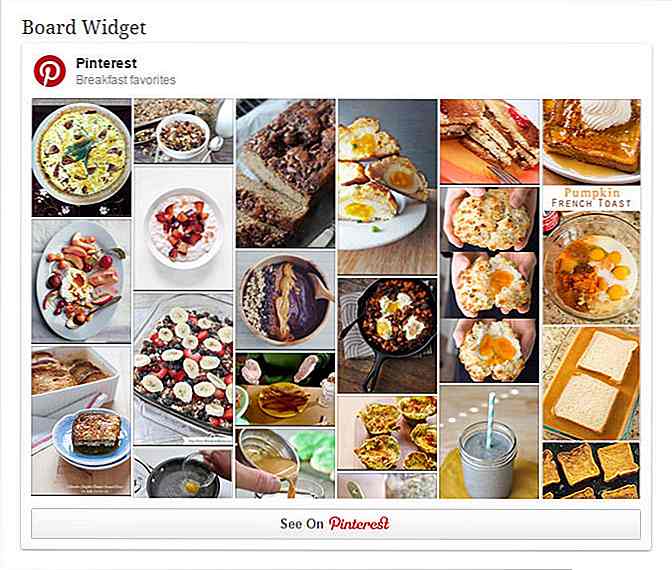
20 WordPress-Plugins für Ihre Fotografie-Website (2018)
Eine Fotografie-Website, ein Blog und ein Portfolio sind aufgrund der großen Menge an visuellen Inhalten, die sie repräsentieren, eines der kompliziertesten Web-Medien. WordPress ist jedoch dafür bekannt, das effektivste CMS für Fotografen zu sein, und dafür gibt es einen guten Grund. Es gibt so viele bildbasierte Plugins und Funktionen in WordPress, die das Hochladen und Verwalten von Fotoinhalten so einfach machen.In d