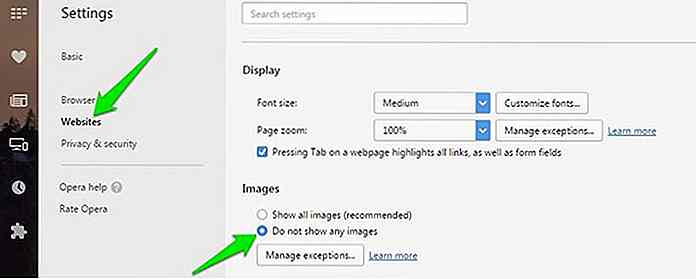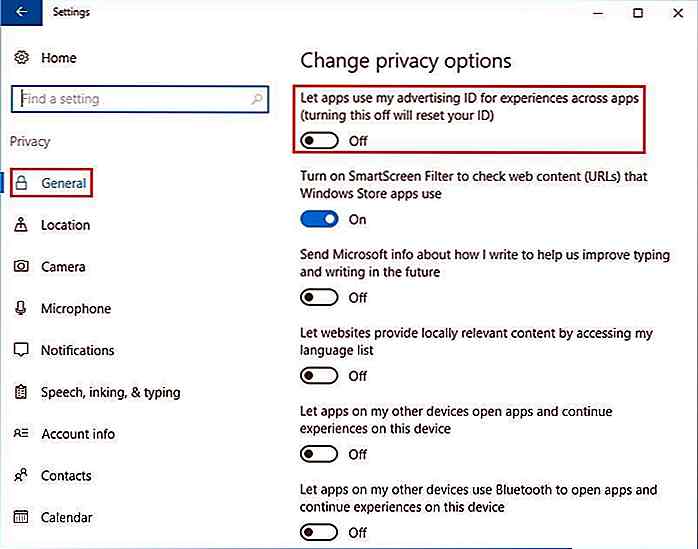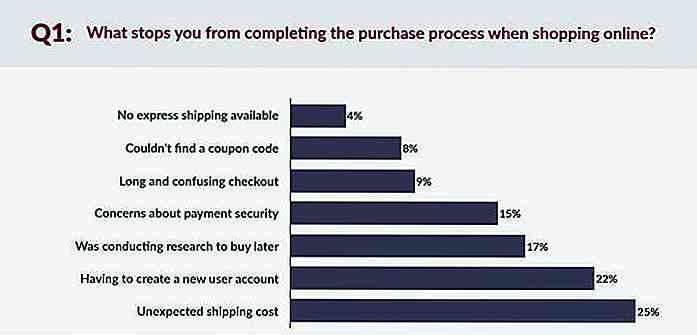de.hideout-lastation.com
de.hideout-lastation.com
20 Windows PowerShell-Befehle, die Sie kennen müssen
Windows PowerShell ist die neue Befehlszeilenshell, die leistungsfähiger und skriptfähiger ist als die Eingabeaufforderung. In meinen drei Jahren Erfahrung mit diesem Programm habe ich es sehr nützlich gefunden, besonders wenn es um Automatisierungs- oder Skriptaufgaben geht . Die meisten von uns wissen jedoch nichts darüber oder bevorzugen es nicht an Stelle der alten Kommandozeilen-Shell.
In diesem Beitrag werde ich nützliche und einfache Befehle (mit Beispielen) von Windows PowerShell teilen. Sie können diese Befehle verwenden, um zahlreiche Aufgaben auszuführen - von der Hilfe bis zum Starten von Prozessen. Sollen wir anfangen?
Hinweis: Windows PowerShell ist auf die Abwärtskompatibilität ausgelegt und unterstützt daher viele Befehle der Eingabeaufforderung. Das heißt, Sie können weiterhin die alten Befehle in ihrer neuen, bunten Oberfläche verwenden.
Get-Hilfe [Hilfe]
Wenn Sie PowerShell noch nicht kennen, können Probleme auftreten. und in solchen Situationen wird Get-Help Ihr Retter. Es enthält die erforderlichen Informationen zu Cmdlets, Befehlen, Funktionen, Skripts und Workflows der PowerShell.
Außerdem ist es ganz einfach: Sie müssen Get-Help gefolgt von dem Befehl eingeben, von dem Sie die Details suchen. Zum Beispiel können Sie Informationen über "Get-Process" mit Get-Help Get-Process .
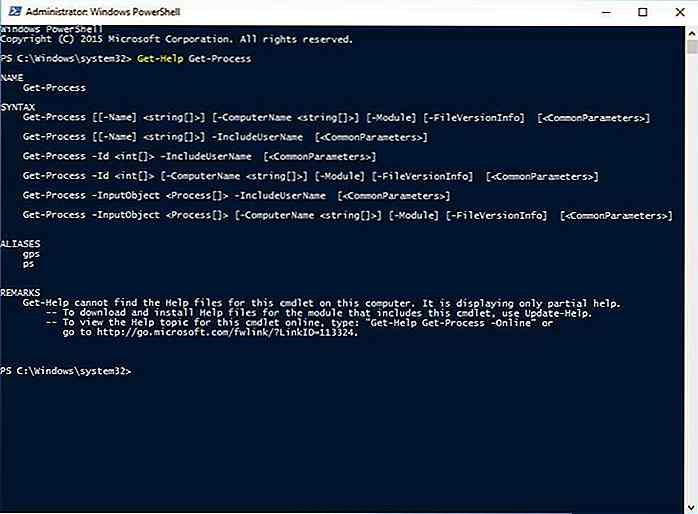 Get-Befehl [gcm]
Get-Befehl [gcm] Windows PowerShell ermöglicht das Ermitteln von Befehlen und Features mithilfe von Get-Command. Es zeigt die Liste der Befehle einer bestimmten Funktion oder für einen bestimmten Zweck basierend auf Ihrem Suchparameter an.
Sie müssen nur Get-Command gefolgt von Ihrer Suchanfrage in der PowerShell eingeben. Beispielsweise zeigt Get-Command *-service* Befehle mit "-service" in seinem Namen an. Denken Sie daran, die Sternchen auf beiden Seiten Ihrer Abfrage zu verwenden, da es sich um einen Platzhalter handelt, mit dem Sie nach dem Unbekannten suchen können.
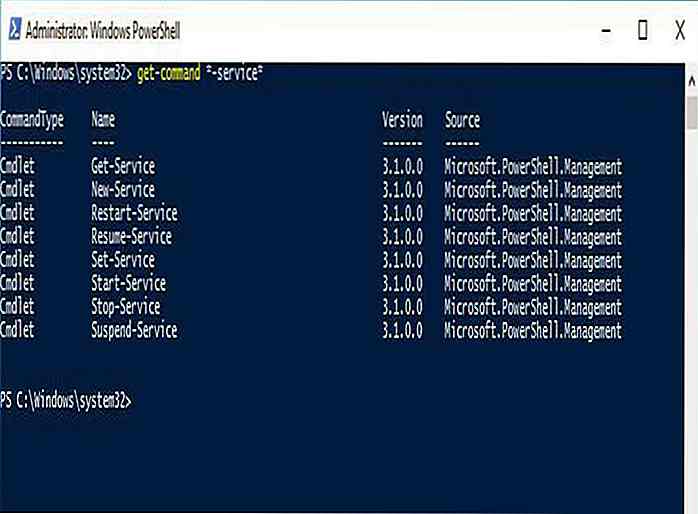 Aufruf-Befehl [icm]
Aufruf-Befehl [icm] Wenn Sie einen Befehl oder ein Skript von PowerShell ausführen möchten - lokal oder remote auf einem oder mehreren Computern - ist "Invoke-Command" Ihr Freund. Es ist einfach zu verwenden und hilft Ihnen, Computer im Stapel zu steuern.
Sie müssen Invoke-Command gefolgt von dem Befehl oder dem Skript mit seinem vollständigen Pfad eingeben. Sie können beispielsweise den Befehl "Get-EventLog" mit Invoke-Command -ScriptBlock {Get-EventLog system -Newest 50} oder auf einem Remotecomputer "Server01" mit Invoke-Command -ScriptBlock {Get-EventLog system -Newest 50} -ComputerName Server01 .
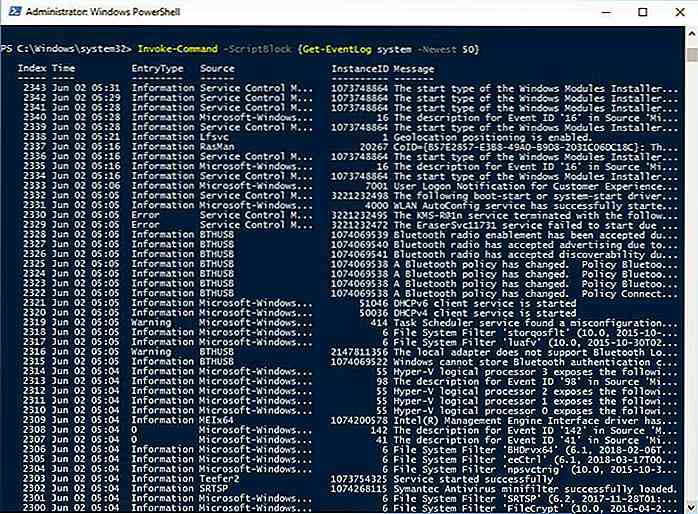 Aufruf-Ausdruck [iex]
Aufruf-Ausdruck [iex] Invoke-Expression führt einen anderen Befehl oder einen anderen Ausdruck aus . Wenn Sie einen Ausdruck oder eine Zeichenfolge als Eingabe angeben, wertet dieser Befehl zuerst den Ausdruck aus und führt ihn dann aus. Im Gegensatz zum vorherigen Befehl arbeitet er jedoch auch nur lokal.
Sie müssen Invoke-Expression gefolgt von einem Befehl oder einem Ausdruck eingeben. Zum Beispiel können Sie einer Variablen "$ Command" eine Zeichenfolge zuweisen, die den Befehl "Get-Process" angibt. Wenn Sie Invoke-Expression $Command ausführen, wird "Get-Process" als Befehl auf Ihrem lokalen Computer ausgeführt.
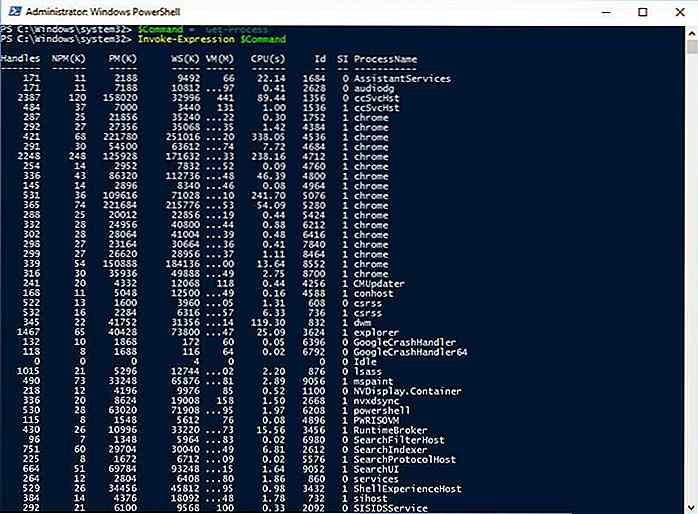 Invoke-WebRequest [iwr]
Invoke-WebRequest [iwr] Sie können Informationen zu Websites und Webdiensten herunterladen, anmelden und scraphen, während Sie mit dem Invoke-WebRequest an Windows PowerShell arbeiten.
Sie müssen es wie Invoke-WebRequest gefolgt von seinen Parametern verwenden. Beispielsweise können Sie die Verknüpfungen auf einer bestimmten Webseite (Invoke-WebRequest -Uri "https://docs.microsoft.com").Links.Href indem Sie den Befehl als (Invoke-WebRequest -Uri "https://docs.microsoft.com").Links.Href .
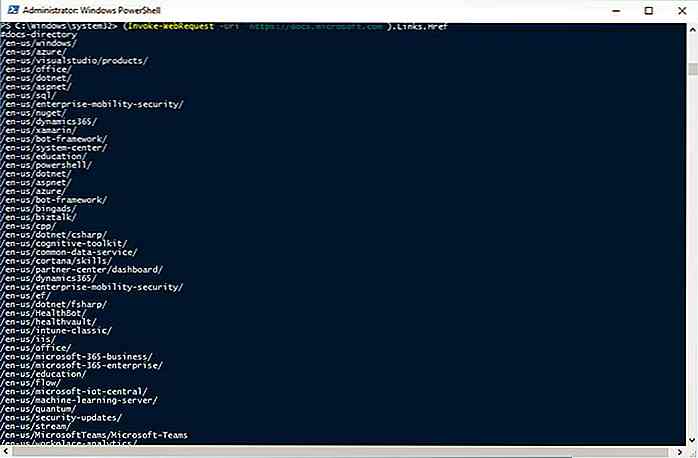 Set-AusführungPolitik
Set-AusführungPolitik Das Erstellen und Ausführen von Skripts (mit der Erweiterung "ps1") in Windows PowerShell ist jedoch möglich. Es gibt jedoch Einschränkungen für Sicherheitszwecke. Sie können die Sicherheitsstufe jedoch mit dem Befehl Set-ExecutionPolicy ändern.
Sie können Set-ExecutionPolicy gefolgt von einer der vier Sicherheitsstufen - Eingeschränkt, Remote signiert, Alle signiert oder Uneingeschränkt, um den Befehl zu verwenden. Beispielsweise können Sie den eingeschränkten Richtlinienstatus mithilfe von Set-ExecutionPolicy -ExecutionPolicy Restricted .
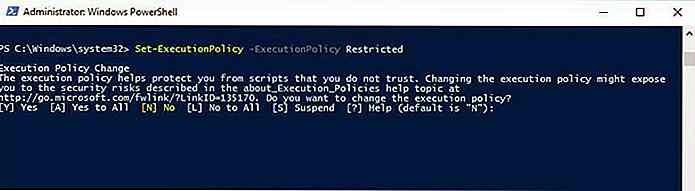 Get-Item [gi]
Get-Item [gi] Wenn Sie nach Informationen zu einem Artikel an einem bestimmten Ort suchen, z. B. eine Datei auf Ihrer Festplatte, ist Get-Item der beste Weg, um sie in Windows PowerShell zu erfassen. Sie müssen wissen, dass der Inhalt des Elements, z. B. Dateien und Unterverzeichnisse, in einem bestimmten Verzeichnis nicht abgerufen wird, es sei denn, Sie haben es ausdrücklich angegeben.
Sie müssen Get-Item gefolgt von einem Pfad oder einer Zeichenfolge zusammen mit den zugehörigen Parametern eingeben. Beispielsweise können Sie alle Elemente (Dateien oder Ordner), die mit "M" beginnen, im aktuellen Verzeichnis mit Get-Item M* . Zusammen mit dem Inhalt von Verzeichnissen kann es auch den Inhalt von Registrierungsschlüsseln erhalten.
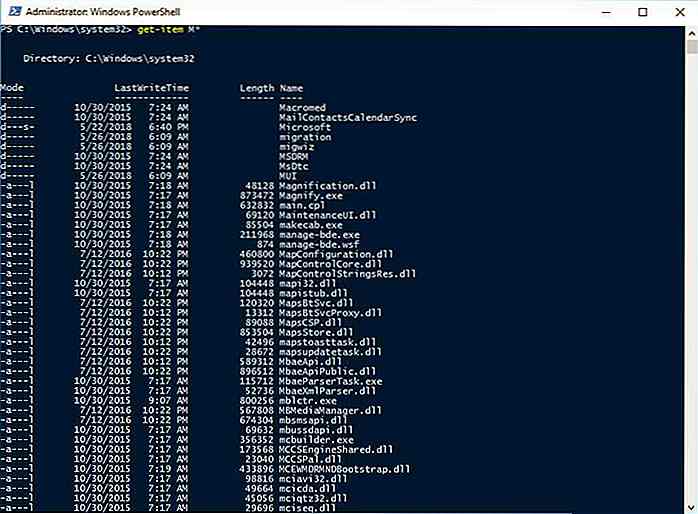 Kopierelement [Kopie]
Kopierelement [Kopie] Wenn Sie Dateien und Verzeichnisse auf Ihrer Speicherdiskette oder Registrierungseinträge und Schlüssel in der Registrierung kopieren müssen, können Sie Kopierelement verwenden. Es funktioniert ähnlich wie der "cp" -Befehl, den wir in der Eingabeaufforderung haben, aber es ist viel besser.
Sie können den Befehl Copy-Item, um Objekte in demselben Befehl zu kopieren und umzubenennen. Geben Sie einen neuen Namen als Ziel ein. Beispielsweise können Sie "Services.htm" in "MyServices.txt" kopieren und umbenennen, indem Sie Copy-Item "C:\Services.htm" -Destination "C:\MyData\MyServices.txt" .
Remove-Item [del]
Wenn Sie Elemente wie Dateien, Ordner, Funktionen und Registrierungsschlüssel und -variablen löschen möchten, ist Remove-Item der Befehl für Sie. Was ich interessant fand, ist, dass es Parameter zum Ein- und Ausschließen von Elementen bereitstellt.
Sie können den Befehl Remove-Item, um Elemente mithilfe von Parametern von bestimmten Speicherorten zu löschen . Zum Beispiel können Sie die Datei "MyServices.txt" mit dem Befehl Remove-Item "C:\MyData\MyServices.txt" .
Get-Content [Katze]
Wenn Sie den Inhalt einer Textdatei an einem bestimmten Speicherort anzeigen möchten, öffnen und lesen Sie sie in einem Code / Texteditor wie Notepad ++. In Windows PowerShell können Sie mit Get-Content den Inhalt abrufen, ohne die Datei zu öffnen.
Zum Beispiel können Sie 50 Zeilen Inhalt von "Services.htm" abrufen, dann können Sie Get-Content "C:\Services.htm" -TotalCount 50 .
Set-Inhalt [sc]
Sie können Text mit Set-Content in Dateien speichern, ähnlich dem Befehl "echo" der Bash Shell. In Kombination mit Get-Content können Sie mit diesem Befehl auch den Inhalt einer Datei abrufen und in eine andere Datei kopieren .
Sie können beispielsweise Set-Content eingeben, um den Inhalt einer Datei mit neuem Inhalt zu schreiben oder zu ersetzen . Darüber hinaus können Sie es mit dem Beispiel des vorherigen Befehls kombinieren, um seine Ausgabe in eine neue Datei mit dem Namen "Sample.txt" zu speichern, die Get-Content "C:\Services.htm" -TotalCount 50 | Set-Content "Sample.txt" Get-Content "C:\Services.htm" -TotalCount 50 | Set-Content "Sample.txt" .
 Get-Variable [gv]
Get-Variable [gv] Wenn Sie in Windows PowerShell Variablen verwenden möchten, können Sie mit dem Befehl Get-Variable die Werte von Variablen visualisieren . Es zeigt sie in tabellarischer Form an und erlaubt das Einfügen, Ausschließen und Verwenden von Platzhaltern.
Sie können diesen Befehl verwenden, indem Sie Get-Variable gefolgt von den Optionen und Parametern eingeben. Sie können beispielsweise den Wert für eine Variable namens "desc" mit dem folgenden Code Get-Variable -Name "desc" : Get-Variable -Name "desc" .
Set-Variable [Satz]
Mit dem Befehl Set-Variable können Sie den Wert einer Variablen zuweisen oder ändern / zurücksetzen . Als Abkürzung können Sie auch eine einfache Variable im Format $ { $ VarName = VarValue } $ wie $desc = "A Description" .
Sie können den Befehl Set-Variable gefolgt von seinen Parametern verwenden, um eine Variable festzulegen. Zum Beispiel können wir den Wert für eine Variable namens "desc" mit dem Befehl Set-Variable -Name "desc" -Value "A Description" .
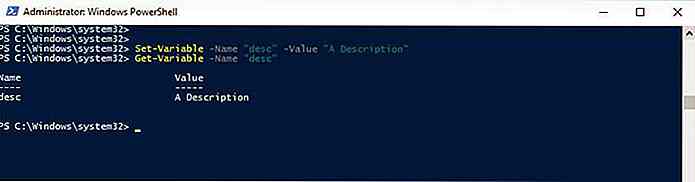 Get-Prozess [gps]
Get-Prozess [gps] Wir verwenden normalerweise den Task-Manager, um die laufenden Prozesse auf unserem Computer zu finden. In Windows PowerShell kann jeder mit Get-Process eine Liste der aktuell ausgeführten Prozesse abrufen, die Sie ebenfalls weiterverarbeiten können.
Sie können den Befehl als Get-Process zusammen mit Ihrer Suchanfrage schreiben. Wenn Sie beispielsweise Informationen über die Prozesse mit "explore" in ihrem Namen benötigen, können Sie Get-Process *explore* (beachten Sie die Sternchen).
Start-Prozess [saps]
Mit Windows PowerShell können Sie problemlos einen oder mehrere Prozesse auf Ihrem Computer starten . Ich fand, dass dieser Befehl bei der Skripterstellung nützlich ist, da es einer der wichtigsten Befehle ist, die Sie zum Automatisieren einer Aufgabe benötigen.
Sie können Start-Process gefolgt von seinen Parametern eingeben, um den Befehl zu verwenden. Beispielsweise können Sie Notepad starten, indem Start-Process -FilePath "notepad" -Verb runAs in der Windows PowerShell Start-Process -FilePath "notepad" -Verb runAs .
 Stop-Prozess [töten]
Stop-Prozess [töten] Sie können bestimmte oder alle Instanzen eines Prozesses, der auf Ihrem Computer läuft, mit seinem Namen oder seiner PID (Prozess-ID) stoppen, dank des Befehls Stop-Process. Was es überzeugend macht, ist, dass Sie erkennen können, dass ein Prozess gestoppt ist oder nicht, und Sie können sogar die Prozesse anhalten, die der aktuelle Benutzer nicht besitzt oder nicht gestartet hat.
Sie können den Befehl Stop-Process gefolgt von seinen Parametern eingeben, um die angegebenen Prozesse zu stoppen. Zum Beispiel können Sie alle Prozesse von Notepad mit dem Befehl Stop-Process -Name "notepad" .
Get-Service [gsv]
Wenn Sie Informationen zu bestimmten Diensten (ausgeführt oder gestoppt) auf Ihrem Computer benötigen, können Sie Get-Service verwenden. Es zeigt die in Ihrem System installierten Dienste an und bietet Optionen zum Filtern und Einschließen und Ausschließen dieser Dienste.
Wenn Sie diesen Befehl verwenden möchten, können Sie Get-Service gefolgt von seinen Parametern eingeben. Geben Sie beispielsweise den folgenden Get-Service | Where-Object {$_.Status -eq "Running"} Get-Service | Where-Object {$_.Status -eq "Running"}, damit die Dienste auf Ihrem System ausgeführt werden.
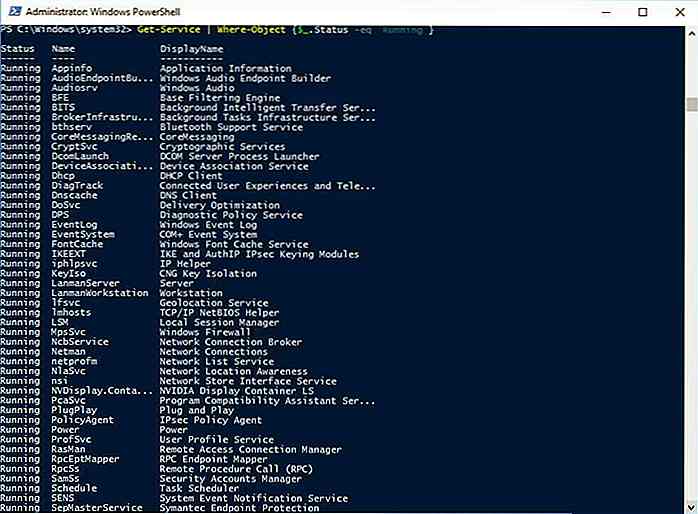 Start-Service [sasv]
Start-Service [sasv] Wenn Sie einen Dienst auf Ihrem Computer starten möchten, können Sie mit dem Befehl Start-Service dasselbe auch von Windows PowerShell aus tun. Ich habe festgestellt, dass es leistungsstark genug ist, um einen Dienst zu starten, selbst wenn dieser Dienst auf Ihrem Computer deaktiviert ist.
Sie müssen den Namen des Dienstes angeben, während Sie den Befehl Start-Service . Beispielsweise startet Start-Service -Name "WSearch" den Dienst "Windows Search" auf Ihrem lokalen Computer.
Stop-Service [spsv]
Wenn Sie die Ausführung von Diensten auf Ihrem Computer beenden möchten, ist der Befehl Stop-Service hilfreich. Sie müssen den Namen des Dienstes zusammen mit Stop-Service angeben. Stop-Service -Name "WSearch" Sie beispielsweise Stop-Service -Name "WSearch", um den Dienst "Windows Search" auf Ihrem Computer zu beenden.
 ConvertTo-HTML
ConvertTo-HTML PowerShell kann erstaunliche Informationen über Ihr System liefern. Es wird jedoch meistens in einem unverdaulichen Format dargestellt, aber Sie können ConvertTo-HTML verwenden, um einen Bericht zu erstellen und zu formatieren, um ihn zu analysieren oder an jemanden zu senden.
Sie können ConvertTo-HTML zusammen mit der Ausgabe eines anderen Befehls mithilfe von Piping verwenden. Zum Beispiel Get-Service | ConvertTo-HTML -Property Name, Status > C:\Services.htm Get-Service | ConvertTo-HTML -Property Name, Status > C:\Services.htm zeigt die Liste aller Services und deren Status in Form eines Webberichts an, der in der Datei "Services.htm" gespeichert ist.
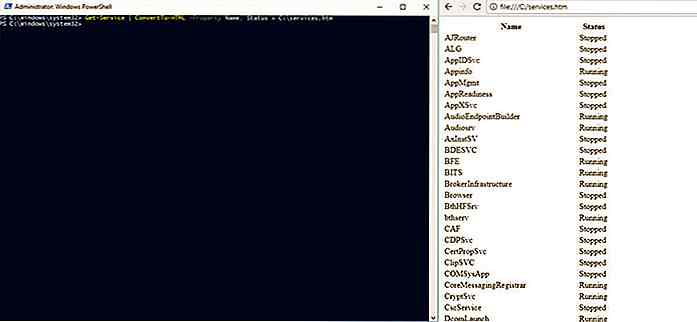 Das ist alles über die wesentlichen Befehle, die Sie von der Windows PowerShell wissen müssen. Fanden Sie diesen Beitrag hilfreich? Habe ich Ihre Lieblingsbefehle von Windows PowerShell nicht erwähnt? Bitte lassen Sie es mich wissen, indem Sie Ihre Antwort unten kommentieren oder direkt an @aksinghnet auf Twitter senden.
Das ist alles über die wesentlichen Befehle, die Sie von der Windows PowerShell wissen müssen. Fanden Sie diesen Beitrag hilfreich? Habe ich Ihre Lieblingsbefehle von Windows PowerShell nicht erwähnt? Bitte lassen Sie es mich wissen, indem Sie Ihre Antwort unten kommentieren oder direkt an @aksinghnet auf Twitter senden.
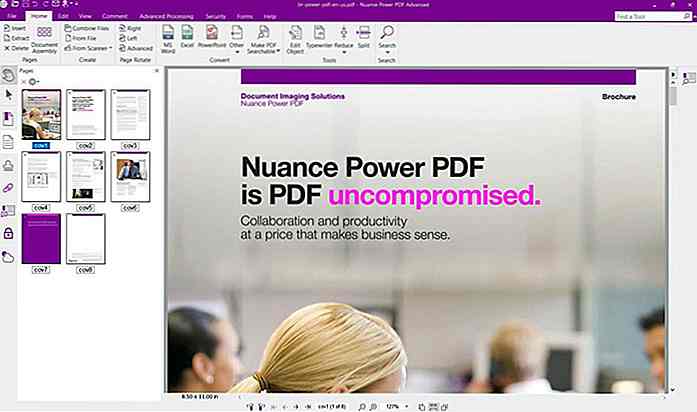
Nuance Power PDF: Beste Adobe Acrobat-Alternative
Anmerkung des Herausgebers: Dieser Markeninhalt wird Ihnen von Nuance Communications, Inc.Wenn ich Sie auffordere, ein Dienstprogramm für die Arbeit mit PDFs zu benennen, können Sie schnell auf "Adobe Acrobat" antworten. Es gibt jedoch viele erschwingliche Alternativen, die gleich gut funktionieren ; und Nuance Power PDF ist eine der zugänglichen, aber dennoch nutzbaren Lösungen zum Erstellen, Bearbeiten, Konvertieren und viel mehr mit PDFs. Ic

20 wunderschöne Beispiele der Zeitleiste im Web Design für Inspiration
Ich bin mir ziemlich sicher, dass die meisten von Ihnen sich der Verwendung von Timeline im Design bewusst sind, zumal alle Facebook-Profile jetzt auf diese Weise angezeigt werden. Darüber hinaus verwenden einige Smartphone-Apps wie Path oder Tweetbot auch Timeline-basiertes Design, um ihre Geschichten zu präsentieren.
![Einfügen interaktiver Filter in Videos und Fotos mit Spotliter [iOS]](http://hideout-lastation.com/img/tech-design-tips/495/insert-interactive-filters-videos-photos-with-spotliter.jpg)