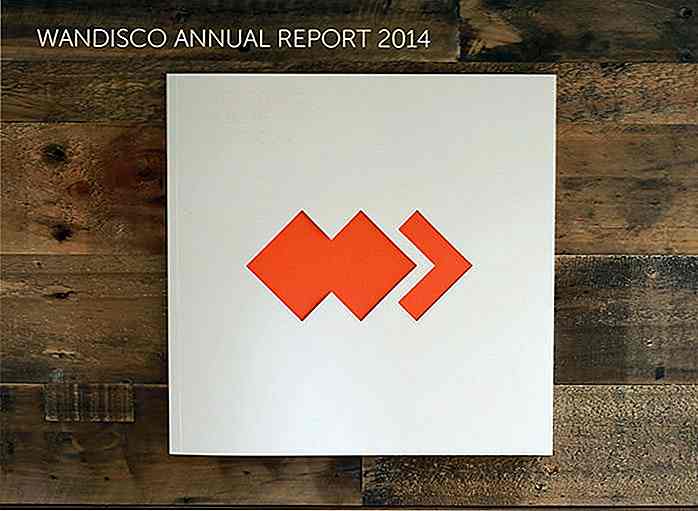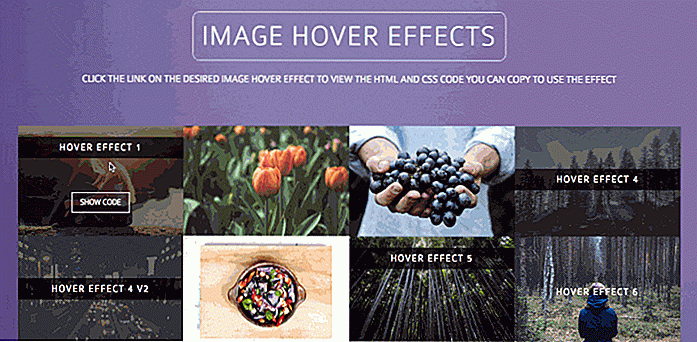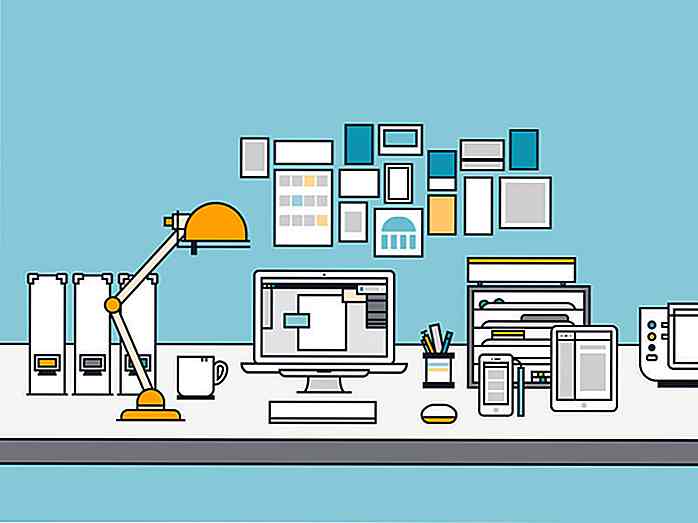de.hideout-lastation.com
de.hideout-lastation.com
20 nützliche Microsoft Windows 8.1 Tipps & Tricks
Mit dem Upgrade von Windows 8 auf 8.1 hat Microsoft einige Änderungen vorgenommen, hauptsächlich um bestimmte Aspekte zu verbessern, für die Windows 8 Kritik erhalten hat . Für den Anfang gibt es die Rückkehr des guten alten Startknopfes, die Fähigkeit, eine gesperrte Bildschirmdiashow zu erstellen und sogar den 3D-Druck zu unterstützen!
Wir haben für Sie hier eine Liste mit 20 nützlichen Tipps und Tricks für Windows 8.1 zusammengestellt . Unabhängig davon, ob Sie mit Windows 8.1 noch nicht vertraut sind oder sich damit vertraut machen, sollten Sie anhand der folgenden Liste das neueste Angebot von Microsoft optimal nutzen.
1. Ansicht Optionen von der Start-Taste
Die Schaltfläche Start ist zurück. Es ähnelt der Schaltfläche Start unter Windows 7. Klicken Sie mit der linken Maustaste auf die Schaltfläche (unten links auf dem Bildschirm), um zum Startbildschirm zu wechseln . Wenn Sie mit der rechten Maustaste darauf klicken, werden Optionen für Ausführen, Suchen, Desktop, Herunterfahren und vieles mehr angezeigt .
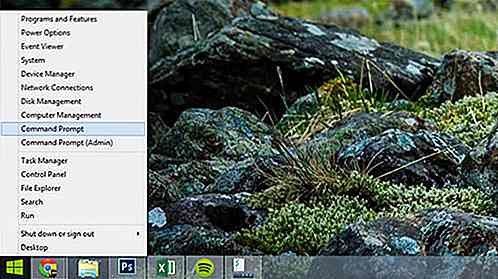 2. Melden Sie sich direkt auf dem Desktop an
2. Melden Sie sich direkt auf dem Desktop an Wenn Sie Ihren Computer starten, gelangen Sie standardmäßig zum Startbildschirm . Es gibt eine Möglichkeit, Ihren Computer zu starten und stattdessen direkt zum Desktop zu gehen. Klicken Sie mit der rechten Maustaste auf die Desktop-Symbolleiste, wählen Sie Eigenschaften und gehen Sie zur Registerkarte Navigation . Aktivieren Sie unter den Optionen des Startbildschirms das Kontrollkästchen "Wenn ich mich anmelde oder alle Anwendungen auf einem Bildschirm schließe, gehe auf den Desktop statt auf Start".
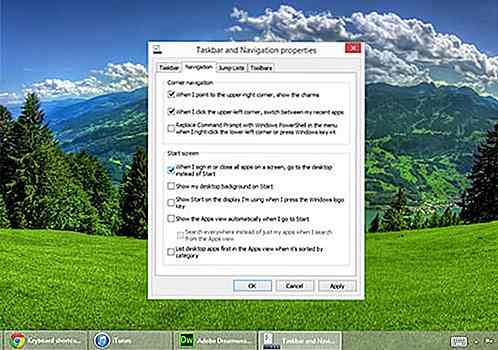 3. Passen Sie die Startbildschirm-Kacheln an
3. Passen Sie die Startbildschirm-Kacheln an Neben der Größenanpassung von Symbolen können Sie auch Ihre Home-Bildschirm-Kacheln unter Windows 8.1 anpassen. Um Kacheln zu verschieben und zu gruppieren, gehen Sie einfach zu Ihrem Startbildschirm und klicken Sie mit der rechten Maustaste auf einen der Kacheln. Nachdem Sie Ihre Kacheln gruppiert haben, können Sie sie auch benennen, indem Sie das Feld Name Group ausfüllen .
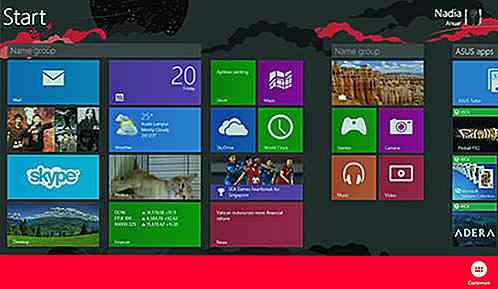 4. Passen Sie den Startbildschirmhintergrund an
4. Passen Sie den Startbildschirmhintergrund an Mit Windows 8.1 können Sie auch Ihren Startbildschirm anpassen. Streichen Sie einfach das Charm- Menü " Einstellungen" und tippen Sie auf " Einstellungen" . Klicken Sie auf Personalisieren, um die Farben des Hintergrunds sowie den Akzent zu ändern.
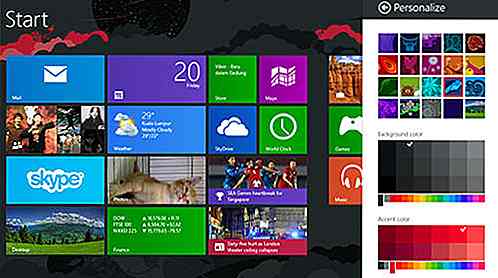 5. Erstellen Sie eine Diashow-Bildschirmpräsentation
5. Erstellen Sie eine Diashow-Bildschirmpräsentation Bisher konnte Ihr Windows-Sperrbildschirm nur ein statisches Foto sein. Unter Windows 8.1 können Sie eine Sperrbildschirm-Diashow mit Ihren Lieblingsfotos erstellen. Um dies zu tun, gehen Sie zu den Einstellungen Charm Menü, klicken Sie auf PC-Einstellungen ändern, wählen Sie PC und Geräte und klicken Sie dann auf Bildschirm sperren . Aktivieren Sie die Option Ein, um eine Diashow mit Sperrbildschirm zu erstellen.
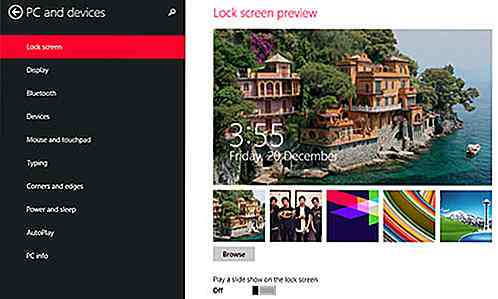 6. Verwenden Sie die Leseansicht von Internet Explorer 11
6. Verwenden Sie die Leseansicht von Internet Explorer 11 Wenn Sie eine Webseite mit Internet Explorer 11 laden, wird in der Adressleiste ein Leseansicht- Symbol angezeigt. Wenn Sie darauf klicken, wird Internet Explorer die Seite automatisch neu laden und eine saubere Version anzeigen - ohne Werbung . Dies macht es sehr einfach zu lesen, da es keine Ablenkungen gibt. Diese Funktion ist jedoch nicht für die Desktopversion von Internet Explorer 11 verfügbar.
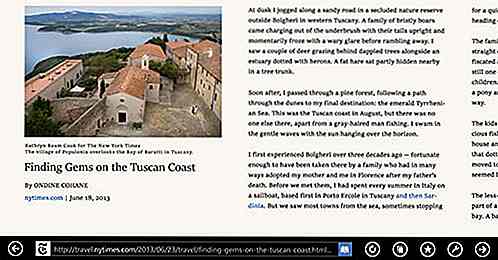 7. Nutzen Sie die 3D-Druckunterstützung
7. Nutzen Sie die 3D-Druckunterstützung Windows 8.1 unterstützt als erstes Betriebssystem den 3D-Druck ! Sie können über die Windows Store-Apps und Desktop-Anwendungen drucken. Für weitere Informationen darüber, wie das funktioniert, klicken Sie hier.
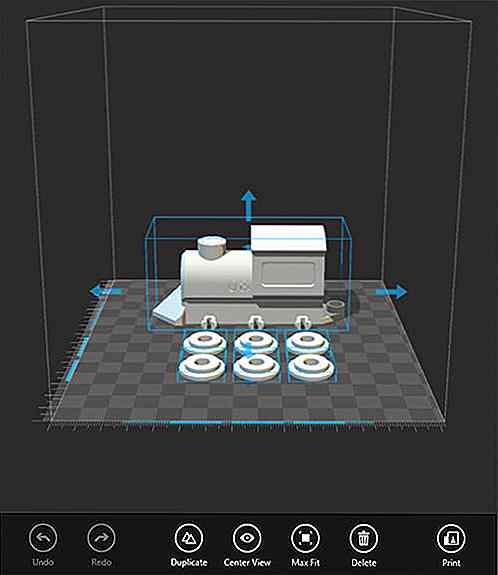 8. Passen Sie die Datenschutzoptionen an
8. Passen Sie die Datenschutzoptionen an Windows 8.1 bietet Ihnen Optionen zum Festlegen, welche Geräte und Daten von Apps im Windows Store verwendet werden. Sie können zulassen oder blockieren, dass Apps auf Ihre persönlichen Daten zugreifen . Sie können Ihre Werbe-ID auch deaktivieren, sodass Werbetreibende Ihre persönlichen Daten nicht zur Anzeige von personalisierten Anzeigen verwenden. Um diese Einstellungen anzupassen, gehen Sie zu PC-Einstellungen ändern und navigieren Sie zu Datenschutz .
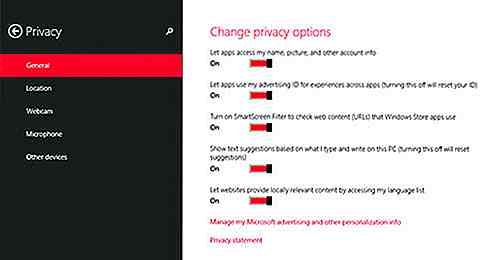 9. Intelligente Dateien
9. Intelligente Dateien Smart Files ist eine neue Funktion unter Windows 8.1, mit der Sie Ihre SkyDrive-Dateien anzeigen können, ohne alles auf Ihren Computer herunterladen zu müssen . Wenn Sie Ihren SkyDrive-Ordner im Datei-Explorer durchsuchen, sehen Sie eine Spalte namens Verfügbarkeit .
Standardmäßig werden alle Dateien als Nur-Online aufgelistet. Das heißt, solange Sie mit dem Internet verbunden sind, können Sie die Dateien anzeigen, ohne sie auf der Festplatte Ihres Computers zu haben. Wenn Sie möchten, dass eine bestimmte SkyDrive-Datei oder ein Ordner offline verfügbar ist, klicken Sie mit der rechten Maustaste darauf und wählen Sie die Option Offline verfügbar machen .
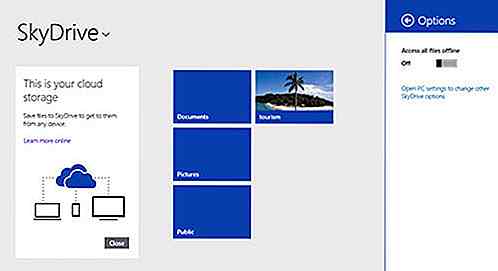 10. Passen Sie ruhige Stunden an
10. Passen Sie ruhige Stunden an Integrierte Benachrichtigungs-Popups wurden erstmals unter Windows 8 eingeführt. Neu in Windows 8.1 ist die Möglichkeit, die Benachrichtigungen zu deaktivieren oder einen Zeitraum festzulegen, für den die Benachrichtigungen angezeigt werden . Wechseln Sie dazu zu PC-Einstellungen ändern, klicken Sie auf Suche und Apps, wählen Sie Benachrichtigungen und konfigurieren Sie die relevanten Optionen.
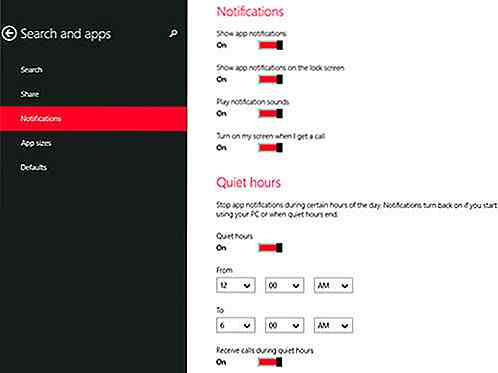 11. Weitere Fensteroptionen für neue Stil-Apps
11. Weitere Fensteroptionen für neue Stil-Apps Unter Windows 8 konnten Benutzer ihren Bildschirm teilen, um auf zwei 2560 x 1600-Monitoren bis zu 8 Apps zu verwenden. Abhängig von Ihrer Bildschirmgröße können manche möglicherweise nur 2 Apps teilen und ausführen. Unter Windows 8.1 können Sie all dies und noch mehr tun - Sie können eine andere App hinzufügen und die Größe so anpassen, dass sie horizontal verläuft (siehe Screenshot). Dies funktioniert jedoch nur, wenn der Entwickler dies für die App erlaubt hat.
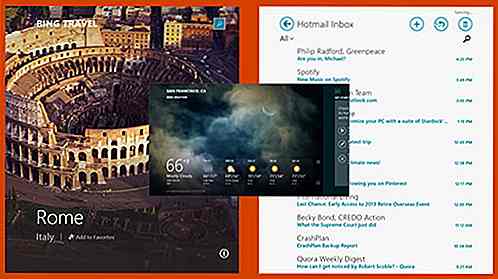 12. Skalieren Sie jeden Bildschirm unabhängig voneinander
12. Skalieren Sie jeden Bildschirm unabhängig voneinander In der Vergangenheit konnte Windows Symbole und Schriftarten auf maximal 500% skalieren. Was für Ihren Bildschirm am besten ist, wird jedoch nicht unbedingt auf einem zweiten Bildschirm angezeigt. Text und Symbole sind möglicherweise nicht proportional zueinander. Um dieses Problem zu lösen, können Sie in Windows 8.1 jeden Bildschirm unabhängig voneinander skalieren . Um diese Einstellungen anzupassen, klicken Sie mit der rechten Maustaste auf den Windows-Desktop, wählen Sie Bildschirmauflösung, und wählen Sie Text und andere Elemente vergrößern oder verkleinern .
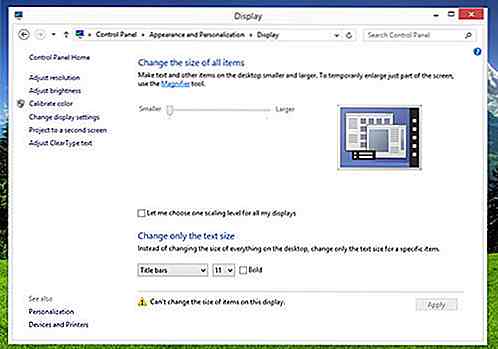 13. Entdecken Sie die App Bars
13. Entdecken Sie die App Bars Die App-Leiste ist in jeder neuen Windows 8.1 App enthalten. Um diese Option zu aktivieren, klicken Sie mit der rechten Maustaste auf den Bildschirm der App, um die Funktionen und Optionen der App anzuzeigen .
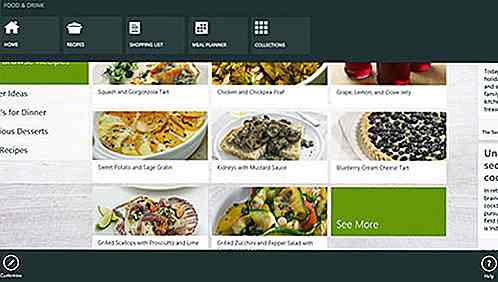 14. Konfigurieren Sie automatische App-Updates
14. Konfigurieren Sie automatische App-Updates Im Gegensatz zu Windows 8 werden App-Updates in Windows 8.1 automatisch ohne die Zustimmung des Benutzers installiert. Um dies zu verhindern, öffnen Sie den Windows Store und rufen Sie das Menü Charms Einstellungen auf. Der Charm darf nur einmal im Windows Store aktiviert werden, da sonst die erforderlichen Menüs nicht angezeigt werden. Wählen Sie im Menü " Einstellungen" die Option " Einstellungen" und navigieren Sie zu " App-Updates" . Aktivieren oder deaktivieren Sie die Option zum automatischen Aktualisieren von Apps.
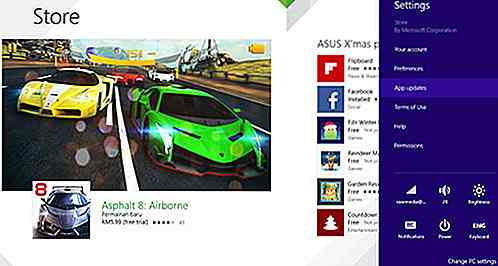 15. Verhindern, dass Apps im Hintergrund ausgeführt werden
15. Verhindern, dass Apps im Hintergrund ausgeführt werden Wenn Sie unter Windows 8 eine Startbildschirm-App an den unteren Bildschirmrand ziehen, wird die App geschlossen. Unter Windows 8.1 führt diese Aktion jedoch nur zum Verschwinden der App - sie wird immer noch im Hintergrund ausgeführt. Ziehen Sie die App zum Schließen der App an den unteren Rand des Bildschirms, aber lassen Sie sie nicht los, sondern halten Sie sie fest . Warten Sie, bis die App-Karte umgeklappt ist, und erst jetzt ist die App geschlossen.
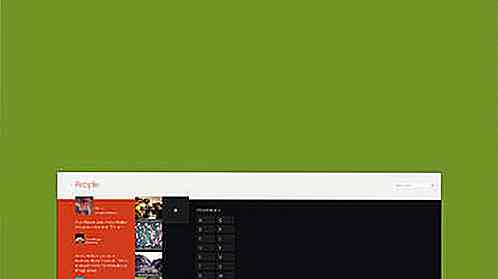 16. Verwenden Sie den Freisprechmodus
16. Verwenden Sie den Freisprechmodus Eines der coolsten Features, die nicht viele kennen, findet sich in der neuen Food & Drink App . Wenn Sie nicht möchten, dass Ihr Computer während des Kochens schmutzig wird, dann ist diese App genau das Richtige für Sie. Wenn Sie das Rezept durchlaufen, können Sie die App im Freihandmodus aktivieren. Es erkennt Ihre Handbewegung über die Webcam Ihres Computers .
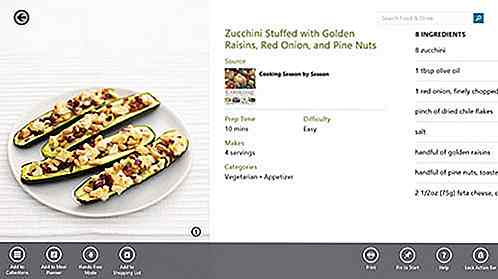 17. Bibliotheken wiederherstellen
17. Bibliotheken wiederherstellen Standardmäßig hat Windows 8.1 Bibliotheken ausgeblendet. Wenn Sie es zurückbekommen möchten, öffnen Sie den Datei-Explorer und Sie werden die neu umbenannte This PC- Ansicht finden. Wählen Sie hier Ansicht und klicken Sie auf Navigationsbereich . Aktivieren Sie abschließend die Option Bibliotheken anzeigen .
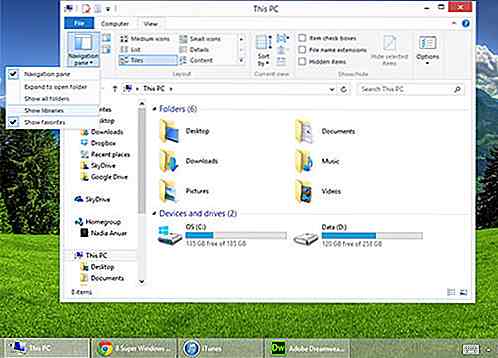 18. Löschen Sie alte Windows-Installationsdateien
18. Löschen Sie alte Windows-Installationsdateien Wenn Sie von einer alten Windows-Version aktualisieren, behält Windows ein C: \ Windows.old mit Ihren alten Dateien bei. Sie können diesen Ordner löschen, um Speicherplatz freizugeben. Suchen Sie dazu nach Datenträgerbereinigung, und klicken Sie auf Speicherplatzfreigabe freigeben . Klicken Sie anschließend auf Systemdateien bereinigen, aktivieren Sie die Option Vorherige Windows-Installation (en), und führen Sie eine Datenträgerbereinigung durch. Wenn diese Option nicht angezeigt wird, bedeutet dies, dass nichts zu bereinigen ist.
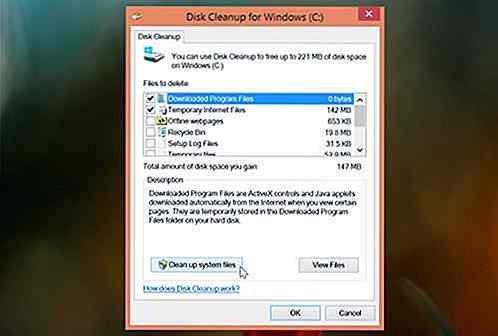 19. Verwenden Sie Hilfe und Tipps App
19. Verwenden Sie Hilfe und Tipps App Für weitere Hilfe, wie Sie Windows 8.1 optimal nutzen können, wurde eine App hinzugefügt, die Sie zu so ziemlich allem führt . Es gibt kurze Animationen, um Ihnen die richtigen Gesten und Konzepte zur Beherrschung von Windows 8.1 zu zeigen. Sie finden diese App auf dem Startbildschirm mit dem Titel Hilfe + Tipps .
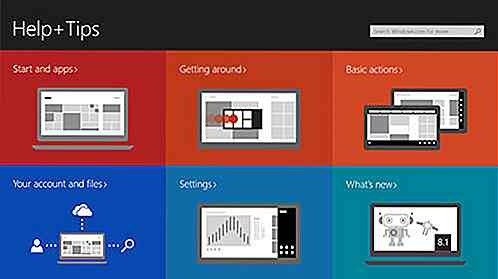 20. Verwenden Sie Tastenkombinationen
20. Verwenden Sie Tastenkombinationen Last but not least haben wir eine Liste von 15 neuen Tastenkombinationen zusammengestellt, die Sie unter Windows 8.1 verwenden können.
| Abkürzung | Aktion |
| Windows-Taste + S | Öffnen Sie die Suchfunktion, um nach Windows und Internet zu suchen |
| Windows-Taste + Q | Suche in der geöffneten App |
| Windows-Taste + F | Dateien suchen |
| Windows-Taste + Z | Erhalte Befehle und Kontextmenüs in einer App |
| Windows-Taste +. + Pfeil nach rechts | Snap-App auf der rechten Seite |
| Windows-Taste +. + Pfeil nach links | Snap-App auf der linken Seite |
| Strg + Plus (+) | Vergrößern Sie den Startbildschirm |
| Strg + Minus (-) | Verkleinern Sie den Startbildschirm |
| Windows-Taste + Pfeil nach unten | Schließen Sie eine App |
| Windows-Taste + Eingabe starten | Durchsuchen Sie Ihren PC |
| Windows-Taste + O | Sperren Sie die Bildschirmausrichtung (Hoch- oder Querformat) |
| Windows-Taste + Strg + Leertaste | Wechseln Sie zu einer zuvor ausgewählten Eingabesprache |
| Windows-Taste + P | Wählen Sie einen Präsentationsanzeigemodus |
| Windows-Taste + X | Öffnen Sie die Startschaltflächenoptionen |
| Windows-Taste + Startseite | Minimiere alle außer dem aktiven Desktop-Fenster |
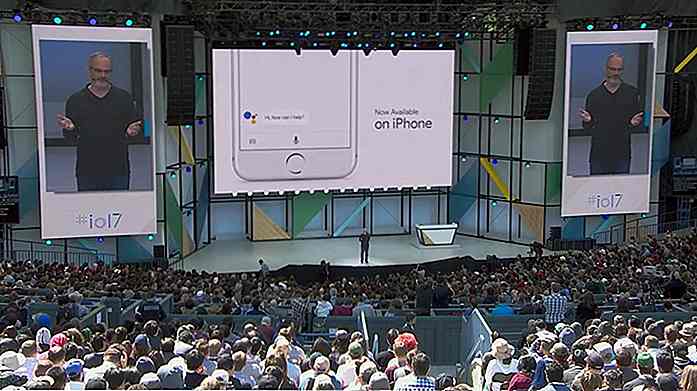
Google I / O 2017 ist jetzt in vollem Gange: Hier ist, was Sie wissen müssen
Google I / O 2017 steht vor der Tür, und wie die Keynote zu zeigen scheint, scheint Google große Pläne für Google Assistant und seine Systeme für künstliche Intelligenz zu haben. Ohne weitere Umschweife können wir direkt auf die Ankündigungen während der I / O-Keynote eingehen .Google Assistent 2017 könnte das Jahr des Google Assistant für das Unternehmen werden, da es angekündigt hat, dass sein eigener digitaler Assistent seine Reichweite sehr aggressiv erweitern wird. Zunächst e
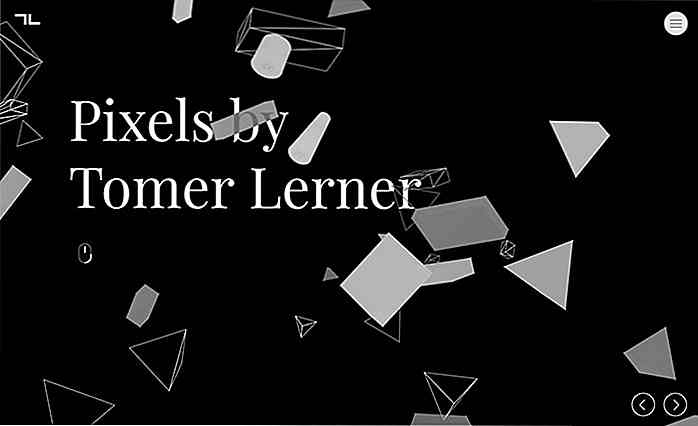
20 Websites mit Creative MouseOver-Effekt
Im Webdesign kann selbst ein kleinster Effekt die Benutzererfahrung insgesamt verändern . Dies kann entweder ein Glitch-Effekt, ein Bounce-Effekt oder sogar ein einfacher Soundeffekt sein. Einer dieser Effekte, der heutzutage häufig im Webdesign verwendet wird, ist der Hover- oder Mouseover-Effekt.