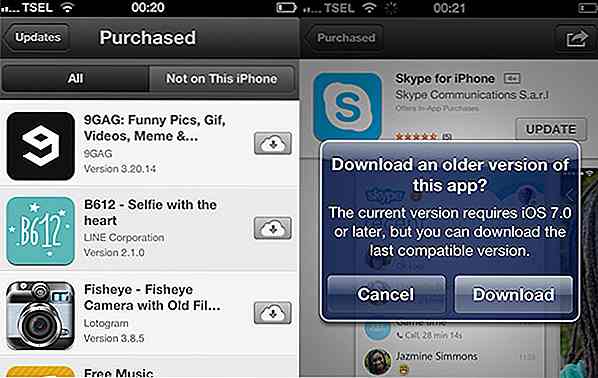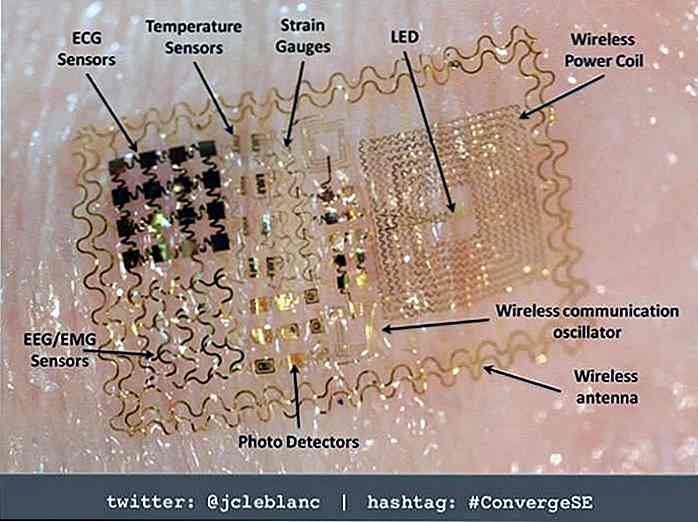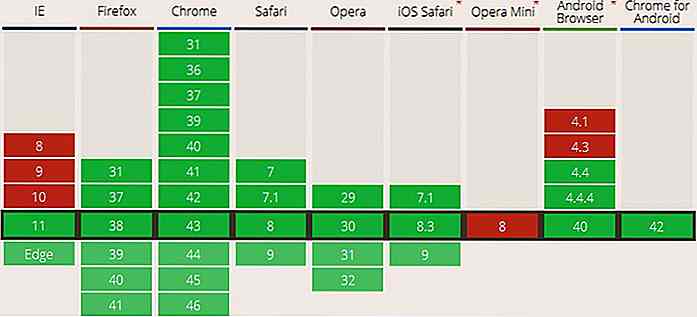de.hideout-lastation.com
de.hideout-lastation.com
18 Tipps & Tricks, um Cortana optimal zu nutzen
Microsofts eigener virtueller Assistent, Cortana, ist eine der besten in Windows 10 vorgestellten Funktionen. Das künstliche intelligente Werkzeug bietet viele Funktionen, mit denen Sie Ihren Computer genießen, Informationen über Ihre Fingerspitzen erhalten und Ihre Produktivität bei der Arbeit verbessern können.
Die meisten von uns wissen jedoch nichts von Cortanas Funktionen, Tipps und Tricks, die unser Leben erleichtern können . Deshalb erstelle ich in diesem Post die ultimative Liste mit Tipps und Tricks, um Ihnen zu helfen, Cortana in Windows 10 optimal zu nutzen - auf Desktops und Mobilgeräten.
Hinweis: Cortana-Befehle sollten, wenn sie ausgesprochen werden, mit " Hey Cortana, ... " beginnen.
1. Machen Sie spezifische Suchen
Cortana ist schlau genug, Ihnen die besten Treffer an der Spitze der Ergebnisliste zu zeigen, aber das kann nicht für jede Situation zufriedenstellend sein. Deshalb bietet es Ihnen die Möglichkeit, die Kontrolle über Ihre Suchen zu übernehmen.
Um die angepassten und relevantesten Ergebnisse zu erhalten, können Sie Ihre Suchabfrage eingrenzen, indem Sie Folgendes verwenden:
Betreiber
Suchen Sie unter Verwendung von Dateinamen, Platzhaltern (? Und *) und Erweiterungen (zum Beispiel: .doc, .exe usw.) und arithmetischen Standardoperatoren
Ort
Suchen Sie an einem bestimmten Ort, einschließlich OneDrive , Internet, Windows Store oder lokalen Speicherlaufwerken (wie C :)
Kategorien
Suchen Sie in einer bestimmten Kategorie, indem Sie eine Kategorie gefolgt von einem Doppelpunkt (:) und Ihrer Abfrage schreiben, um kategoriebasierte Ergebnisse zu erhalten. Hier ist die Liste der Kategorien (als Beispiele), die Hinweise von:
- Apps: Edge (zeigt verschiedene Apps im Windows Store an)
- Dokumente: Bericht (zeigt alle gleichnamigen Dokumente)
- Ordner: Blog (zeigt alle benannten Ordner an)
- Musik: Bob Dylan (zeigt alle verwandten Lieder und Alben)
- Fotos: Vögel (zeigt Bilder mit ähnlichen Namen)
- Einstellungen: Region und Sprache (zeigt die gestellten Einstellungen an)
- Videos: Urlaub in Venezuela (zeigt alle ähnlichen benannten Videos)
- Web: Windows 10 (zeigt Informationen zu dieser Suchanfrage aus dem Web an)
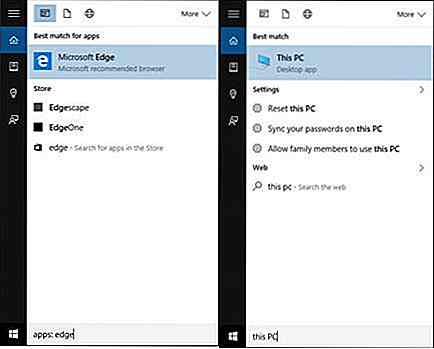 2. Track Kuriere und Flüge
2. Track Kuriere und Flüge Als intelligente Assistentin verfolgt Cortana auch Flugnummern und Kurierpakete über ihre Tracking-Nummern.
Es verfolgt automatisch die Flüge und Kuriere mit den Details, die in Ihrer konfigurierten E-Mail gefunden wurden. Sie können die Informationen auch manuell nachverfolgen, wenn sie nicht in Ihrer E-Mail gefunden werden.
Das Tool ermöglicht die Verfolgung von Kurieren von Diensten wie DHL, UPS, FedEx usw. und Einzelhändlern wie Amazon, eBay, Walmart usw. und unterstützt verschiedene bekannte Flugbetreiber .
Befolgen Sie diese Schritte, um Flug- oder Kurierinformationen manuell zu verfolgen:
- Geben Sie die Flug- oder Kurierverfolgungsnummer in das Suchfeld von Cortana ein
- Nachdem Cortana die Informationen bestätigt hat, klicken Sie auf Verfolgen Sie Ihr Paket (dieser Schritt ist nur für Kurier-Pakete)
- Sie können das Suchergebnis unter Beste Übereinstimmung sehen
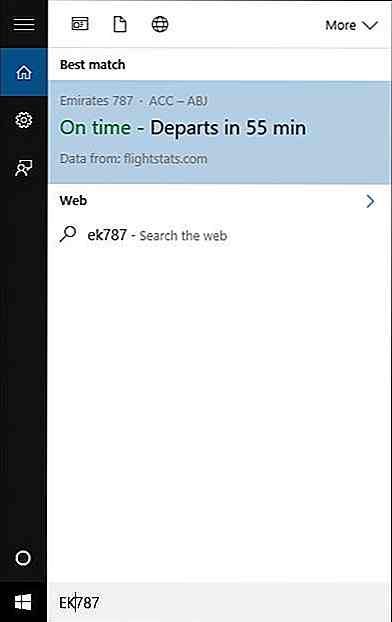 3. Legen Sie 3 Arten von Erinnerungen fest
3. Legen Sie 3 Arten von Erinnerungen fest Sie können zeitbasierte, standortbasierte oder personenbezogene Erinnerungen mit Cortana auf Ihrem PC einrichten und die Erinnerungen auf Ihrem mobilen Gerät abrufen.
Zeitbasierte Erinnerungen basieren natürlich auf der Zeit, während standortbasierte Erinnerungen auf dem verfolgten Standort auf Ihrem mobilen Gerät basieren. Wenn es sich um eine perso-basierte Erinnerung handelt, wird die Erinnerung angezeigt, wenn Sie einen Anruf oder eine Nachricht von dieser Person erhalten.
Befolgen Sie diese Schritte, um die Erinnerungen festzulegen:
- Klicken Sie in das Suchfeld von Cortana und geben Sie die Erinnerungsabfrage ein oder sagen Sie sie
- Klicken Sie auf Festlegen eine Erinnerung , dann fragt Cortana nach Person, Ort und Zeit
- Nachdem Sie die erforderlichen Informationen eingegeben haben, klicken Sie auf die Schaltfläche Remind
Im Folgenden finden Sie einige Beispielabfragen zum Festlegen der Erinnerungen:
- " Erinnere mich daran , die Reinigung morgen um 20:00 Uhr abzuholen "
- " Erinnere mich daran, die Uhr für John am 25. Dezember dieses Jahres zu kaufen "
- "Erinnere mich daran zu gratulieren, wenn Sandhya mich anruft oder mir Nachrichten gibt "
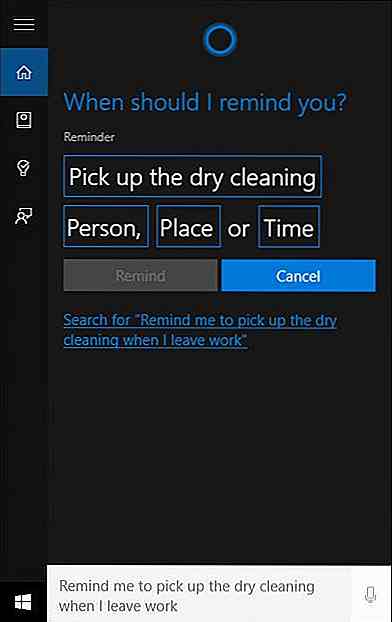 4. Frage an den technischen Support
4. Frage an den technischen Support Cortana hilft Ihnen, technischen Support für spezifische Anfragen zu erhalten und stellt die angeforderten Informationen in seinem App-Fenster zur Verfügung. Ihre Abfragen werden möglicherweise auch an das Windows-Hilfe- und Supporttool, Microsoft Bing (Suchmaschine) oder Microsoft-Support-Seiten auf dem Microsoft Edge weitergeleitet.
Hier sind einige Beispielabfragen, um technischen Support zu erhalten:
- " Wie verbinde ich mich mit WLAN? "
- " Wie erstelle ich ein Backup? "
- " Wie ändere ich meinen Hintergrund? "
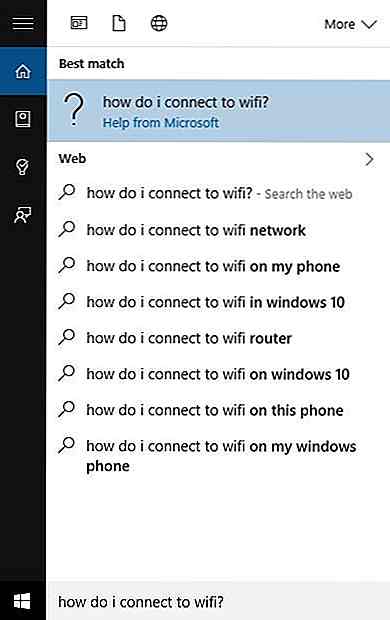 5. Übersetzen Sie Wörter und Phrasen
5. Übersetzen Sie Wörter und Phrasen Cortana kann Sätze und Sätze in 50 verschiedenen Sprachen übersetzen . Sie müssen den Ausdruck (als Abfrage) im Suchfeld von Cortana eingeben oder sprechen, und das künstliche intelligente Werkzeug würde die Antwort zurückgeben.
Befolgen Sie diese Schritte, um mit Cortana zu übersetzen:
- Klicken Sie in Cortanas Suchfeld
- Geben Sie " Übersetzen " ein und geben Sie die Phrase und " nach Französisch " ein (falls Sie die Phrase ins Französische übersetzen möchten)
Hier sind einige Beispielsätze oder Fragen zum Erstellen von Übersetzungen:
- " Wie sage ich guten Morgen auf Französisch? "
- " Übersetzen Hallo auf Spanisch "
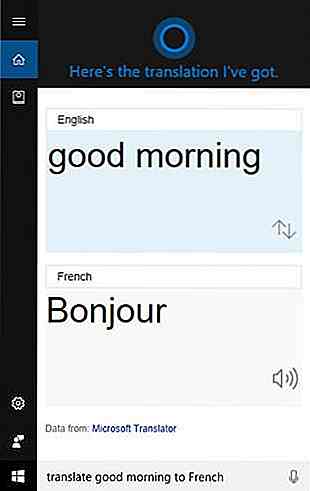 6. Senden Sie Textnachrichten vom PC
6. Senden Sie Textnachrichten vom PC Cortana kommt zur Rettung, wenn Sie eine Nachricht senden möchten, wenn Sie nicht in der Nähe Ihres Telefons sind oder zu beschäftigt sind, um es abzuholen. Sie können dieses Tool weiterhin verwenden, um eine Nachricht zu senden Textnachricht von Ihrem PC (die tatsächlich von Ihrem Telefon gesendet wird).
Befolgen Sie diese Schritte, um eine Nachricht zu senden:
- Öffnen Sie Cortana und geben Sie in das Suchfeld " Senden " ein Text zu "
- Geben Sie den Namen der Person aus Ihrer Kontaktliste ein und drücken Sie die Eingabetaste
- Geben Sie dann Ihre Nachricht in das Meldungsfeld ein und klicken Sie auf Senden
Falls es sich um eine neue Nummer handelt (nicht in Ihren Kontakten aufgeführt), müssen Sie zuerst die Nummer in Ihrer Kontaktliste hinzufügen. Dazu können Sie die People-App in Windows 10 installieren und die Nummer dort speichern (sie wird mit Ihrem Telefon synchronisiert).
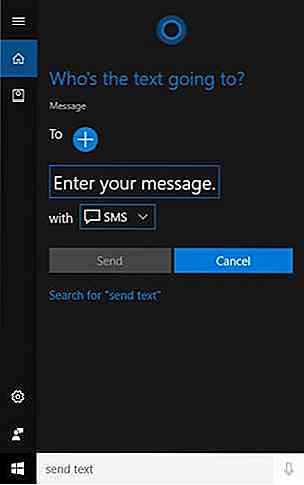 7. Suche mit natürlicher Sprache
7. Suche mit natürlicher Sprache Cortana ist interaktiv und benutzerfreundlich und ermöglicht Abfragen in natürlicher Sprache - wie Apple's Siri und Google Now. Das bedeutet, dass Sie mit Cortana genauso sprechen können wie mit einem Menschen und es wird Antworten geben.
Sie können diese Schritte ausführen, um in natürlicher Sprache zu suchen:
- Geben oder sprechen Sie Ihre Suchanfrage in das Suchfeld von Cortana
- Cortana wird den Kontext automatisch verstehen und Ihre Anfrage beantworten
Einige Beispiele für die Suche in natürlicher Sprache:
- " Dokumente für gestern finden "
- " Wie ist das Wetter heute? "
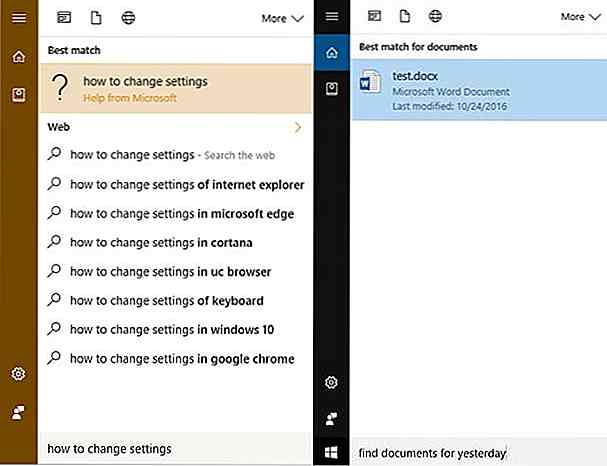 8. Identifizieren Sie Musik und Lieder
8. Identifizieren Sie Musik und Lieder Cortana hat verschiedene Tricks im Ärmel und das Identifizieren von Musik oder Songs ist ein solches tolles Feature. Es kann nicht nur Musik hören und identifizieren, es kann auch im Internet nach zusätzlichen Details und Beschreibungen für die Wiedergabe von Musik oder Lied suchen.
Sie können dasselbe mit den folgenden Schritten erreichen:
- Klicken Sie in Cortanas Suchfeld
- Klicken Sie auf das Musiknoten-Symbol in der oberen rechten Ecke (sehen Sie unter Mehr, wenn es nicht sichtbar ist oder direkt dort verfügbar ist)
Oder Sie können einfach solche Fragen stellen, um dasselbe zu tun:
- " Welches Lied spielt? "
- " Wie heißt dieses Lied? "
Cortana zeigt den Song- oder Titeltitel, den Albumnamen und weitere Details. Sie können auf den Song klicken, um den Titel oder sein Album im Windows Store zu erwerben .
Beachten Sie, dass es für dieses Feature nur wenige regionale Einschränkungen gibt und Cortana möglicherweise keine Musik in nicht unterstützten Regionen identifiziert und stattdessen antwortet: " Es tut mir leid, ich erkenne dieses Lied nicht, versuche es noch einmal. "
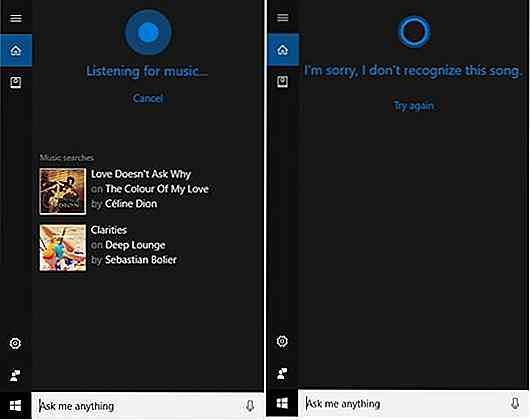 9. Berechne und konvertiere Zahlen
9. Berechne und konvertiere Zahlen Cortana kann Ihnen, abgesehen von seinen anderen Funktionen, grundlegende arithmetische Operationen und einfache Konvertierungen erleichtern.
Das Tool kann zwischen verschiedenen numerischen Einheiten wie Währungen, Temperatur, Länge, Gewicht und Flüssigkeitsmengen usw. konvertieren .
Sie können die folgenden Schritte ausführen, um zu berechnen oder zu konvertieren:
- Klicken Sie in das Suchfeld von Cortana
- Sprechen oder tippen Sie " Berechnen " oder " Konvertieren " gefolgt von Ihrer Abfrage
Hier sind einige Beispielabfragen, um dasselbe zu tun:
- " Berechne 8 + 2 - 10/10 "
- " Sagen Sie 30000 * 60 * 60 * 30 "
- " 10 USD in EUR umrechnen "
- " Was ist 90 Meter in Zoll? "
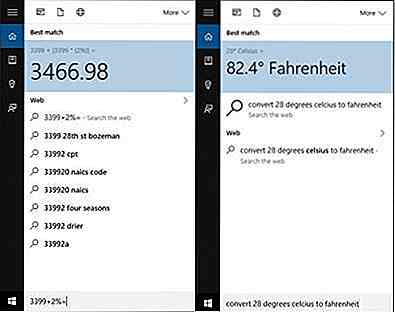 10. Finden Sie Fakten und Antworten erhalten
10. Finden Sie Fakten und Antworten erhalten Cortana kann sogar Ihr Tutor werden und Ihnen helfen, Informationen schneller als je zuvor zu finden. Der Assistent kann Ihnen grundlegende Informationen zu verschiedenen Themen und Nischen geben, darunter wichtige Personen, Definitionen, Feiertage, Filminformationen, Reiseziele, Währungen, Zeitzonen usw.
Hier einige Beispielfragen, die Cortana beantworten kann:
- "Wer ist Bill Gates?"
- " Wann ist der Tag der Arbeit? "
- " Überflüssig definieren "
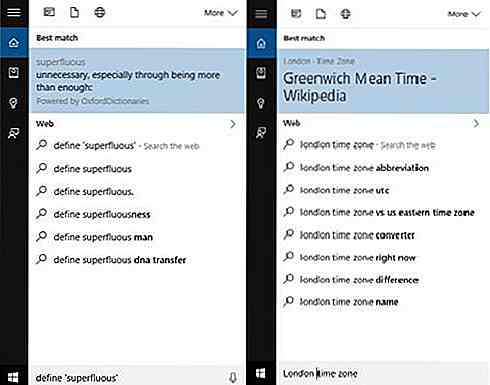 11. Finde Orte und Wegbeschreibungen
11. Finde Orte und Wegbeschreibungen Cortana kann Ihnen helfen , eine Adresse mit Abbiegehinweise zu finden Richtungen mit seiner Begleit-App, Karten. Beachten Sie, dass diese Funktion erfordert, dass Maps in Windows 10 vorinstalliert ist. Ist dies nicht der Fall, können Sie sie über den Windows Store beziehen.
Hier ist, was Sie tun können, um Wegbeschreibungen mit Cortana zu erhalten:
- Tippen oder sagen Sie " Anfahrtsbeschreibung " gefolgt von der Position im Suchfeld von Cortana
Hier sind einige Beispielabfragen für die Wegbeschreibung:
- " Wegbeschreibung nach Bloomington "
- " Wegbeschreibung zum Central Park, New York City "
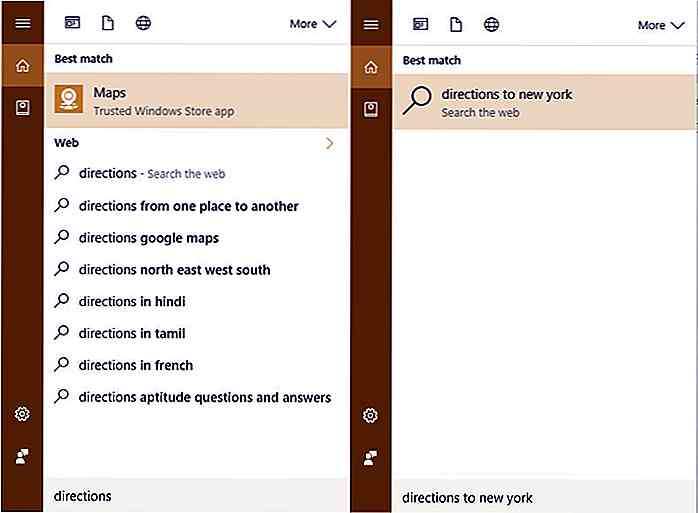 12. Senden Sie E-Mails sofort
12. Senden Sie E-Mails sofort Mit Cortana können Sie E-Mails direkt senden, ohne einen E-Mail-Client oder einen Browser zu öffnen . Mit dieser Funktion können Sie einfach Ihre Mail-Anforderungen sprechen und Ihr persönlicher Assistent würde diese Mail senden . Beachten Sie, dass Ihr E-Mail-Konto mit Cortana konfiguriert werden muss, damit diese Funktion funktioniert.
Hier sind die Schritte zum Senden einer E-Mail mit Cortana:
- Klicken Sie in das Suchfeld von Cortana
- Geben oder sagen Sie laut " Senden Sie eine E-Mail an " gefolgt von den Empfängern
- Und geben Sie " Sprechen " oder " Sprechen " ein, gefolgt vom Text / Inhalt der E-Mail
- Nachdem Sie die E-Mail verfasst haben, können Sie sie bearbeiten, indem Sie " Änderungen vornehmen " sagen.
- Wenn alle Informationen gut sind, sagen Sie einfach " Senden ", um die E-Mail zu senden
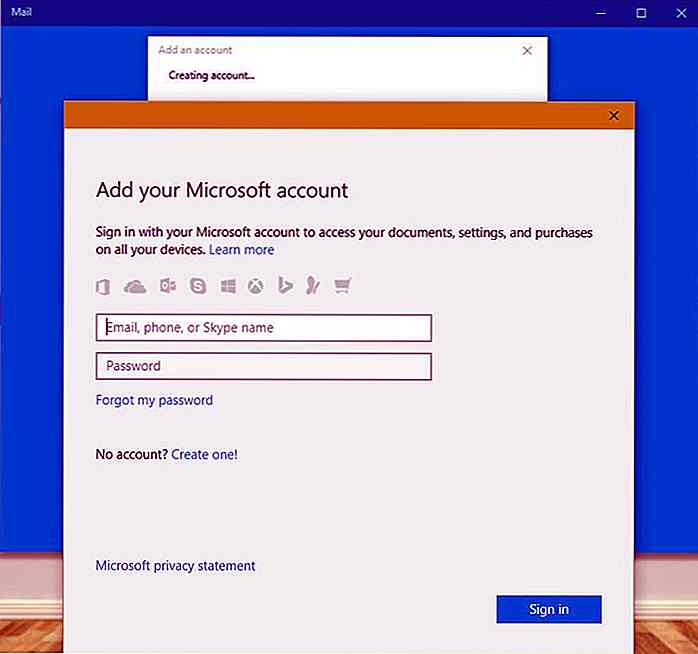 13. Erstellen Sie Kalenderereignisse
13. Erstellen Sie Kalenderereignisse Cortana kann Ihnen bei der Verwaltung Ihres Kalenders behilflich sein und Ihnen ermöglichen, Meetings und Events zu erstellen, ohne den Kalender zu öffnen. Es wird eine Veranstaltung mit den von Ihnen bereitgestellten Informationen erstellen (und sogar nach mehr fragen, wenn es die Information für unvollständig hält).
Es erinnert Sie auch an das festgelegte Meeting oder Event wie geplant.
Hier ist, wie Sie das gleiche tun können:
- Klicken Sie in das Suchfeld von Cortana
- Tippen oder sagen Sie " Ein Meeting hinzufügen " gefolgt von Datum und Uhrzeit " zum Kalender "
Einige Beispielabfragen zum Erstellen von Kalenderereignissen:
- " Fügen Sie ein Meeting für Montag um 16 Uhr in den Kalender ein "
- " Fügen Sie eine Veranstaltung für morgen um 12 Uhr hinzu "
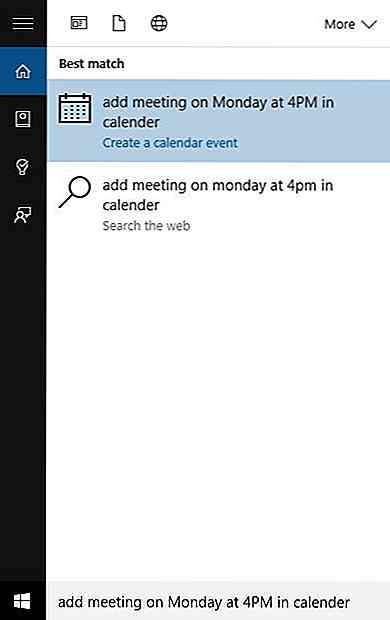 14. Verwenden Sie Cortana innerhalb der Kante
14. Verwenden Sie Cortana innerhalb der Kante Cortana kann mit Microsoft Edge, dem Standardbrowser von Windows 10, integriert werden, um das Browsen zu vereinfachen und zu personalisieren.
Wenn Sie den Browser verwenden, sehen Sie in der Adressleiste das Symbol von Cortana, auf das Sie mit Ihrem virtuellen Assistenten zugreifen können. Cortana kann erscheinen, wenn Sie suchen oder nach einem Restaurant suchen, online einkaufen, Musik hören, Videos ansehen usw.
Um diese Funktion auszuführen, müssen Sie sie im Edge-Browser aktivieren :
- Klicken Sie auf Optionen (drei Punkte) und klicken Sie auf Einstellungen .
- Scrollen Sie in der rechten Seitenleiste nach unten und klicken Sie auf die Schaltfläche Erweiterte Einstellungen anzeigen.
- Scrollen Sie weiter nach unten, bis Sie den Bereich Datenschutz und Dienste sehen .
- Toggle auf die Option Have Cortana assistiere mich in Microsoft Edge .
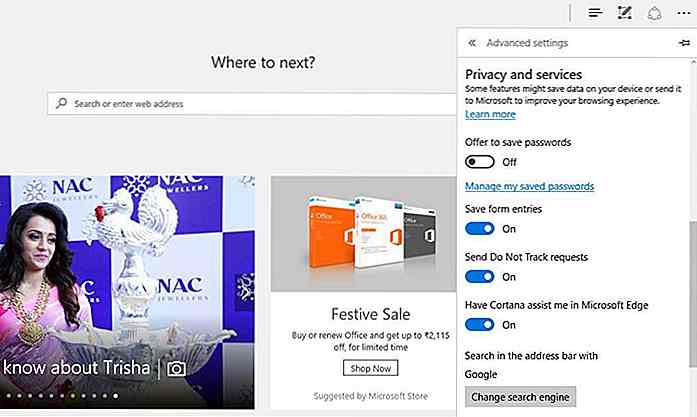 15. Stellen Sie Alarme und Erinnerungen ein
15. Stellen Sie Alarme und Erinnerungen ein Cortana kann sogar Alarme und Erinnerungen setzen, um Sie in Ordnung zu halten. Mit dieser Funktion können Sie sich einfach an Cortana wenden, um Alarme und Erinnerungen einzustellen, zu bearbeiten oder zu löschen, ohne eine solche Anwendung manuell zu öffnen.
Befolgen Sie diese Schritte, um einen Alarm oder eine Erinnerung einzustellen:
- Klicken Sie in das Cortana-Suchfeld
- Sprechen Sie oder geben Sie " Alarm einstellen für " oder " Erinnerung einstellen für " gefolgt von Datum und Uhrzeit ein, um den Alarm bzw. die Erinnerung einzustellen
Um den konfigurierten Alarm oder die Erinnerung zu bearbeiten / ändern, sagen oder tippen Sie " Alarm bearbeiten für " gefolgt von Datum und Uhrzeit, und um den eingestellten Alarm oder die Erinnerung auszuschalten, sagen oder tippen Sie " Alarm ausschalten für " gefolgt von Datum und Uhrzeit für den virtuellen Assistenten.
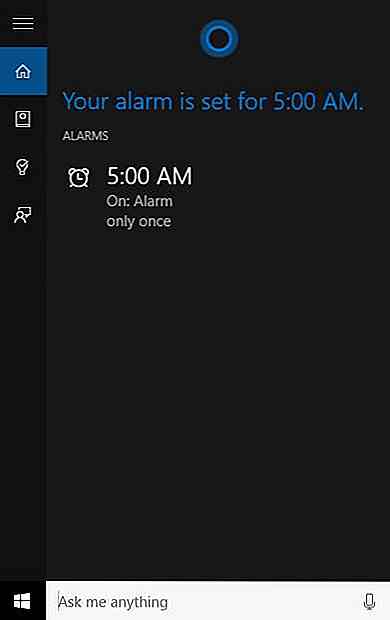 16. Zeigt Liedtext an
16. Zeigt Liedtext an Cortana kann Ihnen helfen, wenn Sie sich ein paar Musikvideos anschauen oder sich an ein Lied aus der Vergangenheit erinnern, für das Sie den Text lesen möchten . Diese Aufgabe ist so einfach wie das Abfragen oder Abfragen anderer Dinge aus Cortana.
So können Sie den Text eines Liedes sehen:
- Klicken Sie in das Suchfeld von Cortana
- Geben oder sprechen Sie " Songtext von " gefolgt von dem Titel des Liedes und " nach " dem Namen des Künstlers
Hier sind einige Beispiele für Suchanfragen:
- " Lyrics von Numb von Linkin Park "
- " Zeige mir Songtexte von Selena Gomez "
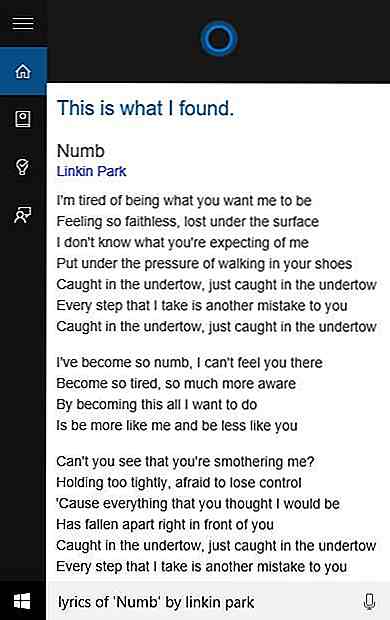 17. Kontrollieren Sie Ihren Computer
17. Kontrollieren Sie Ihren Computer Cortana kann auch helfen , Ihren Computer zu steuern und Grundkonfigurationen zu ändern, indem Sie einfach den Assistenten erreichen. Sie können einfache Befehle geben, um Ihren Computer zu steuern, einschließlich Apps starten, Hardware steuern usw.
So einfach können Sie das Gleiche tun, indem Sie tippen oder sprechen:
- Klicken Sie in das Suchfeld von Cortana
- Tippen oder sprechen Sie die magischen Wörter aus (alias Befehl)
Im Folgenden finden Sie einige Beispiele, um das Gleiche zu tun:
- " Wi-Fi ausschalten "
- " Öffnen Systemsteuerung
- " Ändern Sie die Tapete "
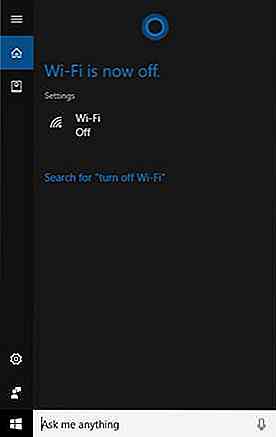 18. Überprüfen Sie Nachrichten und Updates
18. Überprüfen Sie Nachrichten und Updates Cortana bietet Ihnen auch die neuesten Nachrichten und Updates und zufällige Updates basierend auf seiner Analyse. Sie können Ihre Interessen so festlegen, dass Nachrichten und Updates angezeigt werden, die für Sie relevant sind.
Führen Sie diese Schritte aus, um Neuigkeiten und Updates zu erhalten:
- Klicken Sie in das Suchfeld von Cortana und geben Sie " News " ein.
- Öffnen Sie Cortana und klicken Sie auf das Notebook- Symbol auf der linken Seite
- Wählen Sie unter den angezeigten Karten die Option Nachrichten
- Aktivieren oder deaktivieren Sie die Einstellungen nach Ihren Interessen
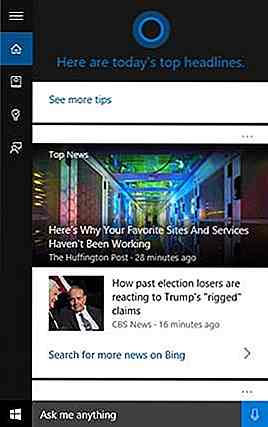
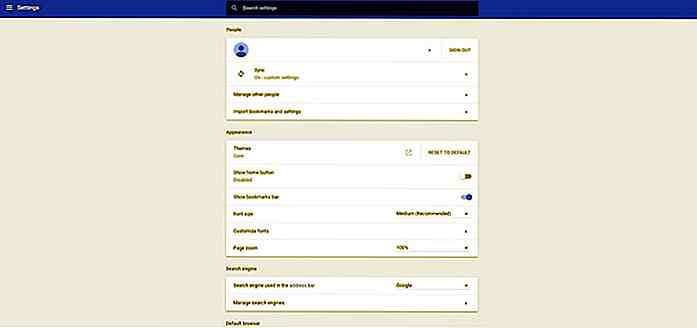
Nach einer längeren Entwicklungszeit hat der Chrome-Browser von Google endlich sein Chrome-59-Update erhalten . Jetzt, kurz nach der Veröffentlichung auf der Desktop-Version von Chrome mit Android- und Chrome OS-Versionen, bringt Chrome 59 eine Kombination aus Leistungsoptimierungen und neuen Funktionen mit sich .H
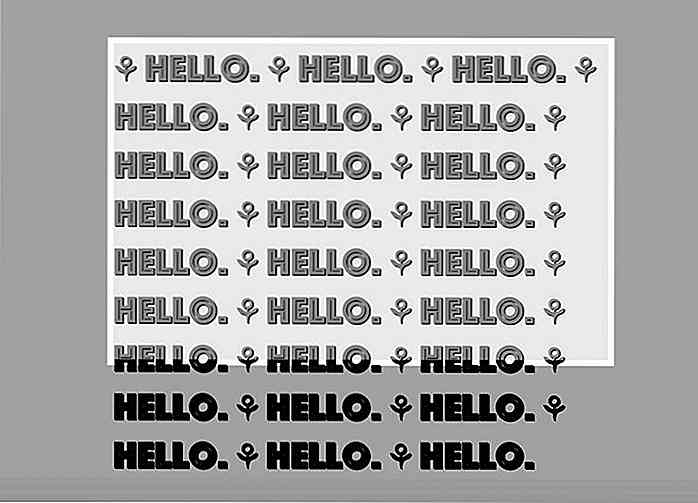
Wie man den Standard Text Wrapping mit HTML und CSS ändert
Im Gegensatz zu Papier können Webseiten fast unendlich seitwärts verlaufen . So beeindruckend das auch ist, wir brauchen es beim Lesen nicht wirklich. Browser umbrechen den Text in Abhängigkeit von der Breite des Textcontainers und der Breite des Bildschirms, so dass wir den gesamten Text sehen können, ohne lange scrollen zu müssen (nur nach unten).Wrap