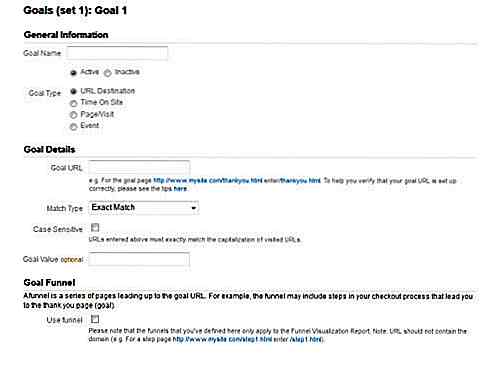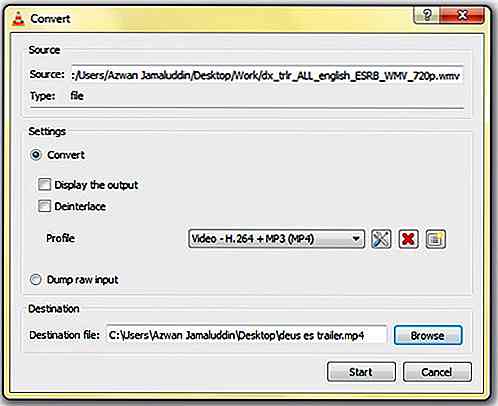de.hideout-lastation.com
de.hideout-lastation.com
10 häufige Windows Probleme und wie man sie behebt
Jeder, der Windows verwendet, kann mit einer Reihe wichtiger und kleinerer Probleme konfrontiert werden. Die kleineren belästigen Sie und beeinträchtigen Ihre Produktivität negativ. Die großen Programme können jedoch Ihre Programme zum Absturz bringen und das System komplett neu starten .
Ich benutze Windows seit geraumer Zeit und in dieser Zeit habe ich viele große und kleine Probleme gehabt. Was ich jedoch abgeschlossen habe, ist, dass Sie die meisten dieser Probleme einfach selbst lösen können .
In diesem Beitrag möchte ich auf der Grundlage meiner Erfahrungen einige der häufigsten Windows-Probleme und wie Sie sie selbst lösen können, mit Ihnen teilen. Werfen Sie einen Blick auf das Folgende und wer weiß, vielleicht werden diese Tipps eines Tages nützlich sein.
Laufwerke werden nicht im Datei-Explorer angezeigt
Im Datei-Explorer besteht die Möglichkeit, dass ein oder mehrere Laufwerke einfach spurlos verschwinden . Wenn es Ihnen passiert, klicken Sie mit der rechten Maustaste auf einen leeren Bereich und wählen Sie "Aktualisieren" .
Wenn dies nicht behoben wird, besteht die Möglichkeit, dass Sie sie versteckt haben. Doppelklicken Sie oben auf die Option "Festplattenlaufwerke", und Ihre Laufwerke sollten angezeigt werden. Sie können den PC auch neu starten und sehen, ob das das Problem behebt.
Wenn nichts für Sie funktioniert, drücken Sie die Tasten Windows + R und geben Sie " compmgmt.msc " im Dialogfeld " Ausführen " ein, um das Fenster "Computerverwaltung" zu öffnen. Klicken Sie im linken Bereich auf "Datenträgerverwaltung", um alle Laufwerke zu öffnen.
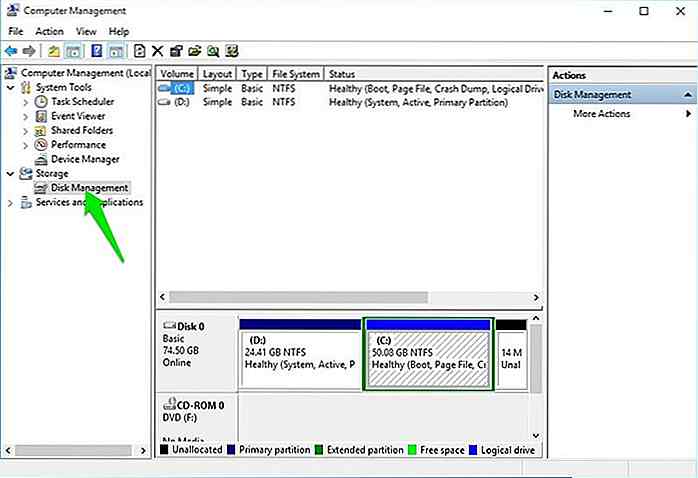 Klicken Sie mit der rechten Maustaste auf die fehlenden Laufwerke und wählen Sie "Laufwerksbuchstaben und Pfade ändern" .
Klicken Sie mit der rechten Maustaste auf die fehlenden Laufwerke und wählen Sie "Laufwerksbuchstaben und Pfade ändern" .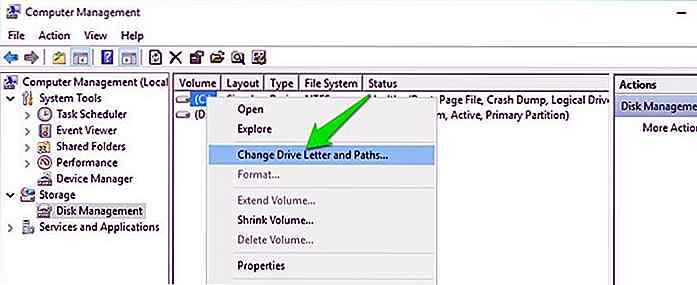 Klicken Sie nun auf "Ändern" und wählen Sie auf der nächsten Seite einen anderen Laufwerksbuchstaben. Dies sollte die Laufwerke im Datei-Explorer wieder anzeigen .
Klicken Sie nun auf "Ändern" und wählen Sie auf der nächsten Seite einen anderen Laufwerksbuchstaben. Dies sollte die Laufwerke im Datei-Explorer wieder anzeigen .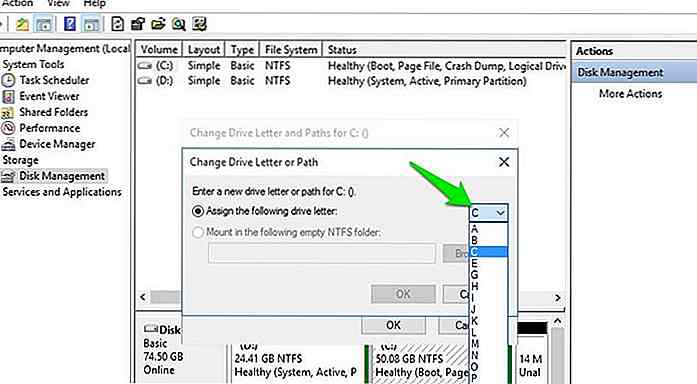 Suchfeld fehlt im Startmenü
Suchfeld fehlt im Startmenü Manchmal kann ein Programm das Suchfeld in Ihrem Windows-Startmenü deaktivieren und unzugänglich machen. Wenn das Suchfeld im Startmenü fehlt, können Sie es einfach wieder einschalten.
Gehen Sie im Startmenü zu "Systemsteuerung" und klicken Sie unter "Programme " auf "Programm deinstallieren ".
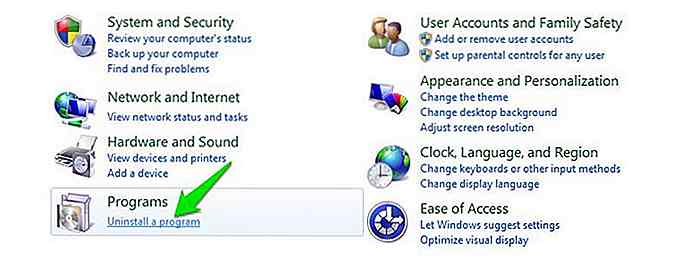 Klicken Sie hier auf "Windows-Funktionen ein- oder ausschalten" auf der linken Seite. Das Fenster "Windows Features " öffnet sich, von wo aus Sie das Kästchen neben "Windows Search" ankreuzen und auf "OK" klicken können, um die Änderungen zu speichern.
Klicken Sie hier auf "Windows-Funktionen ein- oder ausschalten" auf der linken Seite. Das Fenster "Windows Features " öffnet sich, von wo aus Sie das Kästchen neben "Windows Search" ankreuzen und auf "OK" klicken können, um die Änderungen zu speichern.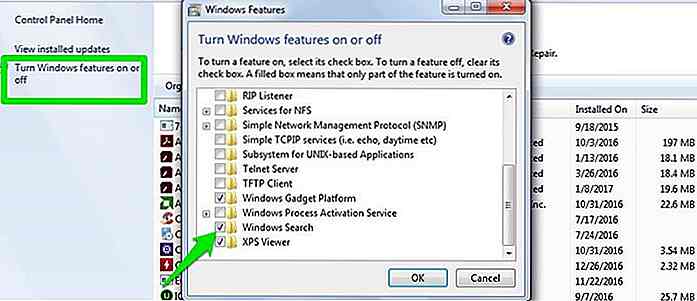 Sie werden aufgefordert, den PC neu zu starten, die Eingabeaufforderung zu bestätigen und die Suche sollte beim Neustart des Computers wiederhergestellt werden.
Sie werden aufgefordert, den PC neu zu starten, die Eingabeaufforderung zu bestätigen und die Suche sollte beim Neustart des Computers wiederhergestellt werden.Die Datei wird im Standardprogramm nicht geöffnet
Es kann sehr ärgerlich sein, wenn Sie auf eine Datei doppelklicken und sie sich nicht in Ihrem gewünschten Programm öffnet . Viele Programme ändern das Standardprogramm für Dateien zum Zeitpunkt der Installation. Es besteht also die Möglichkeit, dass das gewünschte Programm zum Öffnen eines bestimmten Dateityps ebenfalls umgeschaltet wird. Zum Glück ist es sehr einfach, das Standardprogramm für jeden Dateityp in Windows zu ändern .
Klicken Sie mit der rechten Maustaste auf die Datei und bewegen Sie den Mauszeiger über die Option "Öffnen mit" . Klicken Sie im seitlichen Menü auf "Standardprogramm wählen" .
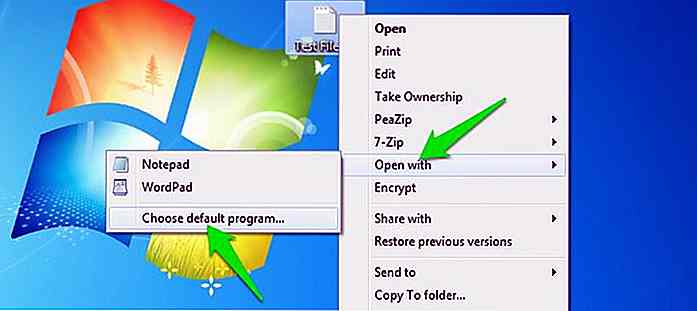 Wählen Sie aus der Liste der Programme das Programm aus, das Sie als Standardprogramm für diesen bestimmten Dateityp festlegen möchten, und stellen Sie sicher, dass die Option "Immer das ausgewählte Programm verwenden" aktiviert ist. Das ausgewählte Programm wird nun immer zum Öffnen des ausgewählten Dateityps verwendet.
Wählen Sie aus der Liste der Programme das Programm aus, das Sie als Standardprogramm für diesen bestimmten Dateityp festlegen möchten, und stellen Sie sicher, dass die Option "Immer das ausgewählte Programm verwenden" aktiviert ist. Das ausgewählte Programm wird nun immer zum Öffnen des ausgewählten Dateityps verwendet.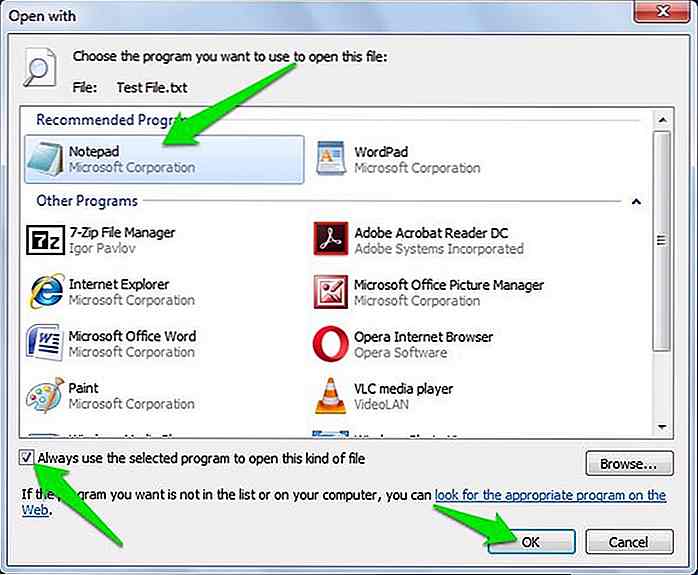 Windows geht weiter in den Energiesparmodus
Windows geht weiter in den Energiesparmodus Standardmäßig ist Windows so eingestellt, dass es nach einer bestimmten Leerlaufzeit in den Ruhezustand wechselt . Dies passiert sogar, wenn etwas im PC verarbeitet wird (ausgenommen Media Player). Wenn Sie sich nicht damit auskennen, kann es leicht von den Energieoptionen angepasst werden .
- Drücken Sie die Tasten Windows + R und geben Sie " powercfg.cpl " im Dialogfeld " Ausführen " ein, um die Energieoptionen zu öffnen.
- Klicken Sie hier auf "Planeinstellungen ändern" und wählen Sie dann "Nie" aus dem Dropdown-Menü neben "Computer in den Ruhezustand versetzen" . Dadurch wird Ihr PC nicht mehr automatisch in den Energiesparmodus versetzt.
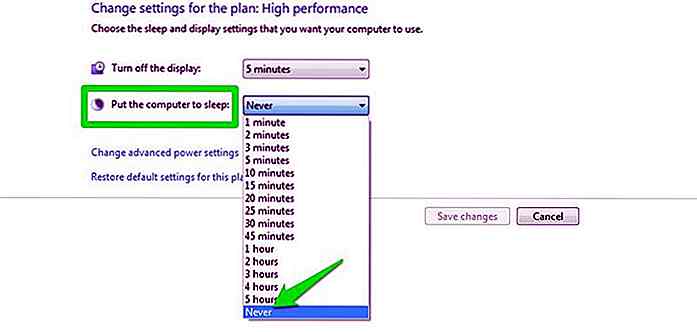 Windows-Diashow funktioniert nicht
Windows-Diashow funktioniert nicht Diashow-Hintergrundbilder und Themen sind eine gute Möglichkeit, um Ihren Desktop frisch zu halten, aber manchmal Windows kann Diashow deaktivieren, um Energie zu sparen . Wenn die Diashow-Funktion nicht für Sie funktioniert, können Sie sie wie folgt aktivieren:
- Gehen Sie wieder wie oben beschrieben zu den Energieoptionen und klicken Sie auf "Erweiterte Energieeinstellungen ändern" .
- Erweitern Sie hier die Option "Desktop-Hintergrundeinstellungen" und erweitern Sie dann "Diashow" .
- Wählen Sie nun "Verfügbar" aus dem Dropdown-Menü.
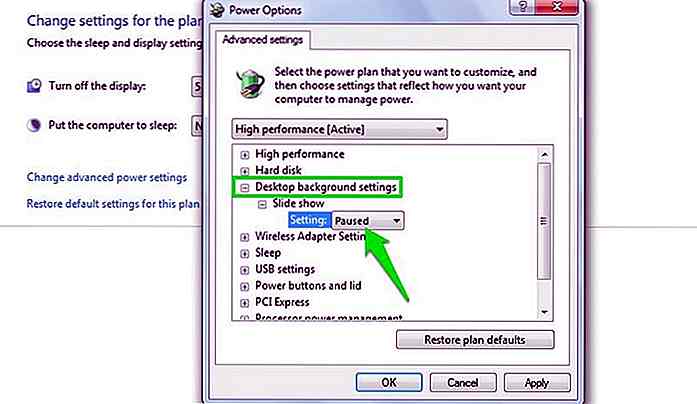 Windows benötigt zu viel Zeit, um in den Energiesparmodus zu wechseln
Windows benötigt zu viel Zeit, um in den Energiesparmodus zu wechseln Die Schlaffunktion dauert in der Regel 3-5 Sekunden, um den Computer in den Ruhezustand zu versetzen . Wenn dies jedoch länger als 15 Sekunden dauert, müssen Sie die Hybrid-Schlaffunktion verwenden. Der Hybrid-Schlaf kopiert zuerst alle Prozesse vom RAM auf die Festplatte und versetzt den PC in den Ruhezustand. Es ist gut, um Ihre aktuelle Sitzung im Falle eines Stromausfalls zu speichern, aber es erhöht auch erheblich die Zeit, die benötigt wird, um den PC in den Ruhezustand zu versetzen.
Sie können problemlos zur normalen Schlaffunktion wechseln, wenn Sie mit dieser Funktion nicht vertraut sind.
- Erweitern Sie unter denselben "Erweiterten Einstellungen " in den "Energieoptionen " die Option "Ruhezustand" und erweitern Sie dann "Hybridschlaf zulassen" .
- Wählen Sie nun "Aus" aus dem Dropdown-Menü und der Hybrid-Schlafmodus wird deaktiviert.
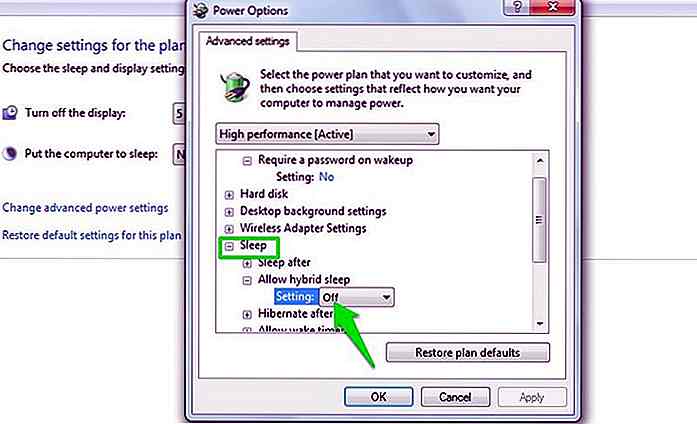 Windows wacht ständig aus dem Ruhemodus auf
Windows wacht ständig aus dem Ruhemodus auf Es kann zwei Gründe geben, warum Windows automatisch aus dem Ruhezustand aufwacht . Entweder gibt es ein angeschlossenes Gerät, das es aufweckt oder eine automatische Software, die den PC aufwecken muss, um seine Aufgabe zu erledigen .
Für die externen Geräte, trennen Sie einfach Geräte einzeln und sehen Sie, welcher der Schuldige ist. Ein fehlerhaftes Gerät kann den PC auch dazu zwingen, aus dem Ruhezustand aufzuwachen. Viele Male hat meine beschädigte Tastatur das Gleiche gemacht.
Um zu verhindern, dass Apps den PC aufwecken, wechseln Sie erneut zu "Erweiterte Einstellungen " in den "Energieoptionen " und erweitern Sie die Option "Ruhezustand" . Erweitern Sie nun die Option "Weckzeiten erlauben" und "Deaktivieren" . Dies sollte verhindern, dass ein Programm den PC aus dem Ruhezustand aufweckt.
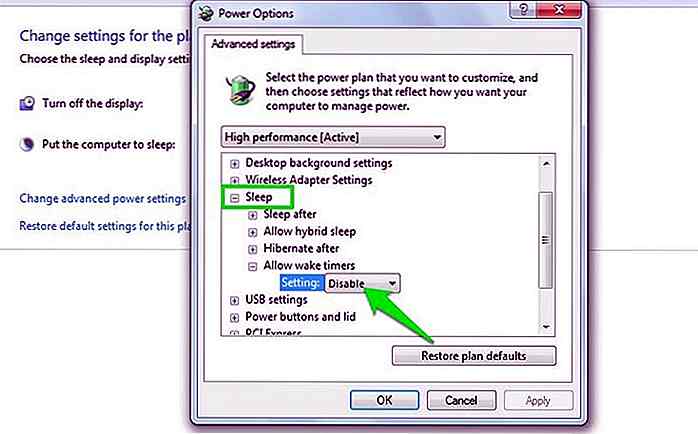 Änderungen an Ordnern und Dateien werden nicht berücksichtigt
Änderungen an Ordnern und Dateien werden nicht berücksichtigt Manchmal, wenn Sie etwas in einer Datei oder einem Ordner bearbeiten, werden die Änderungen nicht sofort angezeigt. Wenn Sie beispielsweise die Größe von Bildern ändern, wird die Größenänderung in der Beschreibung möglicherweise nicht sofort erwähnt. Dies kann auch passieren, wenn Sie eine Datei umbenennen .
Wenn Sie sich so verhalten, klicken Sie einfach mit der rechten Maustaste auf eine beliebige Stelle und wählen Sie "Aktualisieren" aus dem Kontextmenü. Die Aktualisierungsoption aktualisiert alles erneut, um mit den neuen Änderungen zu synchronisieren.
Wenn die Aktualisierungsoption nicht funktioniert, gehen Sie von Ihrem aktuellen Ordner zurück und kommen Sie wieder zurück . Dies kann Dinge auch beheben.
Deaktivieren Sie Hintergrund-Apps in Windows 10
Windows verfügt über viele universelle Apps, die im Hintergrund ausgeführt werden, unabhängig davon, ob Sie sie verwenden oder nicht. Wenn Sie eine langsame PC- oder Internetgeschwindigkeit feststellen, hilft das Stoppen von Windows 10-Hintergrund-Apps .
- Öffne das Startmenü und klicke auf "Einstellungen" .
- Klicken Sie in den "Einstellungen " auf "Datenschutz" und scrollen Sie dann nach unten zu "Hintergrund-Apps" .
- Wählen Sie hier "Aus" neben allen Windows 10-Apps, die Sie nicht verwenden.
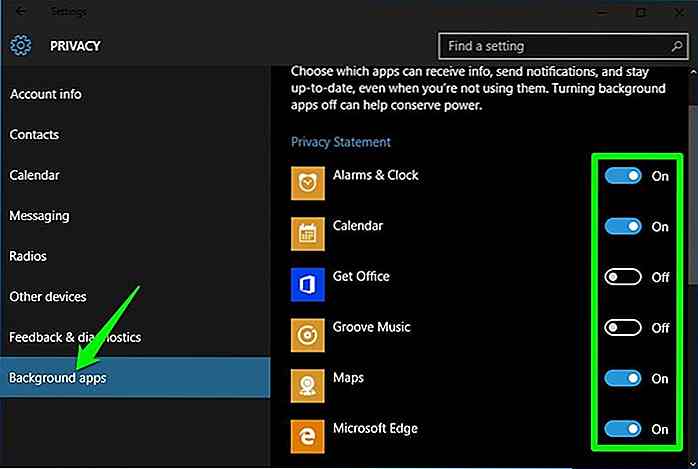 Dadurch werden nur ihre Hintergrundprozesse deaktiviert . Sie können alle diese Apps und ihre Funktionen weiterhin verwenden.
Dadurch werden nur ihre Hintergrundprozesse deaktiviert . Sie können alle diese Apps und ihre Funktionen weiterhin verwenden.Der Ruhezustand fehlt in Windows 10 Energieoptionen
Wenn die Option Ruhezustand in den Windows 10-Energieoptionen nicht verfügbar ist, können Sie sie wie folgt schnell wiederherstellen:
- Drücken Sie die Windows + R Tasten und geben Sie "powercfg.cpl" im "Run " Dialog ein, um "Power Options" zu öffnen.
- Hier wählen Sie "Wählen Sie, was die Power-Buttons tun" Option im linken Bereich.
- Klicken Sie nun oben auf "Einstellungen ändern, die derzeit nicht verfügbar sind" .
- Scrollen Sie nach unten und aktivieren Sie das Kontrollkästchen neben "Ruhezustand" .
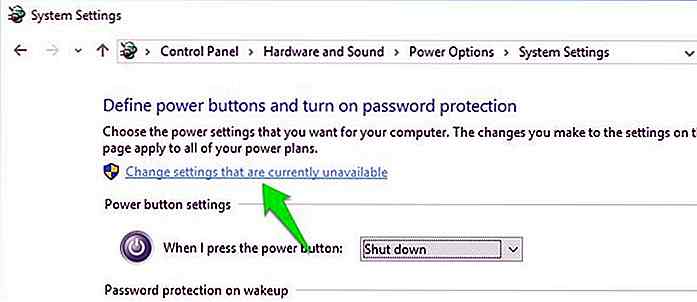
Die Ruhezustand-Option sollte nun auch im Startmenü und an anderen Orten verfügbar sein.
Aktivieren Sie das Dialogfeld Löschbestätigung in Windows 8.1 / 10
In Windows 8 und 10 fragt Windows nicht nach einer Bestätigung, wenn Sie etwas löschen . Es wird sofort direkt in den Papierkorb verschoben. Wenn Sie dieses schnelle Verhalten nicht mögen oder eine schlechte Angewohnheit haben, auf die Schaltfläche Löschen zu drücken, können Sie den Bestätigungsdialog erneut aufrufen.
- Klicken Sie mit der rechten Maustaste auf den "Papierkorb" und wählen Sie "Eigenschaften" aus dem Menü.
- Aktivieren Sie das Kontrollkästchen neben "Bestätigungsdialog anzeigen" am unteren Rand und klicken Sie auf "OK" .
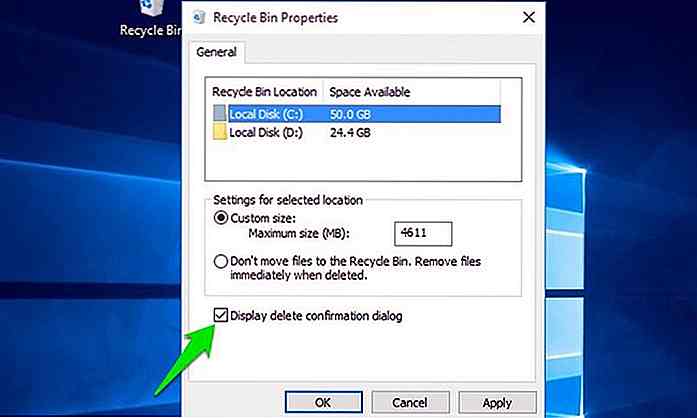 Wann immer Sie etwas löschen, müssen Sie es zuerst bestätigen.
Wann immer Sie etwas löschen, müssen Sie es zuerst bestätigen.Rechtsklick auf Menü stürzt Explorer ab
Wenn mit der rechten Maustaste irgendwo geklickt wird und dann der Explorer abstürzt, muss dies ein Auftrag eines beschädigten Kontextmenüeintrags sein. Sie müssen die Kontextmenüeinträge nacheinander deaktivieren, um zu sehen, welches das Problem verursacht. In meinem Artikel zum Verwalten des Windows-Kontextmenüs erfahren Sie, wie Sie Kontextmenüeinträge deaktivieren können .
Melden Sie sich automatisch in Windows 10 an
Wenn es Ihnen lästig ist, sich jedes Mal auf Ihrem PC in Windows 10 anzumelden, können Sie den Vorgang auch automatisieren.
- Drücke die Windows + R Tasten und tippe "netplwiz" in den "Run "
- Wählen Sie hier den Benutzernamen aus, der sich automatisch anmelden soll und deaktivieren Sie die Option "Benutzer müssen einen Benutzernamen eingeben ..." . Sie müssen das Passwort für den Benutzernamen angeben, um dies zu bestätigen.
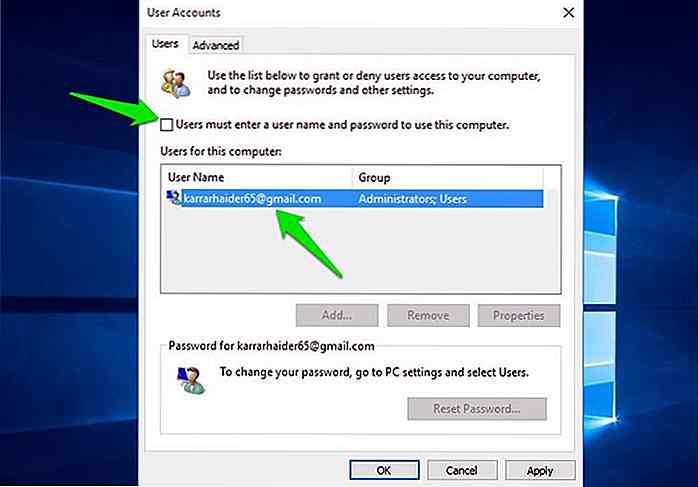 Jetzt muss der ausgewählte Benutzer nicht jedes Mal, wenn Windows 10 startet , ein Anmeldekennwort eingeben .
Jetzt muss der ausgewählte Benutzer nicht jedes Mal, wenn Windows 10 startet , ein Anmeldekennwort eingeben ."Es gibt ein Problem mit dem Sicherheitszertifikat dieser Website"
Wenn Sie beim Besuch von Websites häufig den Fehler "Es gibt ein Problem mit dem Sicherheitszertifikat dieser Website" erhalten, könnte dies ein Problem mit der Uhr Ihres PCs sein. Die Sicherheitszertifikate der Website werden mit Ihrer PC-Uhr synchronisiert. Wenn die Uhrzeit Ihres Computers nicht korrekt ist, wird der Browser auch an den Sicherheitszertifikaten der Website zweifeln .
Um diesen Fehler zu beheben, korrigieren Sie einfach die Uhrzeit und das Datum auf Ihrem PC.
Wenn Sie weitere häufige Windows-Probleme kennen oder nach einer Antwort auf Ihr Problem suchen, lassen Sie es uns in den Kommentaren wissen.

DIY Weihnachtsbäume: 30 kreativste überhaupt
Es gibt viele Dinge, die Sie zu einem Haus hinzufügen, um es für die Feiertage festlicher zu machen. Kränze und das richtige Dekor können wirklich helfen, den Weihnachtsgeist zu bringen. Dennoch gibt nichts den Ton an wie ein Weihnachtsbaum . Es ist zu spät, jetzt einen Weihnachtsbaum zu kaufen, also warum nicht einen eigenen alternativen Weihnachtsbaum?Alte
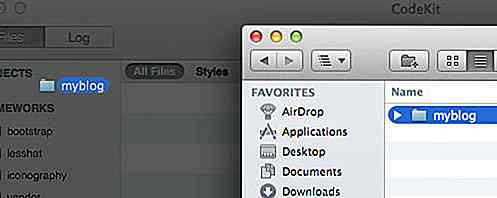
Statische Sites mit Kit und LESS erstellen - Teil I
In diesem Beitrag werden wir Sie durch ein Projekt führen. In dem Projekt werden wir eine statische HTML-Website erstellen, und wir werden Kit Language zum Erstellen der HTML-Seiten und LESS CSS als Styling-Sprache verwenden.Wenn Sie unserem vorherigen Artikel über die Einführung von "Kit" gefolgt sind, werden Sie feststellen, dass wir Variablen verwenden und externe Dateien importieren können, um ein Projekt mit einer großen Anzahl von HTML-Seiten einfach verwalten zu können.Da &q